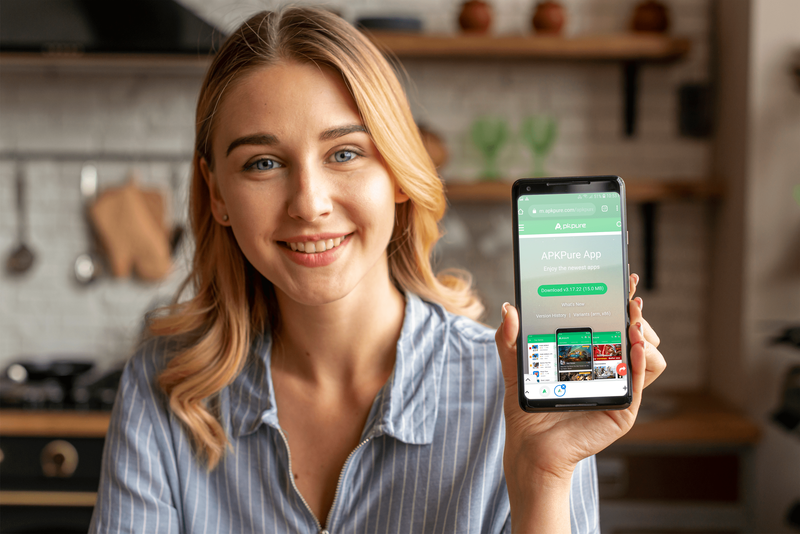Han quedat els dies en què havies de transferir fitxers del telèfon mòbil o de la tauleta a un ordinador i després imprimir-los. Avui en dia podeu connectar el vostre telèfon intel·ligent directament a una impressora i escanejar o imprimir documents tot el que vulgueu.

Les impressores Brother s’han popularitzat a causa de la seva excel·lent compatibilitat amb dispositius com l’iPhone i l’iPod Touch. Però també podeu imprimir des del vostre iPad? Seguiu llegint per esbrinar-ho.
Podeu utilitzar una impressora Brother amb el vostre iPad?
La resposta és sí. Les impressores Brother són compatibles amb els iPads i teniu dues opcions si voleu imprimir o escanejar documents mitjançant aquest dispositiu. Podeu utilitzar l'aplicació Brother iPrint & Scan o la tecnologia sense fils AirPrint. L'iPad mini també funcionarà amb aquestes impressores.
Ús de l’aplicació iPrint & Scan
L’última versió de l’aplicació gratuïta de Brother per imprimir i escanejar documents està disponible a l’App Store d’Apple, així que descarregueu-la per començar. Assegureu-vos que el vostre iPad i la impressora Brother estiguin connectats a la mateixa xarxa Wi-Fi abans de començar.
Després d’instal·lar l’aplicació, heu de connectar l’iPad a la impressora mitjançant Wi-Fi. Podeu fer-ho en dos senzills passos: primer, heu de prémer el botó WPS o AOSS del router i, a continuació, el botó Wi-Fi de la impressora.
com esborrar un missatge a twitch

Quan hàgiu acabat de connectar els dispositius, podeu començar a imprimir.
Com imprimir una foto
Abans d'imprimir la foto, podeu editar-la tocant la icona de llapis petit. També podeu canviar la configuració de la impressora tocant la icona d'engranatge de l'aplicació. Si esteu satisfet amb la configuració, seguiu aquests passos:
- Inicieu l'aplicació d'impressió a l'iPad.
- Toqueu la icona de la impressora.
- Seleccioneu l'opció Foto i cerqueu la imatge que vulgueu imprimir.
- Seleccioneu Fet i després Imprimeix.
Podeu utilitzar l'aplicació per fer una foto nova i després imprimir-la. Els passos són molt similars.
- Obriu l’aplicació iPrint & Scan i toqueu la icona de la impressora.
- Toqueu Càmera i feu una foto nova.
- Trieu Utilitza la foto o Torna a fer-ho.
- Finalment, seleccioneu Imprimeix.
També podeu editar la imatge abans d'imprimir-la.
Com imprimir un document
Per imprimir documents des del vostre iPad, feu el següent.
- Toqueu la icona de la impressora a l'aplicació iPrint & Scan.
- Trieu Documents.
- Seleccioneu el document desitjat.
- Toqueu Imprimeix.
Tingueu en compte que també podeu canviar la configuració d'impressió si cal.
es poden jugar jocs de Xbox al PC
Com imprimir una pàgina web
És possible imprimir una pàgina web des del vostre iPad mitjançant una impressora Brother. Així és com.
- Inicieu l'aplicació a l'iPad.
- Després de seleccionar la icona de la impressora, toqueu la pàgina web.
- Aneu a la pàgina que voleu imprimir.
- Seleccioneu Vista prèvia d'impressió i després Imprimeix per acabar.
Si heu desat les dades que voleu imprimir al porta-retalls, podeu utilitzar el mateix procés per imprimir des d'allà, però trieu Portapapers al segon pas.

Com imprimir des d'altres aplicacions
També podeu utilitzar el vostre iPad per imprimir fitxers d'altres aplicacions. Feu el següent.
- Obriu el fitxer desitjat, ja sigui una foto o un document, i seleccioneu Obre a ...
- Trieu l’aplicació iPrint & Scan per obrir el fitxer.
- Seleccioneu Imprimeix.
També podeu escanejar al vostre iPad?
La resposta depèn del model de la impressora. Si té un escàner, podeu desar els escanejats al vostre iPad com a fotos.
com canviar el vostre nom a fortnite
- Introduïu el document que vulgueu escanejar a la impressora.
- Toqueu la icona d'escaneig a l'aplicació.
- Seleccioneu Escaneja i, a continuació, Fet o Escaneja de nou.
- Toqueu la icona de quadrat i fletxa i, a continuació, Desa a Àlbums de fotos per desar la foto a l'iPad.
Tingueu en compte que podeu editar imatges desades al dispositiu. Veureu cada pàgina escanejada com una foto independent.
Si voleu enviar el fitxer escanejat com a correu electrònic, seguiu aquests passos addicionals.
- Després de tocar la icona de quadrat i fletxa, seleccioneu Correu electrònic com a JPEG o Correu electrònic com a PDF, segons el format que vulgueu.
- Envia el correu electrònic.
Es poden fer còpies també?
Sí. Podeu utilitzar l'aplicació per fer còpies seguint aquests passos:
- Toqueu la icona Copia a l'aplicació iPrint & Scan.
- Seleccioneu Inici i després Fet.
- Toqueu Copia si no necessiteu fer canvis a la configuració de la còpia, editar la imatge o canviar les opcions de vista prèvia.
Tot i que està una mica obsolet, les impressores Brother també us permeten enviar un fax. A continuació s’explica com fer-ho.
- Toqueu la icona de fax i, a continuació, Enviar fax.
- Seleccioneu el signe més per afegir un número a la llista de contactes o seleccioneu Introduïu el número per afegir un número manualment.
- Trieu Documents de fax des de la vostra màquina o Seleccioneu un fitxer des del dispositiu mòbil.
- Seleccioneu Escaneja o cerqueu el fitxer desitjat al vostre iPad.
- Toqueu Fax per completar el procés.
També podeu rebre un fax tocant la icona de fax i, a continuació, Vista prèvia del fax. Després d’això, només heu de seleccionar el fitxer que voleu rebre.
Utilitzant la tecnologia AirPrint
AirPrint utilitza connexions sense fils per imprimir des del vostre iPad. No cal instal·lar controladors per fer-ho.
- Enceneu la impressora Brother.
- Obriu la pàgina que voleu imprimir mitjançant Safari.
- Toqueu el petit rectangle i la icona de fletxa.
- Seleccioneu Imprimeix.
- Seleccioneu la impressora Brother si encara no està seleccionada.
- Ajusteu la configuració i toqueu Imprimeix per acabar.
Impressió en moviment
Afortunadament, ja no necessiteu un ordinador quan vulgueu imprimir fitxers. Imprimir directament des del vostre iPad és molt còmode i estalvia temps. Si voleu imprimir des del dispositiu mòbil, podeu triar la tecnologia AirPrint o utilitzar l’aplicació iPrint & Scan.
Quina serà la vostra elecció? Utilitzarà la tecnologia sense fils AirPrint o l'aplicació? Feu-nos-ho saber a la secció de comentaris a continuació.