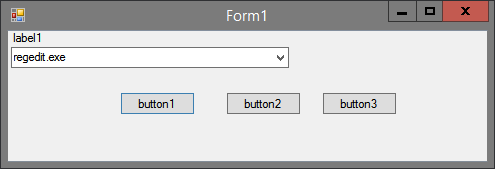Amb un espai d'emmagatzematge que va des de 16 GB fins a 1 TB, l'iPad ofereix una manera fantàstica de veure i emmagatzemar fotos i vídeos. Però en poc temps, la vostra col·lecció de fotos pot créixer de manera exponencial i esdevenir massa per a tant d'espai, sobretot si també teniu moltes aplicacions.

Si voleu saber com esborrar fotos del vostre iPad i augmentar l'espai d'emmagatzematge, us mostrarem les diferents maneres de fer-ho en aquest article. Per exemple, sabíeu que l'aplicació Foto classifica les fotos per contingut fotogràfic, incloses les cares de les persones? Et mostrarem com esborrar les teves fotos per cares i llocs i et guiarem per algunes de les altres funcions interessants que ofereix l'aplicació Foto per gestionar les teves fotos.
Com esborrar totes les fotos d'un iPad
Abans d'arribar a com esborrar totes les fotos de l'iPad, cal tenir en compte algunes coses:
- Un cop hàgiu suprimit les fotos, es mouran al vostre àlbum Eliminat recentment i, després, se suprimiran permanentment al cap de 30 dies.
- Si activeu iCloud Photos i suprimiu una foto a través del vostre iPad, se suprimirà dels vostres altres dispositius habilitats per iCloud.
Abans d'eliminar les teves fotos, considera fer-ne una còpia de seguretat o les que vulguis conservar.
com trobar una cançó a partir d’un vídeo de youtube
Per suprimir totes les fotos del vostre iPad:
- Llançar Fotos.

- Seleccioneu Totes les fotos i, a continuació, Seleccioneu.

- Toqueu diverses fotos o feu lliscar el dit per diverses fotos per seleccionar-les.

- Toqueu la icona de la paperera.

- Confirmeu per eliminar les fotos.

És possible suprimir totes les fotos alhora a l'iPad?
Pots suprimir totes les fotos d'una vegada un cop s'hagin mogut al teu àlbum suprimit recentment. Abans d'això, teniu l'opció de seleccionar diverses fotos per suprimir-les alhora:
- A l'aplicació Fotos, seleccioneu Totes les fotos i, a continuació, Selecciona.

- Toqueu diverses fotos o feu lliscar el dit per diverses fotos per seleccionar-les.

- Toqueu la icona de la paperera.

- Confirmeu per eliminar les fotos seleccionades.

A continuació, per suprimir-ho tot de Eliminats recentment:
- Seleccioneu la pestanya Àlbums.

- Trieu l'opció Àlbum suprimit recentment i, a continuació, Seleccioneu.

- Seleccioneu les fotos que voleu suprimir o seleccioneu Suprimeix totes.

- Torneu a tocar Elimina per verificar.
Navegació a aplicacions de fotos
Per navegar entre dies, mesos i anys al vostre iPad:
- Llançar Fotos.

- A la part inferior esquerra, seleccioneu la pestanya Biblioteca.

- Seleccioneu la visualització de la línia de temps que voleu veure, per exemple, Dies, Mesos, Anys o Totes les fotos.

- Si seleccioneu Anys, es desglossarà en Mesos.
- Si seleccioneu Mesos, es desglossarà en Dies.
- Si seleccioneu una foto, us mostraran totes les imatges fetes aquell dia.
- Sortiu d'una vista seleccionant qualsevol de les opcions de Dies, Mesos o Anys a la barra de menú a sobre de les pestanyes Foto.
Per veure les ubicacions de les imatges mitjançant un mapa:
- A Fotos, toqueu la pestanya Biblioteca.
- Trieu la pestanya de visualització Dies o Mesos mitjançant el botó que es mostra a la miniatura de la col·lecció.
- Seleccioneu Mostra el mapa.
Per mostrar o amagar el vostre àlbum ocult:
- Al vostre iPad, inicieu l'aplicació Configuració.

- Desplaceu-vos una mica cap avall i seleccioneu Fotos.

- Localitza l'àlbum ocult.

- Utilitzeu l'interruptor de commutació per amagar-lo o mostrar-lo.

Per amagar imatges:
- Llançar Fotos.

- Aneu a la vista Dies, Totes les fotos o Àlbums normals.

- Trieu el botó Selecciona.

- Toqueu les imatges que voleu amagar o visualitzeu les vostres imatges individualment i amagueu-les a mesura que les aneu passant.

- Seleccioneu el botó Compartir.

- Cap a la part inferior del full per compartir, seleccioneu Amaga.

- Confirmeu que voleu amagar les fotos.

Per mostrar-los:
- Seleccioneu Àlbums.

- Cap a la part inferior, seleccioneu Ocult.

- Toqueu Selecciona.
- Trieu els elements que voleu mostrar.

- Seleccioneu el botó Compartir.

- Cap a la part inferior, seleccioneu Mostra.

Organització en aplicacions fotogràfiques
Per crear un àlbum nou amb el vostre iPad:
- Llançar Fotos.

- Seleccioneu la pestanya Àlbums.

- A la part superior esquerra, seleccioneu el botó del signe més (+).

- Seleccioneu Àlbum nou.
- Anomena el teu àlbum i després Desa.

- Seleccioneu les fotos que voleu afegir al vostre àlbum i, a continuació, Fet.
Preguntes freqüents addicionals
Com utilitzar un Mac per esborrar totes les fotos del vostre iPad?
Amb la funció My Photo Stream, si suprimiu fotos d'un dispositiu, les suprimirà de tots els altres dispositius Apple un cop connectats a Ethernet o Wi-Fi. En aquest cas, el vostre Mac s'ha d'instal·lar amb OS X Lion v10.7.5 o posterior i el vostre iPad amb iOS 5.1 o posterior.
A continuació, assegureu-vos que l'opció My Photo Stream estigui activada al vostre Mac i iPad:
Mac:
1. Navegueu a Preferències del sistema, iCloud.
2. Al costat de Fotos, seleccioneu Opcions.
iPad:
· Seleccioneu Configuració, el vostre nom, iCloud i, a continuació, Fotos.
Per suprimir les fotos del vostre Mac:
1. Inicieu Fotos.
2. Seleccioneu les fotos que voleu eliminar.
3. A la barra de menús, seleccioneu Imatge i després Suprimeix la foto.
4. Seleccioneu Suprimeix per confirmar.
Alternativament, podeu fer clic amb el botó dret en una imatge i, a continuació, seleccionar Suprimeix la foto. Un cop el vostre iPad tingui connexió a Internet, les fotos eliminades del vostre Mac també s'eliminaran del vostre iPad.
Com esborrar permanentment les fotos?
Per suprimir permanentment les teves fotos, suprimeix-les de l'àlbum Eliminats recentment. Un cop s'ha tret d'allà, ha desaparegut definitivament. Fer això:
1. Inicieu Fotos.
2. Seleccioneu la pestanya Àlbums.
3. Trieu l'àlbum Eliminat recentment i, a continuació, Seleccioneu.
4. Seleccioneu les fotos que voleu suprimir o seleccioneu Elimina totes.
5. Toqueu de nou a Eliminar per verificar.
Puc recuperar les meves fotos suprimides?
Tens 30 dies per recuperar les teves fotos de l'àlbum suprimit recentment. Un cop recuperats, es tornaran a mostrar al vostre àlbum Totes les fotos. Per recuperar les fotos suprimides:
1. Inicieu Fotos.
2. Feu clic a la pestanya Àlbums.
3. Seleccioneu l'àlbum Eliminat recentment i, a continuació, Seleccioneu.
4. Seleccioneu les fotos que voleu recuperar o seleccioneu Recupera-ho tot.
5. Trieu Recuperar de nou per verificar-lo.
Com puc suprimir tot l'iPad i les fotos d'una persona en particular?
1. Inicieu Fotos.
2. Seleccioneu la pestanya Cerca. Es mostraran fotografies al cap dels subjectes fotografiats amb més freqüència.
· Per contra, navegueu a la secció Persones i llocs a la pestanya Àlbums.
3. Seleccioneu la persona de la qual voleu eliminar les fotos.
4. Seleccioneu Veure tot al costat de la secció X Fotos.
El mateix es pot fer per eliminar ubicacions específiques quan les fotos estan geoetiquetes:
1. Seleccioneu Cerca.
2. Seleccioneu un lloc generat automàticament i, a continuació, Veure-ho tot per localitzar, seleccionar i eliminar-ho tot per a aquest lloc específic.
També es pot fer el mateix per categories:
Cap a la part inferior de la pestanya Àlbums, la secció Tipus de suports classifica els vostres tipus de fotos. En seleccionar una categoria, tindreu l'opció d'eliminar-les o suprimir-les totes individualment.
Neteja de fotografia mitjançant iPad
L'aplicació Apple Photo està preinstal·lada a tots els dispositius Apple i una de les seves funcions és ajudar a organitzar la vostra col·lecció de fotos. Per suprimir totes les teves fotos, has de seleccionar diverses fotos. Un cop s'hagin mogut tots al vostre àlbum Eliminat recentment, tindreu l'opció de suprimir-ho tot o recuperar-los si canvieu d'opinió en un termini de 30 dies.
Ara que us hem mostrat diverses maneres d'eliminar les vostres fotos, n'heu conservat algunes o les heu suprimit totes del vostre àlbum suprimit recentment? Heu utilitzat les funcions d'eliminació per cara o lloc? Feu-nos-ho saber a la secció de comentaris a continuació.