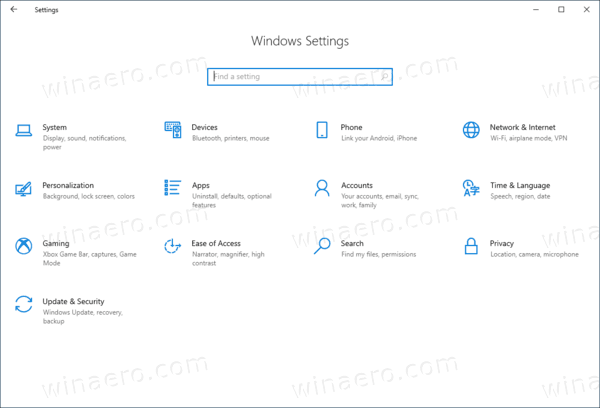La forma més eficient de provar contingut dinàmic és mitjançant un servidor web local. Si heu de saber configurar-ne un, esteu al lloc adequat.

En aquest article, us mostrarem com configurar un servidor web local en diversos sistemes operatius i com provar si la instal·lació és correcta.
Com es configura un servidor web local?
Un servidor web local es configura bàsicament mitjançant la instal·lació de programari a l’ordinador per donar-li funcions de servidor web; és local, ja que s’encarrega de gestionar-lo. Us mostrarem com canviar l’ordinador per un servidor HTTP, basat principalment en la instal·lació del programari Apache. En primer lloc, aquí teniu alguns requisits previs:
- Un equip dedicat per convertir-se en el vostre servidor
- Executant Windows, Linux o un ordinador Mac amb macOS
- Una connexió a Internet
- De doble nucli a 2 GHz o superior
- 4 GB de RAM
- 1 GB d'espai lliure al disc.
Com es configura un servidor web local al Windows 10?
Windows 10 no es basa en Unix, per tant, instal·larem XAMPP, que és una combinació d’Apache, MySQL i PHP. Per instal·lar XAMPP, feu el següent:
- Aneu a XAMPP i procediu a instal·lar la versió de Windows.

- Quan se us demani, executeu l'instal·lador.
- Seleccioneu Apache per instal·lar només un servidor web.
- Un cop finalitzada la instal·lació, feu clic a Finalitza per obrir el tauler de control de XAMPP.
Per confirmar la instal·lació amb èxit, introduïu 127.0.0.1 o localhost a la barra d’adreces del navegador web. S'hauria de mostrar la pàgina de configuració de XAMPP.
Com es configura un servidor web local al Mac?
MacOS té el servidor web Apache preinstal·lat; per activar-lo, feu el següent:
- Feu clic a Finder.

- Feu clic a Aplicacions> Utilitats, feu doble clic a Terminal.

- Ara introduïu i executeu aquesta ordre per activar Apache:
sudo apachectl start
- Per confirmar que Apache està actiu, introduïu
127.0.0.1olocalhostdes de la barra d’adreces del navegador web. Hauríeu de veure un. Funciona! missatge.
Com es configura un servidor web local a Ubuntu?
Per instal·lar el servidor web Apache a Ubuntu Linux 18.04, feu el següent:
- Accediu a un terminal i introduïu l'ordre:
sudo apt-get install apache2 - Confirmeu la instal·lació i, a continuació, assegureu-vos mentre estigui instal·lat Apache.
- Per confirmar que la instal·lació ha estat correcta, introduïu el següent a la barra d'adreces del navegador web:
https://local.server.ip
• Al navegador web, hauríeu de veure la pàgina predeterminada d'Apache2 Ubuntu.
Com es configura un servidor web local a Linux?
- Accediu a un terminal per a la distribució basada en Debian i Ubuntu / Ubuntu i introduïu l'ordre:
sudo apt install apache2• Per a CentOS i Red Hat, introduïu l'ordre:sudo dnf install httpd - Per confirmar que la instal·lació ha estat correcta, introduïu
localhosto127.0.0.1al vostre navegador web.
• La pàgina de benvinguda per defecte de l'Apache hauria de mostrar It Works.
Com configurar un servidor web LAN?
Ara us mostrarem com configurar una xarxa LAN mitjançant Windows que es connecti a Internet. Primer de tot, necessitareu el següent:
quan surt l’iPhone 6
- un ordinador (servidor)
- un commutador de xarxa
- connexió de banda ampla
- un encaminador (amb mòdem integrat)
- els dispositius que voleu connectar a la xarxa
- Cables Ethernet
Connecteu el vostre primer ordinador:
Connecteu l’encaminador o el commutador de xarxa a l’ordinador mitjançant un cable Ethernet i, a continuació, engegueu-lo. Si esteu configurant per primera vegada, l’assistent de configuració de xarxa ho farà automàticament. Si no apareix, feu el següent:
- Feu clic a Network and Sharing Center des del tauler de control o Configuració.

- Seleccioneu Configura una nova connexió o xarxa.

- Consulteu les instruccions que apareixen a la pantalla.
Configureu la vostra connexió Wi-Fi:
Si voleu que els vostres dispositius estiguin connectats a la vostra xarxa sense fils, haureu de configurar la Wi-Fi; si no, podeu utilitzar cables Ethernet.
Seguiu les instruccions que es proporcionen al manual del vostre encaminador / commutador de xarxa per habilitar la Wi-Fi. Per fer-lo el més segur possible, feu el següent:
- Penseu a canviar el SSID (nom de xarxa), l'inici de sessió i la contrasenya per defecte de Wi-Fi. Això es pot fer iniciant sessió al vostre encaminador, ja sigui mitjançant la configuració de la xarxa o mitjançant un navegador web al vostre PC.
- Assegureu-vos de triar la protecció de seguretat més avançada: actualment és WPA2.
- Ara perquè els canvis entrin en vigor, reinicieu el PC.
Connecteu la vostra LAN a Internet:
Per accedir al vostre lloc web LAN, connecteu el router i el mòdem a la línia telefònica principal mitjançant el port WAN.
Connecteu els vostres dispositius a la LAN:
Tant si heu connectat els vostres dispositius a la LAN mitjançant Wi-Fi o cable Ethernet, feu el següent:
- Activa la Wi-Fi als teus dispositius

- Seleccioneu la vostra xarxa

- Introduïu la vostra nova contrasenya quan se us demani

Per connectar-vos a la vostra LAN mitjançant cables Ethernet:
- Connecteu el cable al commutador de xarxa / enrutador
- Connecteu l’altre extrem al dispositiu
- Feu el mateix amb els vostres altres dispositius, podreu accedir-hi des de qualsevol dispositiu de la vostra LAN.
Ara comenceu a compartir:
Per configurar un grup d'inici per compartir recursos a la vostra xarxa, feu el següent:
- Aneu a Tauler de control> Xarxa i Internet> Grup de casa.
- Seleccioneu Crea un grup d’inici que s’iniciarà l’assistent de configuració del grup d’inici i us proporcionarà la contrasenya necessària perquè els altres dispositius es connectin a la LAN.
Hi ha diverses maneres de compartir recursos i donar-los accés a una xarxa LAN, incloses:
- Feu clic amb el botó dret a fitxers o carpetes> Comparteix amb ...
- Afegir fitxers a carpetes públiques i activar la compartició de carpetes públiques mitjançant la xarxa i el centre de compartició.
Com es configura un servidor HTTP local?
Ara us mostrarem com configurar un servidor web local per provar-lo. Per a una instal·lació de Python al Windows, feu el següent:
- Aneu a la pàgina inicial de Python python.org .

- A la secció Baixada, seleccioneu l'enllaç Python 3.xxx.

- Cap a la part inferior de la pantalla, seleccioneu el fitxer exe de Windows x86 per baixar-lo.
- Executeu el fitxer quan es descarrega.
- Des de la primera pàgina, assegureu-vos de seleccionar la casella de selecció Afegeix Python 3.xxx a PATH.
- Seleccioneu Instal·la i, a continuació, Tanca quan hàgiu acabat.
- Accediu a l'indicador d'ordres i introduïu aquesta ordre per comprovar si la instal·lació és correcta:
python -V# Or you may have command py available,# in that case attempt py -V
Es mostrarà la versió. Si el número és correcte, escriviu l'ordre cd següent i al directori on resideix el vostre exemple:
# add the directory name to enter, e.g.cd Desktop# use two dots to go up a directory level if necessary
cd ..
Ara per iniciar el servidor al directori, introduïu les ordres següents:
# If the Python version displayed is more than 3.Xpython3 -m http.server# In windows as an alternative enter python to substitute py -3, or python3# If Python version 2.X is displayed
python -m SimpleHTTPServer
Per veure una llista del contingut al directori, aneu al servidor des de la barra d’adreces del navegador web, introduïu localhost:8000
Si el port 8000 ja està pres, utilitzeu un altre port, per exemple:
python3 -m http.server 7800(Python 3.x) opython -m SimpleHTTPServer 7800(Python 2.x)
A continuació, introduïu localhost:7800 per accedir al servidor.
Com es configura el servidor web local a Windows 10 i MAMP?
Per a una nova instal·lació de MAMP / MAMP PRO al Windows 10, feu el següent:
- Aneu a MAMP PRO i descarregueu-lo des de www.mamp.info .

- Aneu a la carpeta de descàrregues i feu doble clic a
setup_MAMP_MAMP_PRO_4.x.exedossier. - Seguiu les instruccions que apareixen a la pantalla per instal·lar-les.
Nota: tots dos MAMP PRO C:MAMP PRO i MAMP C:MAMP s’instal·laran les carpetes, ignoreu la carpeta MAMP PRO si no voleu utilitzar la versió professional.
Ara per executar MAMP i provar l'èxit, feu el següent:
- A l'Explorador de Windows, aneu a C: MAMP i accediu a MAMP.exe. dossier. Permet l'accés si rep una alerta de seguretat.
- El servidor Apache i el servidor MySQL s’han d’iniciar automàticament, si no, feu clic a Inicia servidors.
- Al menú MAMP, feu clic a Preferències.
- Introduïu
8888al camp del port Apache. - Seleccioneu la pàgina Obre WebStart.
- Benvinguda! MAMP s'ha instal·lat correctament, s'hauria de mostrar la pàgina.
Preguntes freqüents addicionals
Què és un servidor web local?
Un servidor web local és un equip que satisfà les sol·licituds HTTP del públic mitjançant la devolució de pàgines web. Per exemple, un desenvolupador web pot allotjar un lloc web i tenir tots els fitxers o programari necessaris per al lloc web emmagatzemats físicament al seu ordinador (localment) en lloc d’una empresa d’allotjament web externa.
Què és una xarxa LAN?
Una LAN (xarxa d'àrea local) connecta una col·lecció de dispositius en una àrea, per exemple, en una llar, planta d'oficina o edifici. La mida d’una LAN pot variar des de milers d’usuaris i dispositius fins a un sol usuari.
Què és una WAN?
Una WAN (xarxa d’àrea àmplia) connecta les telecomunicacions geogràficament. Normalment, les entitats governamentals, les escoles i les empreses les utilitzen per transmetre dades entre si, cosa que permet a les persones realitzar les seves funcions independentment de la seva localitat física.
Des d’un ordinador normal fins a un potent servidor web
Els servidors web locals són ideals per allotjar llocs web i emmagatzemar pràcticament qualsevol cosa que vulgueu per permetre l'accés d'altres persones. Amb els paquets de programari que converteixen màgicament el vostre ordinador o ordinador en un servidor web, és bastant senzill configurar-ne un.
Ara que us hem mostrat com configurar el vostre, heu pogut fer funcionar el vostre servidor web? Per a quin tipus de coses utilitzeu el vostre servidor web? Ens agradaria rebre notícies vostres, deixeu un comentari a la secció següent.