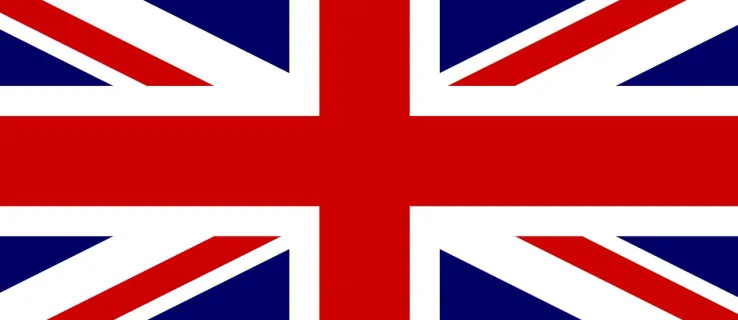Els hiperenllaços són enllaços en què es pot fer clic dins d’un document que us portarà a la pàgina web seleccionada. Malauradament, de vegades Microsoft Word afegirà enllaços on es pot fer clic on no els vulgueu (és a dir, cites). De vegades són fantàstics, però altres vegades poden semblar desordenats, poc professionals o innecessaris en un document imprès.

En funció de les necessitats del vostre document, podeu afegir o eliminar els hiperenllaços segons sigui necessari.
MS Word afegeix automàticament hipervincles als documents quan introduïu o copieu i enganxeu URL. Podeu seguir l'enllaç prement el botó de control mentre feu clic. Amb tantes funcions i funcions, pot ser difícil mantenir-se al dia amb tot el Microsoft Word. Aquest article us guiarà per eliminar els hiperenllaços d’un document perquè pugueu continuar amb la vostra feina.
Com eliminar els hiperenllaços
Hi ha algunes maneres d’eliminar els hiperenllaços dels documents de Word. Podeu eliminar tots els enllaços massivament o eliminar-los d’un en un. Revisem algunes de les vostres diferents opcions i com funcionen.
Opcions del menú contextual de Word
En primer lloc, podeu eliminar hiperenllaços seleccionats amb les opcions del menú contextual de Word.
Seleccioneu un enllaç en un document amb el cursor. A continuació, podeu fer clic amb el botó dret a l'enllaç per obrir el menú contextual de la imatge següent. Seleccioneu el fitxerElimineu l’enllaçopció allà per convertir l'URL a text pla.

Com a alternativa, podeu fer clic amb el botó dret en un enllaç i seleccionar-lo Edita l’enllaç. Això obre la finestra que es mostra directament a sota. Premeu el botóElimina l'enllaçde la finestra i feu clic aD'acord.

Elimineu tots els hiperenllaços amb les tecles d'accés directe
Tot i això, només podeu eliminar un hiperenllaç a la vegada amb les opcions del menú contextual. Si hi ha molts enllaços en diverses pàgines, és millor eliminar tots els hiperenllaços amb les tecles d'accés ràpid de Word.
Els usuaris de Windows poden utilitzar aquestes tecles d'accés directe:
Primer, premeu la tecla de drecera Ctrl + A per seleccionar tot el text del document. A continuació, premeu la tecla d'accés Ctrl + Maj + F9 per eliminar tots els enllaços.

Els usuaris de Mac poden utilitzar aquestes tecles d'accés directe:
Com passa amb un teclat estàndard de Windows, premeu CMD + A per ressaltar tot el text de l'article. A continuació, utilitzeu les tecles CMD + fn + Maj + F9 i se suprimiran tots els enllaços del document.

Elimineu els hiperenllaços dels documents amb macros
El Macro Recorder és una eina pràctica inclosa a Word. Això us permet gravar una seqüència d'opcions seleccionades i reproduir la macro quan sigui necessari. També podeu configurar una macro que elimini els enllaços de tots els documents de Word oberts introduint manualment el codi de Visual Basic.
Primer, premeu la tecla d'accés directe Alt + F11 per obrir l'editor de Visual Basic. Feu clic aInsereix>Mòdulper obrir una finestra del mòdul on podeu introduir codi macro. Copieu (Ctrl + C) i enganxeu (Ctrl + V) el codi següent a la finestra del mòdul de Word.
Sub KillTheHyperlinksInAllOpenDocuments ()
'----------------
‘Elimina tots els hiperenllaços de qualsevol document obert
‘El text que es mostra es deixa intacte
'----------------
Dim document com a document
Dim szOpenDocName Com a cadena
‘Repeteix tots els documents oberts:
Per a cada document a Application.Documents
‘Emmagatzemeu el nom del document
szOpenDocName = nom.doc
‘Traieu els hiperenllaços d’aquest document
Amb Documents (szOpenDocName)
‘Bucle mentre hi ha hipervincles en marxa!
Mentre que .Hyperlinks.Count> 0
.Hiperenllaços (1). Suprimeix
Aplicar
Acaba amb
'Tanca això, ja no cal que aparegui
Application.Options.AutoFormatAsYouTypeReplaceHyperlinks = Fals
Document següent
Finalitzar sub

A continuació, premeu la tecla de drecera Ctrl + S per desar la macro. Per executar la macro, seleccioneuDossier>macro>macroi seleccioneu KillTheHyperlinksInAllOpenDocuments. Això eliminarà tots els hiperenllaços dels documents oberts de Word.
Copiar i enganxar hiperenllaços de text pla
Si copieu i enganxeu enllaços a un document de Word, podeu enganxar URL com a text pla. Primer, copieu l’enllaç del lloc web al porta-retalls amb la tecla de drecera Ctrl + C. A continuació, podeu fer clic amb el botó dret a Word i seleccionar-ne unConserva només textdel menú contextual. Això enganxa l'URL com a text pla, però no premeu la tecla Retorn després d'enganxar-lo, ja que torna l'URL al format d'hiperenllaç.

També hi ha diversos programes de tercers que us permeten enganxar text copiat sense cap format. Per exemple, podeu afegir el programa PureText a Windows fent clicdescarregarencès aquesta pàgina . Això converteix els enllaços copiats a text sense format quan premeu la tecla Win + la tecla d'accés directe V. També podeu enganxar el text als documents de Word prement la tecla Win + drecera de teclat.
Afegiu Kutools a Word
Kutools és un dels millors complements de Word que afegeix una pestanya de barra d'eines nova a l'aplicació. Kutools ven minorista a 39 dòlars al seu lloc web , i també hi ha una versió de prova. Aquest complement també us proporciona una manera ràpida d’eliminar tots els enllaços d’un document fent clic a la pestanya Kutools>Mési, a continuació, seleccioneu el fitxerElimineu els hiperenllaçosopció. Com a alternativa, també podeu seleccionar la pestanya Empresa i fer clicEliminaper esborrar el format dels enllaços dels URL.
Com desactivar el format d’hiperenllaç automàtic de Word
Word converteix automàticament els URL en hiperenllaços, però podeu configurar l'aplicació perquè això no passi. Primer, seleccioneu la pestanya Fitxer iOpcionsper obrir la finestra Opcions de Word. Feu clic aProves>Autocorrecció Opcionsper obrir la finestra que es mostra directament a sota.

Seleccioneu la pestanya Format automàtic a mesura que escriviu que inclou un missatge 'Ruta d’Internet i de xarxa amb casella de selecció d’enllaços ’. Ara desseleccioneu el fitxerRutes d’Internet i xarxa amb hipervinclesen aquesta pestanya. Premeu el botóD'acordbotons de les finestres AutoCorrect i Opcions de Word. Ara tots els URL introduïts als documents de Word seguiran sent text pla.
Preguntes més freqüents addicionals

Com es pot afegir un hiperenllaç a un document de paraules?
Mitjançant el mètode de ressaltar i fer clic amb el botó dret del ratolí, trieu l'opció 'Enllaç'. Enganxeu l'URL al quadre d'adreces que apareix i feu clic a 'D'acord'.
com veure algú que ha afegit amics recentment a Facebook 2016
També podeu afegir una adreça de correu electrònic o un fitxer mitjançant el mateix quadre de diàleg, cosa que facilita encara més les persones que reben el document seguir les instruccions o prendre mesures.
Puc editar un hiperenllaç en un document de Word?
Sí. Mentre tingueu privilegis d’edició, podeu fer clic amb el botó dret i triar l’opció d’enllaç. Feu les modificacions que necessiteu i feu clic a 'D'acord'.
Per tant, hi ha diverses maneres de convertir enllaços a URL de text pla en documents de Word. Word té tecles d'accés directe, opcions del menú contextual, complements i macros amb què podeu eliminar hiperenllaços. Si també heu d’eliminar els hiperenllaços dels fulls de càlcul d’Excel, consulteu-ho aquesta guia de Tech Junkie .