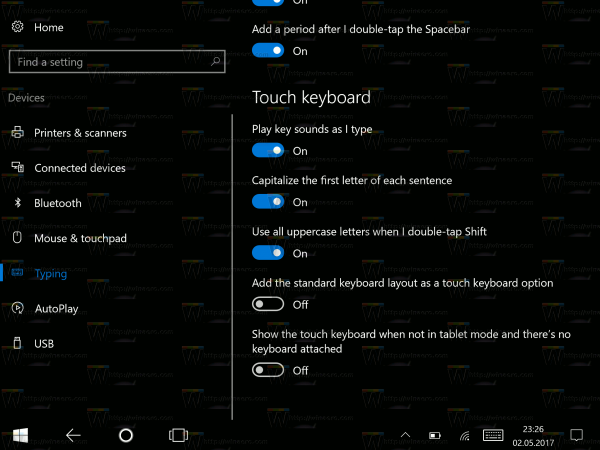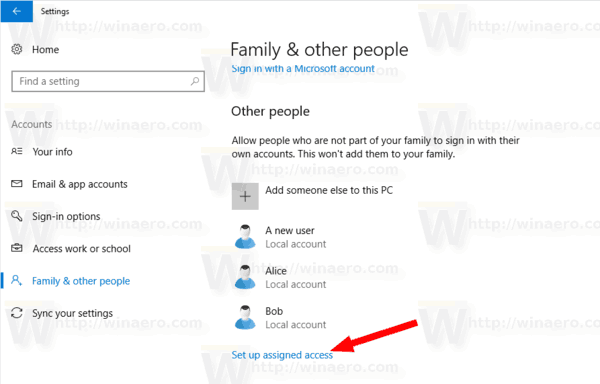Recentment, Microsoft ha permès jugar a jocs Xbox al vostre PC amb Windows. Per jugar al vostre joc favorit de Xbox One a l’ordinador, necessitareu l’ajut de l’aplicació Xbox de confiança. Podeu jugar a tots els jocs si connecteu els dos dispositius a una xarxa.
Si teniu un compte de Xbox Live, també podeu reproduir determinats títols al PC sense la consola. També hi ha una manera de jugar a jocs de Xbox One al PC, fins i tot sense l’aplicació Xbox.
Microsoft també us permet sincronitzar la consola Xbox One i el PC amb Windows per jugar als vostres jocs preferits a l’ordinador. El procés de configuració dura uns minuts i es pot repetir fàcilment després d’haver-lo passat una vegada. Anem a excavar.
Requisits
Hi ha un conjunt de requisits que heu de complir per poder jugar a Xbox One Games al vostre PC. Inclouen el següent:
- Activeu la reproducció en temps real a la configuració de la consola.
- Inicieu la sessió a l'aplicació Xbox del vostre PC. Assegureu-vos que el Gamertag sigui el mateix que a la consola.
- Els dos dispositius han d’estar connectats a la mateixa xarxa. Les xarxes Ethernet per cable funcionen millor. Una xarxa Wi-Fi de 5 GHz és la següent millor solució.
- El vostre PC necessitarà un mínim de 2 GB de RAM i un processador a 1,5 GHz o més ràpid.
- La consola ha d’estar activa durant tot el procés.
Prepareu la consola
En primer lloc, habilitarem la connexió a la consola. Amb la Xbox activada, seguiu aquests passos:
- Premeu el botó central del controlador, el botó Xbox.
- Quan s'obri la guia, aneu a Configuració.
- A continuació, aneu a Preferències.
- Després, obriu les connexions de l'aplicació Xbox.
- Aneu a Aquesta Xbox i trobeu les opcions Permetre la transmissió de jocs a altres dispositius. Activeu-lo.
- Aneu a Altres dispositius. Allà, activeu l'opció Permetre connexions des de qualsevol dispositiu. L'activació de l'opció etiquetada Només a partir dels perfils iniciats en aquesta Xbox també funcionarà.
Tipus de bonificació: Si sou a una altra habitació, no cal que aneu a la vostra Xbox per activar-la. Utilitzeu l'aplicació Xbox Companion al vostre telèfon intel·ligent o bé PC per engegar remotament la vostra Xbox.
Simplement feu clic a la icona de la consola a l'esquerra i, a continuació, feu clic a 'Activa'.

Si la consola no apareix, seguiu les instruccions següents per connectar la vostra Xbox al vostre PC.
Connecteu el controlador
Connectar el controlador és senzill. Seguiu aquests passos:
- Connecteu un cable micro USB a l'ordinador. Assegureu-vos que sigui un cable de transferència de dades.
- Connecteu l’altre extrem del cable al controlador.
- Feu clic a la icona de Windows a l'extrem inferior esquerre de la pantalla.
- Feu clic a la icona Configuració.
- Feu clic a Dispositius.
- Seleccioneu la pestanya Bluetooth i altres dispositius de l'esquerra.
- Si tot està bé, hauríeu de veure la icona del controlador a la secció Altres dispositius.
Si aquest mètode us genera problemes, proveu un altre cable. Alguns cables USB només són per carregar i no poden transferir dades. Aquí es requereix un cable que tingui la capacitat de transferir informació.
com fer xats de veu a fortnite
Connecteu l'ordinador i la consola
Fins ara, pot semblar molts passos, però en realitat és molt senzill. Passem a connectar els vostres dispositius.
Pas 1
Obriu l'aplicació Xbox Companion al vostre PC.

Pas 2
Quan es llanci l'aplicació, feu clic a la pestanya Connecta al tauler de la part esquerra de la finestra.

Pas 3
A continuació, l'aplicació explorarà la xarxa per trobar les consoles disponibles. Trieu el que vulgueu connectar. Si teniu diverses consoles, pot ser una bona idea donar-los noms diferents, ja que totes les consoles Xbox One s’anomenen per defecte La meva Xbox.

Quan finalitzi el procés de connexió, veureu opcions per a comandaments a distància, alimentació i transmissió multimèdia. També veureu la consola a la llista, així com el controlador. Ara podeu controlar la consola Xbox One de manera remota mitjançant l’aplicació per a PC.
Pas 4
A continuació, feu clic al botó Reprodueix per iniciar la reproducció.

Pas 5
Després, navegueu per la llista de jocs i seleccioneu el que vulgueu jugar.

Pas 6
Feu clic al botó Reprodueix des de la consola a l'extrem superior dret de la pàgina del joc a l'aplicació. Això llançarà el joc a la consola i començarà a transmetre'l al vostre PC.

Modificar la qualitat de la transmissió
L'aplicació Xbox del vostre PC també us permet canviar la configuració de vídeo dels vostres fluxos. D’aquesta manera, podeu baixar-los si teniu una xarxa Wi-Fi de 2,4 GHz o augmentar-los si teniu configurada una xarxa Ethernet. Per descomptat, hauríeu de tenir en compte les capacitats de l’ordinador. A continuació s’explica com fer-ho:
- Connecteu el PC i la consola Xbox One tal com es descriu a les seccions anteriors.
- Inicieu l'aplicació Xbox.
- Feu clic a la pestanya Configuració al menú de la part esquerra.
- Aneu al submenú Streaming de jocs.
- Obriu la secció de nivell de codificació de vídeo. Hi ha tres opcions: baixa, mitjana i alta. El paràmetre Baix existeix per a xarxes Wi-Fi de 2,4 GHz, el Mitjà és per a configuracions amb xarxes de 5 GHz, mentre que el paràmetre Alt està reservat per a xarxes de cable Ethernet.

Xbox Play a qualsevol lloc
Microsoft permet als propietaris de PC i Xbox (no només Xbox One) jugar a jocs selectes a les dues plataformes sense connectar-los a una xarxa. Per poder fer-ho, heu de tenir instal·lada l’edició Windows 10 Anniversary a l’ordinador. A més, haureu de tenir un compte de Xbox Live actiu.

A continuació s’explica com jugar amb Xbox Play Anywhere:
- Compreu un joc (ha de ser un títol digital) a Windows Store o Xbox Store.
- Inicieu el vostre PC.
- Connecteu el controlador tal com es va descriure anteriorment.
- Inicieu l'aplicació Xbox.
- Cerqueu el joc que heu comprat recentment a l'aplicació.
- Inicieu el joc.
Malauradament, la llista de jocs és bastant limitada, de manera que només tindreu l'opció de jugar títols aprovats.
Llegiu dades brutes
Microsoft ja va permetre connectar la consola i el controlador de Xbox One al vostre PC i gaudir dels vostres jocs preferits a l'ordinador. El progrés se sincronitza i l’aplicació és molt fluida. Però, què heu de fer si heu venut o regalat la consola Xbox One i teniu alguns DVD de jocs? Encara podeu jugar als vostres jocs preferits de la infància en un PC. A continuació s’explica com fer-los funcionar en un PC:
- Inicieu el vostre PC.
- Quan arrenci, introduïu el disc del joc a la unitat de DVD.
- Feu doble clic a la drecera Aquesta PC a l'escriptori.
- Feu clic amb el botó dret a la unitat en què es troba el disc del vostre joc.
- Seleccioneu l'opció Propietats al menú desplegable.
- A continuació, feu clic a la pestanya Maquinari.
- Desplaceu-vos cap avall per la llista i feu clic a la unitat de disc.
- Feu clic al botó Propietats.
- Un cop s’obri la finestra Propietats de la unitat de disc, feu clic a la pestanya Detalls.
- Seleccioneu Funcions al menú desplegable.
- Feu clic a l'opció CM_DEVCAP_RAWDEVICEOK.

- Feu clic a D'acord.
- Feu clic a D'acord una vegada més.
- Aneu a aquest PC i feu doble clic al joc.
Aquest mètode permet al PC llegir les dades en brut que troba al disc. Eludirà les funcions de seguretat del disc del joc sense danyar-lo ni fer-lo inutilitzable a la consola.
Preguntes freqüents
Segons el coneixement que tingueu de la tecnologia, és possible que tingueu dubtes. No us preocupeu, hem tractat les vostres preguntes més freqüents en aquesta secció.
Per què no puc connectar els meus dispositius?
Cal actualitzar tant el vostre PC com la vostra Xbox One. De debò, fins i tot si l’heu actualitzat ahir, torneu a comprovar-ho. A més, els dos dispositius han d’estar a la mateixa xarxa wifi (per exemple, és possible que tingueu diverses bandes per assegurar-vos que estiguin a la mateixa xarxa).
Puc transmetre'l al meu telèfon?
Teòricament sí. Hi ha diversos factors que entren en joc aquí, però si voleu jugar als vostres jocs de Xbox One al telèfon, hauríeu de poder descarregar u003ca href = u0022https: //play.google.com/store/apps/details? Id = com.microsoft.xcloudu0022u003e Xbox Connect appu003c / au003e. Suposant que es compleixen els criteris d’actualització i wifi, podeu jugar en dispositius Android.
Xbox Unlimited.
Jugar a jocs de Xbox One en un potent equip de joc pot millorar seriosament la vostra experiència de joc, de manera que doneu oportunitat als vostres antics favorits al vostre PC.
Feu servir l'aplicació Xbox per transmetre els vostres jocs de Xbox One? Millora l’experiència? Què penses de la plataforma Xbox Play Anywhere? Assegureu-vos de compartir els vostres pensaments amb nosaltres als comentaris següents.