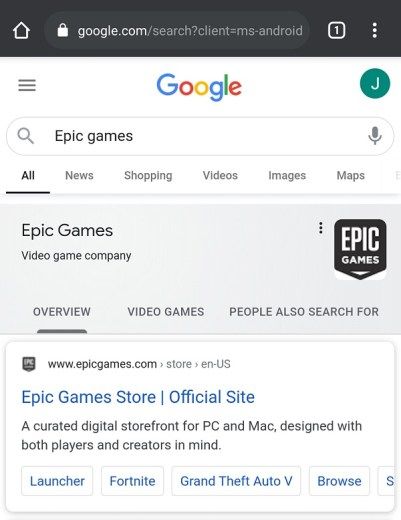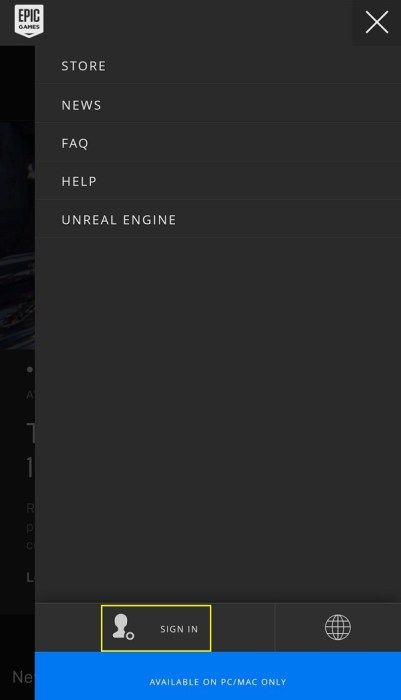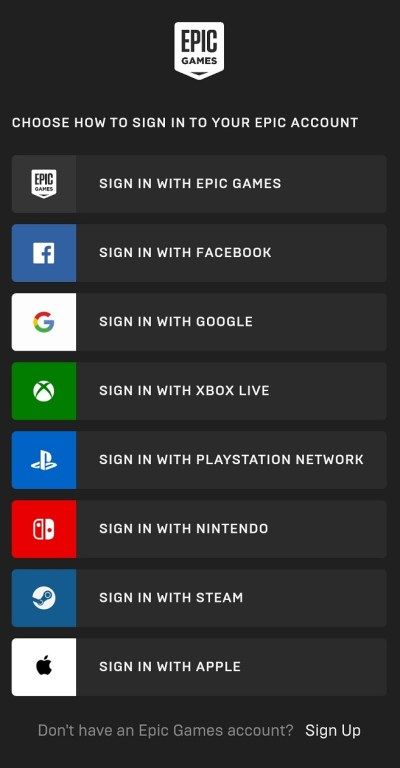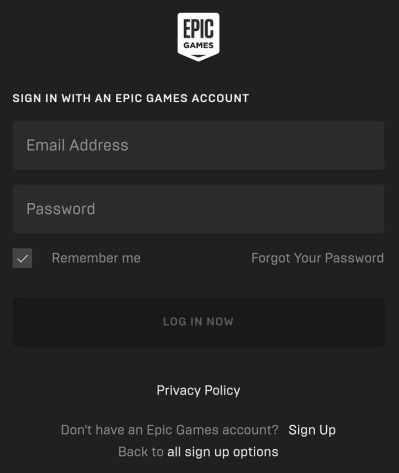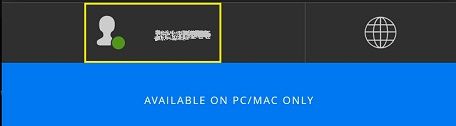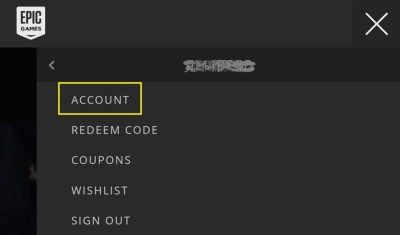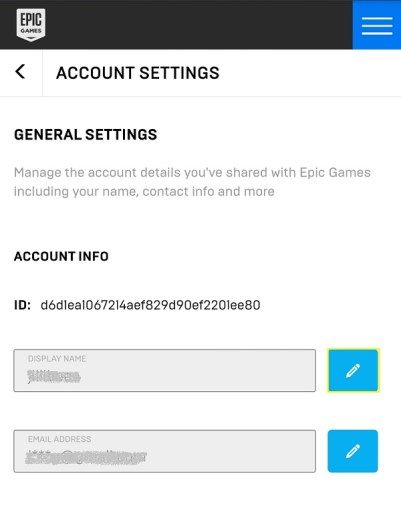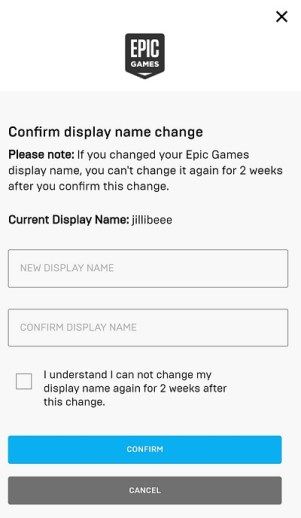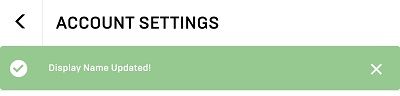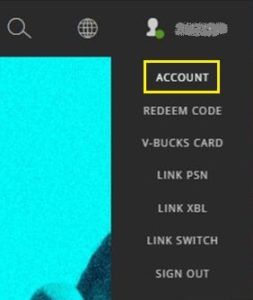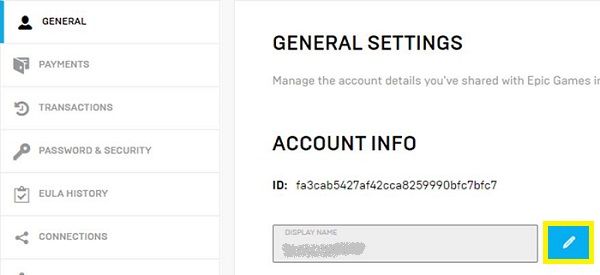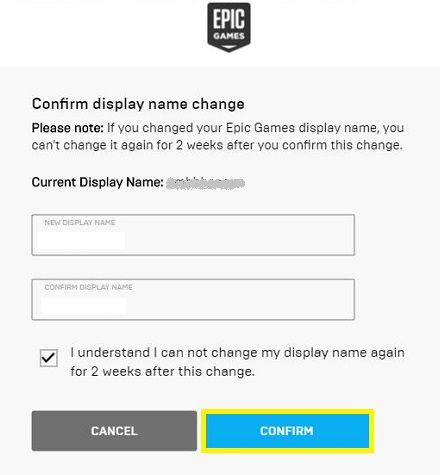A causa de la seva enorme popularitat, molta gent prova Fortnite només per veure de què es tracta tot l’enrenou. Es fan un compte, posen un nom d’usuari ximple i després comencen a jugar sense esperar massa del joc. Però, si volen continuar jugant, sovint lamenten el nom que van triar originalment. Altres només volen canviar un nom d’usuari que ara consideren avorrit.
En aquest article, us mostrarem com canviar el vostre nom d’usuari a Fortnite per a totes les plataformes.
Com es canvia el nom d'usuari de Fortnite en un dispositiu Android
Si feu servir la versió mòbil de Fortnite, canviar el nom d’usuari és un procés senzill. Com que el joc en si no té un lloc dedicat, depenent de la pàgina web d’Epic Games per a tots els seus paràmetres, haurà de canviar-lo allà. Per fer-ho, seguiu aquestes instruccions:
- Al dispositiu Android, obriu el navegador d'Internet mòbil.
- Aneu a Epic Games lloc web escrivint 'jocs èpics' a la barra de cerca. Hauria de ser el primer resultat.
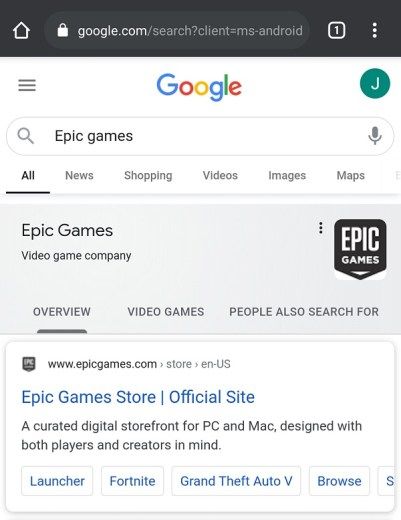
- Si no heu iniciat la sessió al vostre compte, podeu fer-ho ara. Si ja heu iniciat la sessió, aneu al pas 7. En cas contrari, podeu iniciar la sessió tocant la icona de tres línies a l'extrem superior dret de la pantalla. Toqueu Inici de sessió.
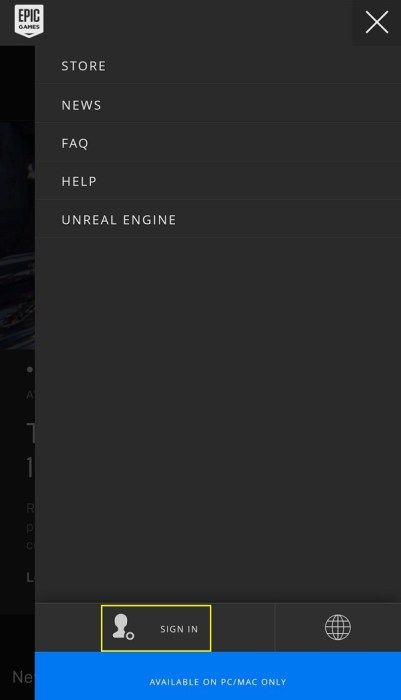
- Toqueu la icona del mètode d'inici de sessió que vulgueu.
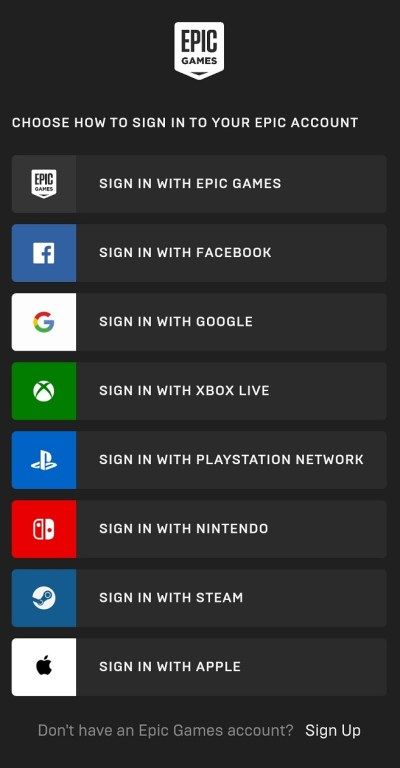
- Introduïu el vostre nom d'usuari i contrasenya i, a continuació, toqueu Inici de sessió ara.
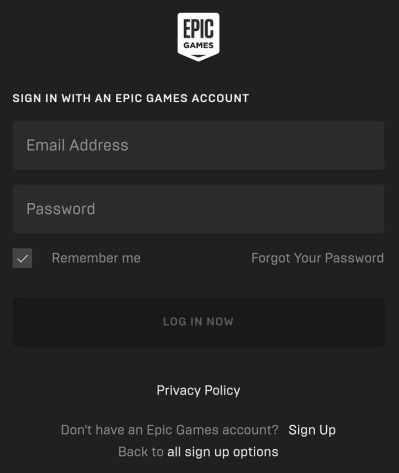
- Un cop hàgiu iniciat la sessió, tornareu a la pàgina d'inici. Toqueu la icona de tres línies a la part superior dreta de la pantalla i toqueu el vostre nom d'usuari.
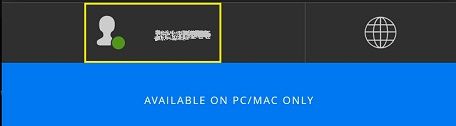
- Al menú que apareix, toqueu Compte.
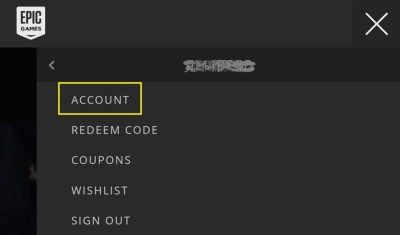
- Desplaceu-vos cap avall fins a Configuració del compte. Veureu el vostre nom de visualització atenuat. Toqueu el botó d'edició situat a la dreta. És el botó de llapis blau.
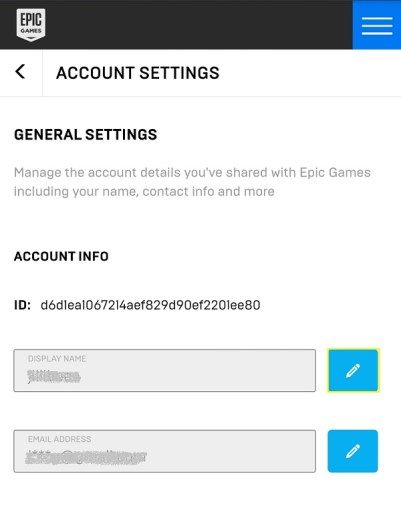
- Escriviu el nom d’usuari que desitgeu i torneu-lo a introduir al quadre de text de confirmació del nom de visualització i, a continuació, toqueu Confirma.
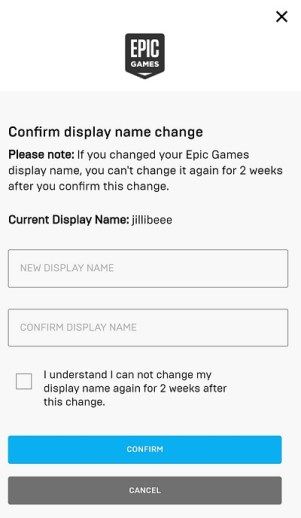
- Ara s'hauria de canviar el nom de visualització. Podeu sortir d'aquesta pantalla i continuar jugant.
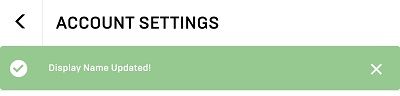
Com canviar el vostre nom d'usuari per a Fortnite en un iPhone
El canvi de noms d’usuari en un mòbil no depèn de la plataforma, ja que el canvi es produeix a la pàgina Comptes d’Epic Games i no a l’aplicació. Per canviar el vostre nom d'usuari en un iPhone, seguiu les instruccions anteriors. Són el mateix. L’única diferència és que feu servir Safari en lloc d’un altre navegador web.
Com es canvia el nom d’usuari de Fortnite en una Xbox One
Per als usuaris de consoles, els seus noms de visualització no estan relacionats amb el seu compte d’Epic Games. En canvi, depenen dels seus proveïdors de serveis de consola. Per a Xbox One, això significa que el vostre nom de visualització de Fortnite està lligat al vostre Xbox Gamertag. Cal tenir en compte que el canvi de Xbox Gamertag el canvia per a tots els jocs, no només per a Fortnite. Per fer-ho, seguiu aquests passos:
com eliminar els anuncis de Kindle Fire
A Xbox One
- Amb el controlador, manteniu premut el botó Xbox.
- Aneu a Perfil i sistema i, a continuació, trieu el vostre Gamertag existent.
- Trieu El meu perfil
- Seleccioneu Personalitza el perfil.
- A la pestanya Tria un nou Gamertag, escriviu el nou Gamertag que vulgueu utilitzar. Com a alternativa, podeu triar un dels Gamertags suggerits. Podeu triar Més suggeriments si voleu veure un altre conjunt de noms d’usuari suggerits.
- Seleccioneu Comprova disponibilitat per veure si el Gamertag ja està disponible. Si és així, trieu un altre nom o editeu-lo perquè es converteixi en únic. Si ningú l’utilitza, confirmeu la vostra selecció.
- Ara podeu sortir de la pantalla del sistema.
Canvi de Gamertag mitjançant un navegador
- Al navegador de xarxa, obriu el fitxer Compte de Microsoft.
- Feu clic al vostre nom d'usuari.
- Desplaceu-vos cap avall i feu clic a Vés al vostre perfil de Xbox.
- Feu clic a Personalitza el perfil.
- Feu clic a la icona de canvi de Gamertag a la dreta del vostre Gamertag.
- Com a alternativa, podeu anar directament a la pantalla de canvi de Gamertag fent clic a aquest enllaç.
- Introduïu el vostre nou Gamertag i feu clic a Comprova disponibilitat. Si no és així, canvieu-lo fins que n'obtingueu un. En cas contrari, feu clic a Change Gamertag.
- Ara s’hauria de canviar el vostre Gamertag.
Com es canvia el nom d’usuari de Fortnite en una PS4
Igual que la Xbox, la PlayStation 4 confia en el nom PSN com a nom d’usuari del joc. Si voleu canviar-lo a Fortnite, haureu de canviar el vostre nom de PSN. Recordeu, això canvia també per a la resta de jocs de PlayStation Network. Així es fa:
A la PS4
- A la pàgina inicial de la vostra PS4, aneu a Configuració.
- Trieu Gestió de comptes al menú.
- Seleccioneu Informació del compte.
- Desplaceu-vos cap avall i seleccioneu Perfil.
- Trieu un identificador en línia.
- Feu clic a 'Accepto' a la finestra que apareix. Recordeu que canvieu el nom de tot el vostre compte de PSN. Es pot esborrar els registres a qualsevol altre joc la progressió del qual estigui lligat a aquesta identificació. Si esteu d'acord amb això, feu clic a Continua.
- Aquí podreu introduir el vostre nou identificador en línia. Podeu fer-ho ara o triar un dels suggeriments de la dreta. Si voleu veure més suggeriments, feu clic a Actualitza.
- Un cop hàgiu escrit el vostre nou identificador en línia, feu clic a Confirma. Si l'identificador no està disponible, n'haureu d'introduir un de nou fins que en trobeu un que no s'utilitza.
- Sortiu d'aquesta pantalla. Ara s'hauria d'haver canviat el vostre nom.
Canvi d'identificador en línia en un navegador
- Obre el teu Compte de PlayStation Network . Al menú, trieu Perfil PSN.
- Feu clic al botó d'edició situat al costat del vostre identificador en línia.
- Introduïu l'identificador en línia que vulgueu o trieu entre els suggeriments que s'indiquen.
- Seguiu les instruccions que apareixen. Un cop hàgiu canviat l’identificador en línia, feu clic a confirmar.
Com canviar el vostre nom d'usuari per a Fortnite a Windows o Mac
Canviar el nom de visualització en un PC o Mac és bastant similar, ja que el canvi es fa a través del lloc web d’Epic Games.
- Aneu al Lloc web d’Epic Games utilitzant el navegador que trieu.

- Passeu el cursor per sobre del vostre nom d'usuari. Es troba a la part superior dreta de la pàgina web. Al menú que apareix, feu clic a Compte.
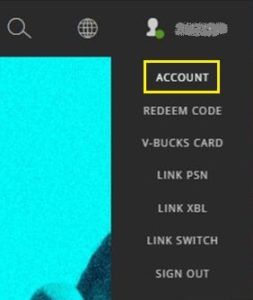
- A la pestanya Generals, trobareu el vostre nom visible a Informació del compte. Feu clic al botó d'edició que hi ha al costat.
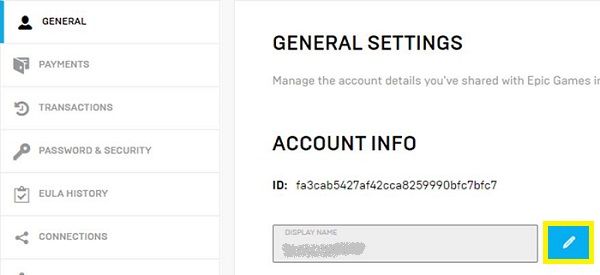
- A la finestra que apareix, introduïu el vostre nou nom de visualització i feu clic a Confirma.
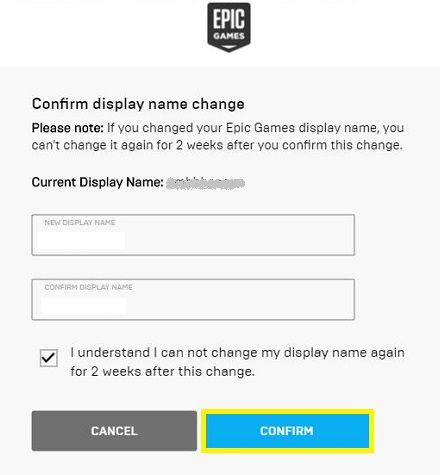
- Ara s'hauria de canviar el vostre nom visible. Ja podeu tancar el lloc web.
Com es canvia el nom d’usuari de Fortnite en un Nintendo Switch
Fortnite a Nintendo Switch també utilitza els noms de visualització del compte d’Epic Games. Per canviar-lo, heu de visitar el lloc web d’Epic Games. Podeu fer-ho accedint a la pàgina des d’un PC o Mac, o fins i tot des del vostre dispositiu mòbil. Un cop hàgiu obert el lloc, seguiu els passos descrits anteriorment per canviar els noms d’usuari mitjançant un PC.
Actualització dels comptes de la consola a un compte complet de Epic Games
Si jugueu a Fortnite a la consola o en diverses plataformes i no us heu registrat a Epic Games, us recomanem que vulgueu actualitzar a un compte complet. Això us permet transferir la progressió d'una consola a una altra. Com que Fortnite ofereix compatibilitat amb Crossplay, pot ser una bona idea. Fer això:
- En un navegador web, aneu a Lloc web d’Epic Games .
- Assegureu-vos que esteu tancat de sessió. Si no, tanqueu la sessió ara.
- A la part superior dreta de la pantalla, feu clic a Inicia la sessió.
- Trieu la icona de la plataforma en què teniu un compte, ja sigui Xbox o PSN. Si teniu un Nintendo Switch, també es pot triar.
- Se us redirigirà al compte de la vostra plataforma. Introduïu les vostres credencials. Un cop acabat, se us redirigirà a Epic Games. Tingueu en compte que si no us tornen a Epic Games, significa que aquest compte no té dades de progressió. Torneu a comprovar-ho si heu iniciat la sessió al compte correcte.
- Introduïu les dades necessàries i feu clic a Crea un compte.
Preguntes freqüents addicionals
Aquí hi ha algunes de les preguntes més freqüents sobre els noms d’usuari de Fortnite:
1. Canviar el vostre nom d’usuari Fortnite és gratuït?
La resposta a això depèn de la plataforma que utilitzeu. Si utilitzeu versions per a mòbils, com Android o iOS, és totalment gratuït. Això també és cert per a la versió de Nintendo Switch. La versió de PC també ofereix un canvi de nom gratuït. Com que l’edició del vostre nom d’usuari està relacionada amb Epic Games, no haureu de pagar cap canvi addicional de nom de visualització que feu.
No passa el mateix si utilitzeu les versions de consola per a Xbox i PS4. L’edició del nom del compte només serà gratuïta si modifiqueu el vostre nom de Gamertag o PSN per primera vegada. S’haurà de pagar qualsevol canvi addicional. Tant Xbox com PlayStation cobren comissions per edicions addicionals després de la primera. Actualment, cada canvi costa 10,00 USD per edició a les dues plataformes.
2. Amb quina freqüència podeu canviar el vostre nom d'usuari Fortnite?
Si canvieu el vostre nom d'usuari mitjançant el compte d'Epic Games, podeu fer-ho un cop cada dues setmanes. Això significa que si utilitzeu Android, iOS, Nintendo Switch o PC, haureu d'esperar dues setmanes després de cada canvi.
Com que PlayStation i Xbox cobren als usuaris els canvis de nom del compte, ho poden fer tan sovint com vulguin.
Seguint passos senzills
Hi pot haver diversos motius pels quals algú voldria canviar el seu nom d’usuari a Fortnite. N’hi ha que volen canviar els noms d’usuari pensats sobre la marxa o en volen un de nou perquè l’antic s’ha quedat obsolet. Fer-ho és un procés bastant senzill, sempre que es coneguin els passos a seguir.
com veure records a Facebook de dies anteriors
Alguna vegada us heu trobat amb problemes relacionats amb com canviar el vostre nom d'usuari a Fortnite? Heu utilitzat un mètode que no apareix més amunt? Comparteix els teus pensaments a la secció de comentaris de sota.