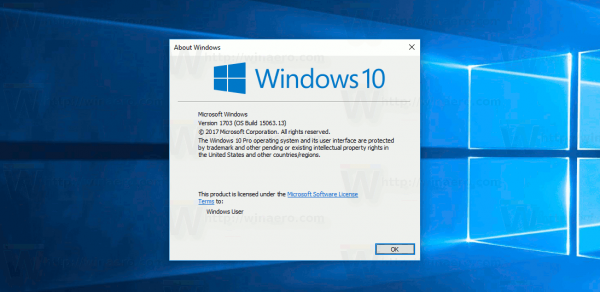Amb el llançament de YouTube TV, la comunitat de tall de cordons va obtenir un altre servei de transmissió digne d’atenció. Sobretot, ja que proporciona accés als principals canals de xarxa com ABC, CBS, FOX, NBC, ESPN, AMC, CNN i molts altres.
Amb tant de contingut emès en directe, és difícil fer un seguiment de tot el que voleu veure. Allà és on entra l'excel·lent funció DVR de YouTube TV. Us permet gravar programes sencers sense cap límit, ja que no hi ha espai d'emmagatzematge per al qual preocupar-vos.
Com gravar tots els episodis d’un Showon YouTube TV en un Amazon Firestick
Si feu servir el dispositiu de transmissió Firestick d’Amazon, probablement ja tingueu YouTube TV. Si no, podeu instal·lar-lo des de La botiga d'aplicacions d'Amazon . Per descomptat, per utilitzar l’aplicació, us haureu de subscriure al servei pagant una quota mensual fixa.
Per gravar tots els episodis del vostre programa favorit amb el dispositiu Firestick, utilitzeu el comandament a distància per navegar pels menús de YouTube TV. La majoria de programes que veieu tindran la icona Afegeix al costat. És la icona que sembla un signe més. Quan trobeu el programa que voleu gravar, feu clic a Afegeix i apareixerà a la vostra biblioteca de DVR, omplint-se d’episodis nous a mesura que s’emetran. A més, la icona Afegeix passarà del signe més a una marca de selecció, que us permetrà saber que l’enregistreu.

Quan vulgueu veure el programa que heu gravat, seleccioneu Biblioteca al menú superior de YouTube TV. Això us presentarà una llista de tots els programes que teniu a la vostra biblioteca de DVR. Simplement seleccioneu l'espectacle i trieu el episodi que vulgueu veure. Això és.
Tots els espectacles que enregistreu romandran a la vostra biblioteca durant els propers nou mesos. Per descomptat, pot haver-hi un moment en què vulgueu eliminar alguns dels espectacles. Per fer-ho, aneu al programa que vulgueu eliminar i feu clic a la icona de marca de selecció. La icona es convertirà en un signe més. Si mai voleu afegir aquest programa de nou a la biblioteca, simplement repetiu el procés, tal com es descriu més amunt.
Tingueu en compte que els dispositius Fire TV i Fire TVStick de primera generació no són compatibles amb YouTube TV. La majoria dels altres dispositius de transmissió d’Amazon funcionen força bé amb YouTube TV. Aquests inclouen Fire TV de segona i tercera generació, Fire TV Stick de segona generació, Fire TV Stick 4K i la primera i segona generació de Fire TV Cube.
Com gravar un únic episodi d'un programa a YouTube TV en un Amazon Firestick
De vegades, és possible que vulgueu gravar només un episodi de ashow. Malauradament, YouTube TV no us permet fer-ho. L'única manera de gravar un episodi és afegir el programa a la vostra llista, que també guardarà tots els propers episodis tan aviat com es transmetin.
Com que no hi ha límit de quants programes es poden gravar, això no hauria de presentar cap problema. Si us preocupa l’espai d’emmagatzematge disponible per a la vostra gravació, tranquils, perquè YouTube TV ofereix un espai il·limitat per a la seva funció de DVR.
Com gravar tots els episodis d’un Showon YouTube TV en un dispositiu Roku
Amb els dispositius de transmissió Roku, gravar programes a YouTube TV és gairebé idèntic al Firestick d’Amazon. Per descomptat, primer, haureu d’instal·lar l’aplicació al dispositiu i pagar la quota de subscripció mensual. Podeu descarregar-lo des de Roku’s Channel Store .

- Inicieu l'aplicació YouTube TV al vostre dispositiu Roku.
- Mitjançant l’opció de cerca a l’extrem superior dret de la pantalla de l’aplicació, cerqueu el programa que voleu enregistrar.
- Quan seleccioneu el programa, apareixerà una pantalla emergent que proporcionarà informació sobre el programa.
- Feu clic al botó Afegeix que sembla un signe més.
- Això afegeix tot el programa a la vostra biblioteca de YouTube TV. Això permetrà que tots els episodis futurs del programa apareguin en aquesta llista un cop s’emetin.

Per assegurar-vos que heu afegit correctament un programa a la funció DVR, verifiqueu si el botó Afegeix ha passat del signe més a una marca de verificació.
podeu reemborsar els jocs de regal a Steam
Com gravar un sol episodi d'un programa a YouTube TV en un dispositiu Roku
Com que en general YouTube TV no us permet gravar només un episodi d'un programa, això també s'aplica als dispositius Roku. Tenint en compte que no hi ha límit de quants espectacles es poden gravar, això no és dolent.
Amb l’espai d’emmagatzematge il·limitat per a les gravacions de YouTube TV, l’únic desavantatge és que hi hagi massa programes a la biblioteca. Per reduir el desordre, podeu eliminar fàcilment els programes que no trobeu prou interessants per tornar-los a veure. Per fer-ho, seguiu aquests passos:
- Obriu la biblioteca de YouTube TV.
- Cerqueu el programa que vulgueu eliminar.
- Feu clic a la icona de marca de selecció.
- La icona s'hauria de convertir en un signe més, és a dir, que heu eliminat correctament el programa de la vostra biblioteca de DVR.
Val la pena assenyalar que en qualsevol moment podeu tornar a afegir el programa que heu eliminat. Només heu de seleccionar la icona del plus i ja està.
Com gravar tots els episodis d’un Showon YouTube TV amb Apple TV
Abans de continuar llegint, és important tenir en compte que els models anteriors d’Apple TV no admeten YouTube TV. Però si utilitzeu la quarta generació d’Apple TV o Apple TV 4K, podreu gaudir dels vostres programes preferits a YouTube TV. L'aplicació està disponible per descarregar-la a App Store d’Apple . Per descomptat, per poder utilitzar-lo, haureu de pagar la quota de subscripció mensual.

Quan voleu gravar un programa, el procés és el mateix que per als dispositius de transmissió Amazon Firestick i Roku:
- Inicia YouTube TV.
- Cerqueu el programa que vulgueu gravar.
- Quan s’obri la pàgina del programa, feu clic al botó Afegeix, el signe que no sembla un signe més.
- Un cop ho feu, observeu que el signe més s'ha convertit en una marca de verificació. D’aquesta manera, ja sabeu que heu afegit el programa a la vostra biblioteca DVR de YouTube TV.
Igual que amb la resta de dispositius, per veure l’últim episodi d’un programa que esteu gravant, simplement aneu a la biblioteca, cerqueu el programa a la llista i reproduïu l’episodi. És tan senzill.
Com gravar un únic episodi d'un programa a YouTube TV amb Apple TV
Amb YouTube TV que proporciona espai il·limitat per a tots els programes que vulgueu gravar, no creuen necessari habilitar la gravació d’un capítol. És cert que això pot convertir la vostra biblioteca en una llista interminable d’espectacles, però sempre podeu eliminar determinats programes que ja no seguiu.

Per fer-ho, només cal que localitzeu el programa que vulgueu eliminar i feu clic a la icona de marca de selecció. La icona tornarà a ser un signe més i us notificarà que la mostra ja no és a la biblioteca.
Com gravar tots els episodis d’un Showon YouTube TV en un PC
Per proporcionar una experiència d'usuari universal a totes les plataformes, l'ús de YouTube TV al vostre PC no és diferent a l'ús en dispositius de reproducció en temps real. Ofereix espai d’emmagatzematge il·limitat per enregistrar diversos espectacles que desapareixen de la biblioteca nou mesos després d’haver-los afegit.

Per afegir un programa a la biblioteca de YouTube TV, seguiu els passos següents:
- Obriu un navegador d'Internet al vostre PC.
- Anar a https://tv.youtube.com/ .
- Quan s'obri la pàgina de YouTube TV, utilitzeu el camp de cerca per trobar el programa que vulgueu gravar.
- Feu clic a la portada del programa.
- Apareix la finestra emergent que mostra detalls rellevants sobre el programa. Feu clic al botó Afegeix que sembla un signe més. Hauria de ser al costat del títol del programa.
- Ara, el signe més s’hauria de convertir en una icona de marca de selecció, que us informarà que heu afegit correctament el programa a la vostra biblioteca.

Per veure els episodis, feu clic a l'opció Biblioteca del menú superior de YouTube TV i cerqueu el programa. Quan obriu la pantalla del programa, seleccioneu un episodi i reproduïu-lo.
Com gravar un únic episodi d'un Showon YouTube TV en un PC
Com passa amb la resta de plataformes i tipus de dispositius, la versió per a PC de YouTube TV tampoc no permet gravar cap episodi d’un programa. En lloc d'això, heu d'afegir el programa a la vostra biblioteca i afegir tots els episodis futurs tal com apareixen. Tot i que això pugui semblar molt convenient, si enregistreu molts espectacles, és possible que torbeu la biblioteca.

Si voleu fer una neteja, només cal que feu clic a la marca de selecció dels programes que no voleu gravar. Això els eliminarà de la vostra biblioteca de YouTube TV, cosa que us permetrà tornar-los i afegir-los de nou quan vulgueu.
I recordeu, YouTube TV inclou un espai d’emmagatzematge DVR il·limitat. Això us permet gravar tants espectacles com vulgueu, deixant-los disponibles a la vostra biblioteca durant els propers nou mesos.
Preguntes freqüents addicionals
Com puc cancel·lar una gravació de YouTube TV?
Per cancel·lar una gravació de YouTube TV, simplement seleccioneu el programa i feu clic al botó de selecció situat al costat del títol. Això suprimirà el programa de la vostra biblioteca i aturarà efectivament el procés de gravació.
Puc reproduir les gravacions de YouTube TV des de qualsevol dispositiu?
Sí, podeu, perquè YouTube TV està dissenyat per proporcionar una experiència d'usuari universal en tots els dispositius i plataformes. Sempre que pugueu instal·lar YouTube TV al dispositiu, podreu accedir a la biblioteca. Això us permetrà veure els programes que heu decidit gravar anteriorment.
On emmagatzema YouTube TV els enregistraments del meu programa?
YouTube TV conserva tots els enregistraments als seus servidors, alliberant-vos de qualsevol estrès relacionat amb l'espai d'emmagatzematge disponible. Dit això, és important tenir en compte que heu de mantenir la connexió a Internet per accedir al contingut que heu gravat.
Quants programes a YouTube TV puc mantenir enregistrats?
Amb YouTube TV, podeu guardar tants programes com vulgueu a la biblioteca. Probablement, això es deu al fet que YouTube no crea un enregistrament digital real del programa per a cada usuari individualment. És més probable que conservin tot el contingut al seu servidor, cosa que us permetrà enllaçar-hi a través de la vostra biblioteca. Probablement similar al funcionament dels vídeos estàndard de YouTube.
Com puc deixar caure un pin a Google Maps?
Mantenir el registre dels vostres espectacles preferits
Ara que ja sabeu gravar qualsevol programa que vulgueu veure, podeu estar tranquils i gaudir-ne sempre que tingueu temps. Sense límits quant a quants espectacles es poden gravar, l’únic que hauríeu de pensar és donar-los un rellotge fins que desapareguin automàticament de la vostra biblioteca. I això no passarà durant nou mesos després d’haver-los gravat.

Has aconseguit enregistrar els teus programes preferits? Trobeu que la funció de gravació de YouTube TV és prou bona? Comparteix els teus pensaments a la secció de comentaris següent.