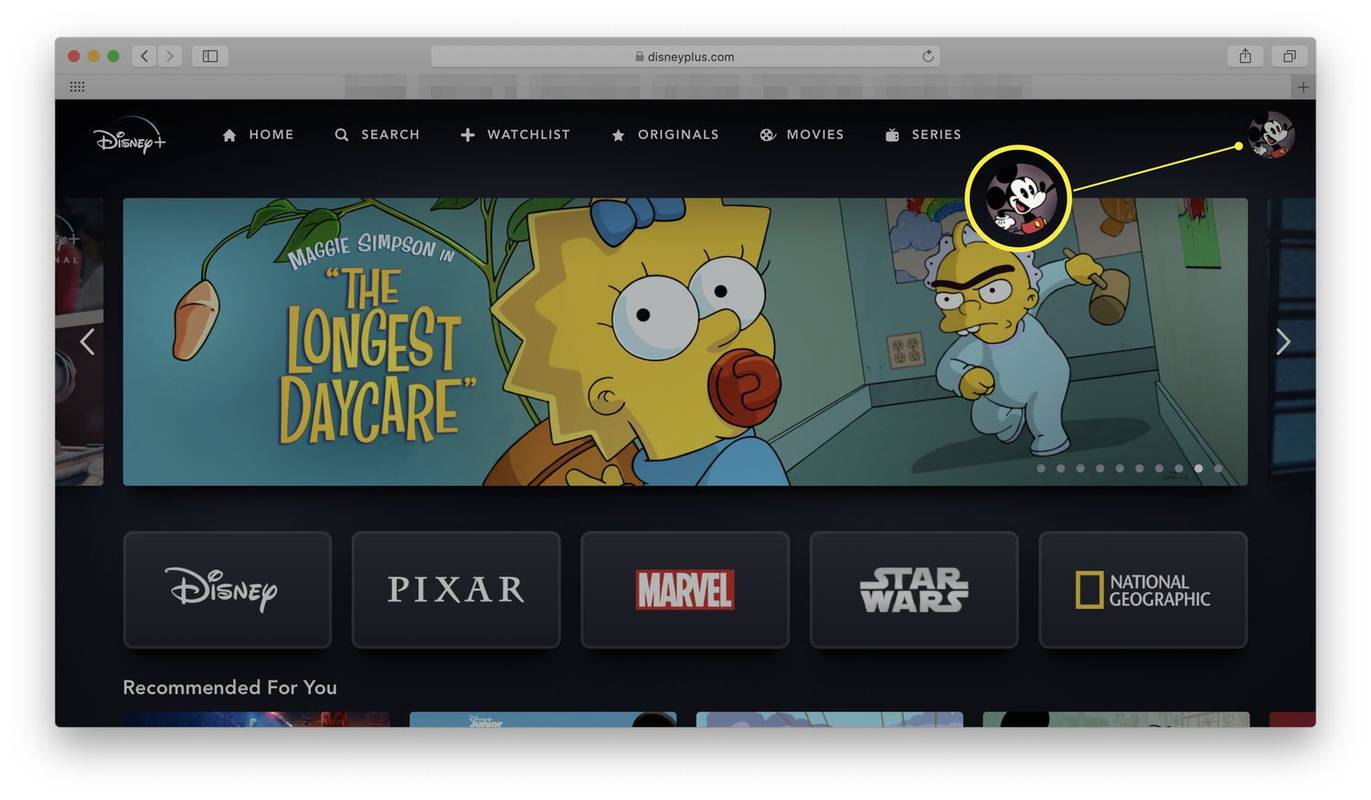Hi ha més gent que utilitza ordinadors que mai i, tot i això, els aspectes tècnics de les especificacions de maquinari segueixen sent un camp de mines confús per a molts.Una de les àrees més complicades de tenir sentit pot ser la memòria RAM de l’ordinador.

Aquí teniu una guia per esbrinar la velocitat, la mida, el tipus i la memòria RAM.
Comprensió de la memòria RAM
En funció del vostre nivell de coneixement informàtic, hi ha alguns aspectes bàsics que voldríem tractar abans d’entrar al nostre tutorial. Per descomptat, si ja sabeu què busqueu i per què; no dubteu a saltar endavant.
Què és la memòria RAM?
La memòria RAM és la memòria d’accés aleatori del vostre sistema. Dit en termes simples, actua com un banc de memòria a curt termini en tots els dispositius tecnològics que tenim actualment (ordinadors, telèfons intel·ligents, tauletes, etc.).
com trobar correus electrònics no llegits a Gmail primari
Tot i que la CPU dels vostres dispositius conté informació sobre el vostre sistema operatiu, les vostres aplicacions i coses d’aquestes característiques, si no fos per la memòria RAM, funcionaria molt més lentament. Això es deu al fet que el sistema hauria de revisar tota la informació continguda al dispositiu abans de donar-vos finalment el que busqueu.
Per què heu de saber quanta RAM teniu?
La raó més freqüent per la qual voleu saber quanta RAM té el vostre sistema és assegurar-vos que un joc o una aplicació funcionin sense problemes. Conèixer les capacitats del vostre sistema abans de fer una compra, en cas contrari, pot ser que el vostre sistema no admeti el nou programari.
És possible que també hàgiu de conèixer els detalls de la memòria RAM si voleu actualitzar el vostre sistema. Saber què teniu i què és compatible amb els components que voleu instal·lar és vital per evitar un error molt car.
Quanta memòria RAM necessiteu?
Determinar la quantitat de memòria RAM que realment necessiteu és molt senzill. No hi ha cap raó per tenir menys de 4 GB de RAM i, sincerament, és molt baix per a la majoria d’aplicacions. Els 8 GB de RAM són ideals tret que sigueu un jugador seriós o que utilitzeu programes CAD o programes d’edició de vídeo. En aquest cas, és millor anar amb 16 GB de RAM com a mínim.
Cerca de la velocitat, la mida i el tipus de memòria RAM a Windows 10
Esbrinar quanta RAM hi ha instal·lada actualment al vostre PC és increïblement senzill. Tot i que això no us proporcionarà cap informació detallada sobre el rendiment de l’ordinador, us indicarà de què hauria de ser capaç el vostre sistema.
no pot llegir del fitxer o disc d'origen
- Per trobar la quantitat de memòria RAM instal·lada, utilitzeu el fitxer Drecera de teclat Win + I per accedir a la configuració del vostre PC.
- A continuació, feu clic a Sistema .

- A continuació, feu clic a Sobre a la part esquerra i visualitzeu la memòria RAM a la dreta.

Amb diferència, el millor mètode per esbrinar els detalls de la memòria RAM de l’ordinador és utilitzar Windows 10 Símbol d'ordres o bé Powershell . Altres aplicacions integrades, com ara Informació del sistema i el Tauler de control, només mostren informació parcial com la mida, el tipus o ambdues coses. A continuació s’explica com visualitzar detalls extensius de RAM al vostre PC.
Veure la informació de la RAM a través del símbol del sistema de Windows 10
- Tipus cmd al quadre de cerca de Cortana i feu clic a Símbol d'ordres a la llista.

- Escriviu el següent codi a l'indicador d'ordres i premeu Retorn:
wmic MemoryChip get MemoryType, Name, Capacity, Configuredclockspeed, DeviceLocator, FormFactor, Manufacturer, Serialnumber, Speed
- Per obtenir detalls més avançats, podeu afegir altres àlies:
ConfiguredVoltage, DataWidth, MaxVoltage, CreationClassName, InterleavePosition
Tingueu en compte que és possible que alguns àlies no mostrin cap informació.
Per veure totes les opcions d’àlies, escriviu el següent i busqueu a la secció COMPLETA:WMIC MemoryChip List /?
Veure la informació de RAM a través de Windows 10 Powershell
- Feu clic amb el botó dret al menú Inici de Windows 10 i seleccioneu Powershell. No cal que utilitzeu privilegis d'administrador per a aquesta tasca.

- Escriviu el codi següent a Powershell:
Get-CimInstance -ClassName Win32_PhysicalMemory | Format-Table Capacity, Manufacturer, MemoryType, FormFactor, Name, Configuredclockspeed, Speed, Devicelocator, Serialnumber -AutoSize
- Per obtenir una llista completa de propietats (Velocitat, Número de sèrie, FormFactor, etc.), visiteu la pàgina següent sobre Propietats de Win32_PhysicalMemory .

Veure els detalls de la memòria del Windows 10 mitjançant CPU-Z
- Descarregueu CPU-Z i executeu l'executable. El més probable és que el necessiteu Versions clàssiques opció.

- Aneu a Memòria pestanya per veure quantes ranures té el vostre PC, el tipus de memòria instal·lada (DDR, DDR2, DDR3, etc.) i la mida de RAM (GB). També veureu informació en temps real sobre la freqüència d’execució de la memòria RAM més un desglossament detallat de la latència i la velocitat del rellotge, si ho necessiteu.

Cerca de la velocitat, la mida i el tipus de memòria RAM a macOS
Com passa amb tot Apple, el procés per trobar els detalls necessaris sobre el vostre maquinari és molt senzill. Podeu utilitzar el procés per veure informació general sobre la vostra memòria RAM.
la càmera no funciona a Google Meet
- Feu clic a poma logo i seleccioneu Quant a aquest Mac. La informació simplista de la memòria RAM es mostra al fitxer Visió general fitxa.

- Si voleu obtenir un informe més en profunditat, feu clic a la informació tècnica completa Informe del sistema que separa els components en pestanyes, inclosa la memòria, el processador, el disc dur i altres components.

Per veure l'ús de la memòria en temps real al vostre Mac amb el programari més recent, utilitzeu Destac cercarMonitor d'activitat, feu clic a l'enllaç associat per obrir-lo i, a continuació, seleccioneu Memòria fitxa.
També podeu accedir a la informació de memòria en temps real obrint Cercador , fent clic Aplicacions, a continuació, seleccioneu el fitxer Carpeta d’utilitat , Seguit per AMonitor d'activitat i triar el Memòria fitxa.

Preguntes freqüents
Com puc comprovar el fabricant de RAM a Windows 10?
Podeu consultar el fabricant de la vostra memòria a Windows 10 mitjançant el símbol del sistema, Powershell o una eina de tercers.
En Símbol d'ordres , escriviu wmic memorychip obtenir fabricant sense cometes. En Powershell , escriviu Get-WmiObject win32_physicalmemory | seleccioneu el fabricant sense cometes. Pel que fa a les eines de tercers, cerqueu-ne una o utilitzeu CPU-Z i feu clic a SPD fitxa.
Com puc comprovar si tinc DDR3 o DDR4 SDRAM?
El mètode més senzill per identificar si teniu memòria DDR3 o DDR4 és utilitzar CPU-Z. Feu clic al botó Memòria i busqueu Tipus a la secció General.