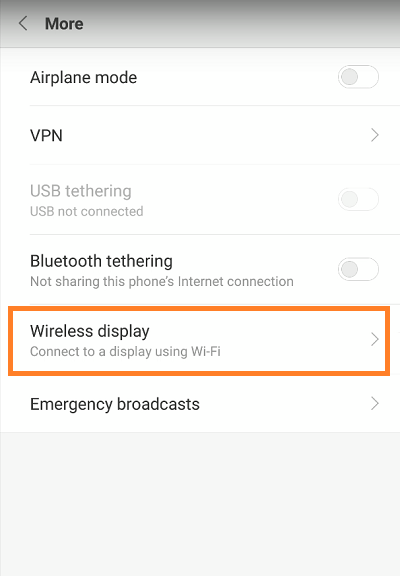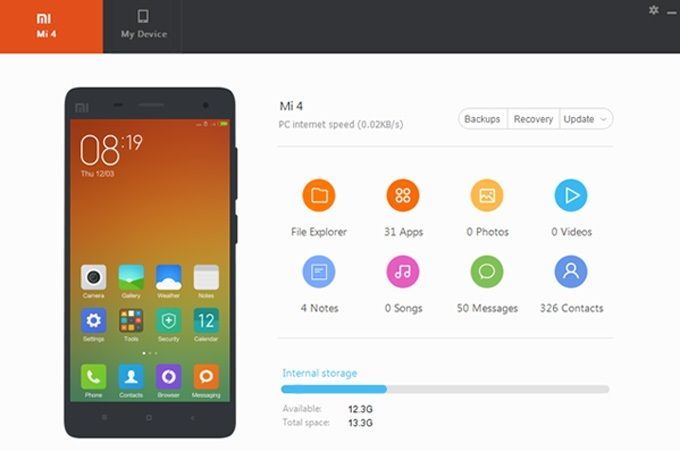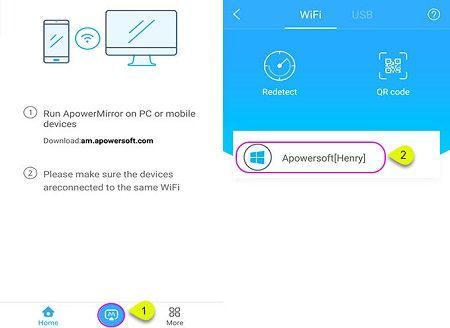El Xiaomi Redmi Note 4 permet als usuaris compartir la seva pantalla tant amb televisors intel·ligents com amb ordinadors. En aquest escrit, investigarem les maneres millors i més fàcils de connectar el vostre telèfon a qualsevol dels dispositius.

Connecta't al televisor
La manera més senzilla de connectar el Xiaomi Redmi Note 4 al vostre televisor intel·ligent és mitjançant la configuració del telèfon. A continuació s'explica com fer-ho:
Obriu el menú principal del vostre televisor.
Seleccioneu la pestanya Wi-Fi.
Activa la Wi-Fi.
Cerqueu l'opció de duplicació de pantalla i activeu-la.
Desbloquegeu el vostre Redmi Note 4.
Toqueu la icona Configuració a la pantalla d'inici del telèfon.
Un cop al menú Configuració, cerqueu la pestanya Més i toqueu-hi.
A la secció Més, seleccioneu la pestanya Pantalla sense fil.
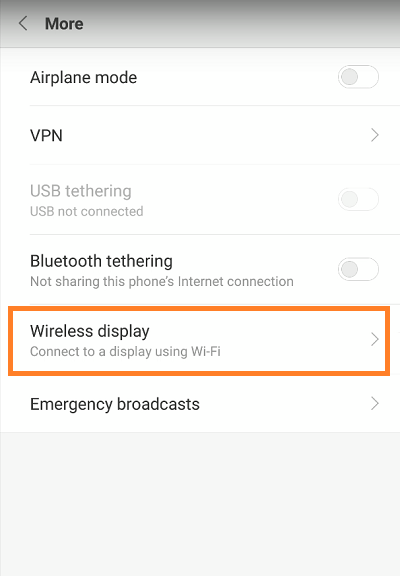
Aleshores, el vostre telèfon us presentarà una llista de dispositius disponibles. Trieu a la qual voleu transmetre la pantalla del vostre Redmi Note 4 i toqueu el seu nom.
Aleshores, el telèfon iniciarà el procés de connexió.
Quan finalitzi el procés de connexió, el vostre televisor mostrarà la pantalla del vostre Redmi Note 4.
Connecteu-vos al PC
El meu PC Suite
El Xiaomi Redmi Note 4 també us permet compartir la seva pantalla al vostre ordinador. La manera més habitual de fer-ho és mitjançant l'aplicació Mi PC Suite de Xiaomi. Aquests són els passos:
com veure els missatges no llegits a Gmail
Aneu a Mi PC Suite pàgina web oficial i baixa l'aplicació al teu ordinador.
Toqueu la icona de configuració i seguiu les instruccions.
Un cop finalitzat el procés de configuració, feu doble clic a la icona de l'aplicació per obrir-la.
Connecteu el vostre Redmi Note 4 a l'ordinador mitjançant un cable USB.
A continuació, Mi PC Suite mostrarà la pàgina de resum del telèfon i us oferirà tres opcions: captura de pantalla, actualització i presentació de pantalla.
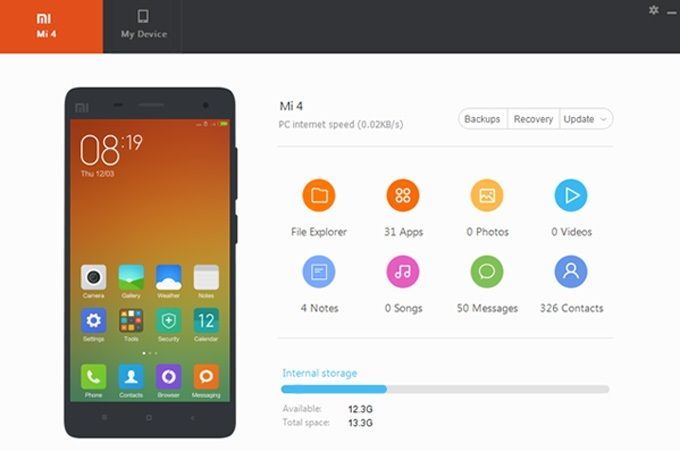
Trieu l'opció de screencast.
Aleshores hauríeu de veure la pantalla del vostre telèfon al monitor del vostre ordinador.
Mirall AirPower
A més de Mi PC Suite oficial, podeu utilitzar una sèrie d'aplicacions de tercers, algunes gratuïtes i altres no, per reflectir la pantalla del vostre telèfon a l'ordinador. AirpowerMirror és una de les opcions més populars. Fins i tot la versió gratuïta de l'aplicació permet la duplicació de la pantalla. A continuació es mostra com es fa mitjançant USB:
descarregar i instal·leu l'aplicació AirpowerMirror al vostre ordinador.
Inicieu l'aplicació.
Activeu la depuració USB al vostre Redmi Note 4.
Connecteu el telèfon al vostre ordinador.
Si apareix una finestra emergent, seleccioneu l'opció Permetre sempre des d'aquest ordinador i toqueu D'acord.
Si la instal·lació de l'aplicació no s'inicia automàticament, descarregar l'aplicació i instal·leu-la manualment al vostre Redmi Note 4.
Un cop instal·lada l'aplicació, toqueu-la a la pantalla d'inici del telèfon.
Toqueu el botó Comença ara.

Aquests són els passos per a la ruta Wi-Fi:
Baixeu i instal·leu l'aplicació AirpowerMirror al vostre ordinador.
Connecteu el vostre PC i Redmi Note 4 a la mateixa xarxa Wi-Fi.
Baixeu i instal·leu l'aplicació al vostre telèfon.
Obriu l'aplicació al vostre Redmi Note 4.
Toqueu la icona Mirall. El vostre telèfon buscarà els dispositius disponibles.
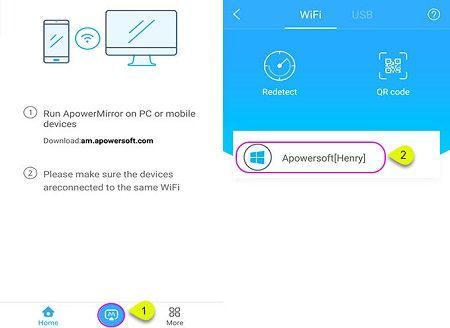
Seleccioneu el vostre ordinador (el seu nom començarà per Apowersoft).
Toqueu el botó Comença ara.
Paraules finals
En cas que necessiteu una pantalla més gran per veure les vostres fotos o jugar, el Redmi Note 4 ofereix un munt d'opcions. Seguiu els passos que s'indiquen en aquest tutorial i gaudireu de jocs i fotos a la pantalla gran en molt poc temps.