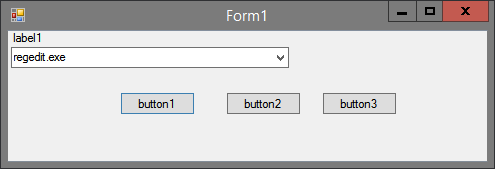Google Docs és una excel·lent eina de col·laboració, ja que permet a diverses persones editar i treballar en un sol document alhora, sense perdre el control de qui fa què.
Si vosaltres o la vostra organització utilitzeu Google Docs, saber qui de l'equip ha vist quin document i quan pot ser informació útil. Des de garantir que tothom llegeixi un esborrany, els termes i les condicions, el darrer enviament, les polítiques i els procediments o algun altre document important, sigui capaç de veure qui ha fet què i quan és essencial.
Fins fa poc, no podia veure qui va veure el vostre document de Google. Es podia veure qui l’ha editat, però no qui l’ha acabat de llegir. Si no van desar, editar ni deixar cap comentari, no teníeu ni idea de si una persona en particular va llegir la versió més recent d’un document.
com etiquetar columnes als fulls de google
A més, ja que podeu compartir Documents de Google amb permisos de només lectura, podeu compartir el document amb algunes persones amb la intenció que revisin el document però no facin cap canvi.
Les versions actuals de Google Docs us permeten configurar la configuració perquè pugueu veure qui ha vist el vostre Google Docs. Vegem com podeu fer-ho vosaltres mateixos.
El monitor d'activitats de G Suite
G Suite sol ser utilitzat per organitzacions en què la col·laboració és essencial. Si utilitzeu G Suite per col·laborar amb altres usuaris amb regularitat, podeu utilitzar Activity Monitor per veure l'historial de visualitzacions de qualsevol fitxer de Google Doc.
Seguiu aquests passos per fer-ho:
- Obriu un fitxer de Google Doc
- Feu clic a la tendència ascendent icona de fletxa a la part superior dreta o aneu a Eines menú desplegable
- Obriu el fitxer Monitor d'activitat
- Feu clic al botó Tots els espectadors per a la pestanya de la vostra organització
Aquest procés us permetrà fer un seguiment de les visualitzacions del document, inclosa la data i l'hora de l'última visualització de cada visor.
Si no veieu l’opció Activity Monitor al vostre Google Doc, probablement vol dir que heu iniciat la sessió a la versió gratuïta de Google Docs o a un compte personal en lloc d’una versió de G Suite.
Espectadors i tendències de comentaris
A més de veure qui ha visualitzat el vostre document de Google, Activity Monitor també us permet veure les tendències de quan els usuaris han vist o comentat el vostre document.
Tendència dels espectadors: Us mostra un gràfic de barres del nombre d'espectadors únics durant qualsevol període de temps que trieu entre 7 dies i tots els temps.
Comentaris Tendència: Mostra els gràfics de barres de la tendència dels comentaris en qualsevol període de temps, des de 7 dies fins a tots els temps.
Desactiveu l'historial de visualitzacions a Google Docs
Si per qualsevol motiu voleu desactivar l'historial de visualitzacions d'un document, també podeu fer-ho seguint aquests passos ràpids:
què significa sb en la història de Snapchat
- Obriu el document de Google
- Feu clic a la tendència ascendent fletxa a la part superior dreta del document o aneu a Eines des del menú desplegable
- Obriu el fitxer Monitor d'activitat
- A Configuració de documents, canvieu Mostra l'historial de visualitzacions d'aquest document desactivar

Aquesta opció també està disponible a la versió personal o gratuïta de Google Docs. Si esteu treballant en un document però no voleu que ho sàpiguen els vostres col·laboradors fins que no esteu a punt per compartir les darreres versions, podeu desactivar l'historial de visualitzacions.

Comenceu obrint Documents de Google i feu clic a Configuració .

El menú Configuració us permet desactivar l'historial de visualitzacions amb la configuració del tauler d'activitat. Quan hàgiu canviat això a la posició apagada, feu clic a D'acord per desar els canvis.
Com es pot veure qui ha fet canvis al vostre document de Google
El control de versions és molt important, sobretot si treballeu en un sector regulat. El control de versions és una cosa que Google Docs ha fet bé durant un temps. Els documents mostraran qui l’ha editat, desat o compartit. En realitat, això no només funciona amb G Suite, sinó també amb Google Docs personal.
Si esteu interessats en el control de versions o voleu assegurar-vos que ningú no hagi fet canvis que no haurien de fer sense bloquejar el fitxer, podeu obtenir informació seguint aquests passos:
- Obriu un document de Google del qual vulgueu fer un seguiment
- Seleccioneu Dossier i Historial de versions
- Seleccioneu Consulteu l’historial de versions

Hauria d'aparèixer una finestra a la dreta de la pantalla on es mostren totes les modificacions i desades del document en qüestió. Depenent de la configuració de G Suite o de Google Docs, també podeu veure aquestes dades si seleccioneu l'enllaç 'L'última modificació va ser ...' a la part superior del document. Et porta exactament al mateix lloc.
Dins d’aquesta finestra, també hauríeu de tenir l’opció de veure la versió anterior del document abans de fer les edicions.
Això és essencial per al control de versions, ja que teniu un registre d’auditoria de quins canvis es van fer, quan es van fer i per qui. També és útil si heu fet alguns canvis, hi dormiu, canvieu d’idea i voleu tornar-los enrere.
Com es pot veure qui ha compartit el vostre document de Google
També podeu veure qui ha compartit el vostre Google Doc i quan. També podeu veure la configuració per compartir per controlar millor l’accés al vostre document.
com canviar el vostre nom a Facebook 2020
- Anar a drive.google.com
- Fer clic a MyDrive a l'esquerra
- Feu clic al petit jo botó a l'extrem superior dret
- Feu clic a Activitat
- Feu clic a cada fitxer o carpeta individualment o reviseu la barra de desplaçament a la dreta de la pantalla. Això us mostrarà qui ha compartit el vostre document.

També podeu comprovar-ho des del document seleccionant Compartir. Els noms de les persones apareixeran a la finestra emergent. Si hi ha diverses persones, seleccioneu un nom i apareixerà la llista de tots els noms.
Pensaments finals
La vostra capacitat per determinar qui ha vist, compartit i editat els vostres documents és limitada si no teniu accés a un compte de G Suite; no obstant això, encara hi ha maneres d'obtenir informació bàsica.
Seguint els passos que s’indiquen en aquesta guia, podeu veure de manera ràpida i senzilla qui ha vist, editat i canviat el vostre document de Google Docs de qualsevol manera.