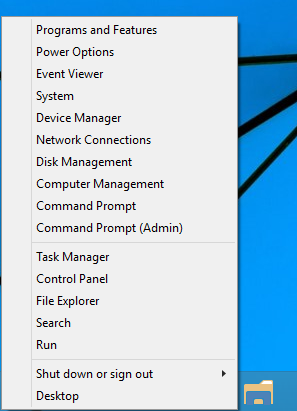Amb tants llocs web que la gent visita diàriament, és probable que en trobeu alguns que val la pena estalviar. Per descomptat, mantenir molts marcadors no és un problema per als navegadors moderns. Però, què passa amb els marcadors si decidiu reinstal·lar el sistema operatiu a l'ordinador? O si canvieu l’ordinador antic per un de nou?
No us preocupeu, perquè Google Chrome té una solució per a això. Si voleu desar tots els vostres marcadors, podeu exportar-los fàcilment a un fitxer extern. I quan voleu recuperar les adreces d'interès, només es tracta d'importar el fitxer a qualsevol navegador que pugueu utilitzar.
Com exportar i importar adreces d'interès a Chrome en un Mac
Per sort, exportar i importar adreces d'interès és molt fàcil en un equip Mac OS X. Si voleu importar les adreces d'interès de Google Chrome al navegador Safari al vostre Mac, seguiu els passos següents.
- Obriu Safari al vostre Mac.

- Feu clic a Fitxer al menú superior.

- Feu clic a Importa des de.

- Feu clic a Google Chrome.

- Marqueu la casella de selecció Marcadors.

- Feu clic a Importa.


Això hauria d'importar automàticament totes les adreces d'interès de Google Chrome a Safari. Si teniu algun problema, sempre podeu exportar manualment les adreces d'interès de Chrome. Després de fer-ho, podeu importar-los fàcilment a Safari.
Per exportar els marcadors de Chrome al vostre Mac, seguiu els passos següents.
- Obriu Chrome al Mac.

- Feu clic a la icona de tres punts verticals a l'extrem superior dret de Chrome.

- Feu clic a Marcadors.

- Ara feu clic a Gestor d'adreces d'interès.

- Quan s'obre el menú del gestor d'adreces d'interès, feu clic a la icona de tres punts verticals fins a la dreta del camp Cerca d'adreces d'interès.

- Feu clic a Exporta les adreces d'interès al fitxer HTML.

- Trieu una ubicació per al fitxer d'exportació i escriviu el nom. Assegureu-vos de deixar l'extensió de fitxer .html al final del nom del fitxer.

- Feu clic al botó Desa per exportar les adreces d'interès de Chrome.


Fet això, és hora d’importar els vostres marcadors a Safari.
com afegir un gràfic a Google Docs
- Obriu el navegador Safari a l'ordinador Mac.

- Feu clic a Fitxer al menú superior.

- Feu clic a Importa des de.

- Feu clic a Marcador Fitxer HTML.

- Feu clic a Importa.

Això iniciarà la importació, transferint tots els vostres marcadors a Safari.
Si voleu tornar a importar les adreces d'interès a Google Chrome, seguiu el procés següent.
- Obriu Chrome al Mac.

- Feu clic al menú dels tres punts a l'extrem superior dret del navegador.

- Feu clic a Marcadors.

- Feu clic a Gestor d'adreces d'interès.

- Ara feu clic al menú dels tres punts a la dreta del quadre de cerca.

- Feu clic a Importa els marcadors.

- Cerqueu el fitxer d’exportació i feu clic a Importa quan estigueu a punt.

- Un cop ho feu, Chrome importarà totes les adreces d'interès del fitxer d'exportació.

Com exportar i importar marcadors a Chrome en un PC amb Windows
De manera similar al procés en equips Mac, la importació i exportació de marcadors de Chrome també és molt senzilla a les màquines Windows.
- Obriu Google Chrome a l'ordinador.

- Feu clic a la icona de tres punts a l'extrem superior dret de Chrome.

- Feu clic a Marcadors i, a continuació, al gestor de marcadors.

- Al menú Gestor d'adreces d'interès, feu clic a la icona de tres punts verticals, que es troba a la dreta del camp Cerca adreces d'interès.

- Feu clic a Exporta els marcadors.

- Apareix el menú Desa com. Cerqueu la ubicació on voleu exportar els vostres adreces d'interès. Introduïu el nom del fitxer d'exportació de marcadors al camp Nom del fitxer. El trobareu a la part inferior de la finestra del menú Desa com a. Assegureu-vos que el nom acabi amb l'extensió de fitxer .html.
- Un cop hàgiu definit la ubicació i el nom del fitxer per a l'exportació, feu clic al botó Desa a l'extrem inferior dret de la finestra Desa com a.

- Ara Chrome exportarà tots els vostres marcadors a la carpeta que trieu. Quan l'obriu, el fitxer d'exportació hi serà.
La propera vegada que vulgueu exportar o importar els vostres adreces d'interès, podeu provar d'utilitzar la drecera de teclat dedicada. Si premeu les tecles Ctrl + Maj + O del teclat alhora, s’obrirà directament la funció de Gestor de marcadors de Chrome. Això farà que el procés sigui molt més convenient.
Mantenir els vostres marcadors en el format universal d’un fitxer .html us permet importar fàcilment tot això a Chrome o a qualsevol altre navegador web. A continuació s’explica com podeu fer-ho a Chrome.
- Obriu Chrome a l'ordinador i, a continuació, premeu la combinació Ctrl + Maj + O al teclat alhora. Això obrirà el gestor de marcadors de Chrome.

- Feu clic al menú dels tres punts verticals a l'extrem superior dret de la pàgina. És el que coincideix amb el quadre de cerca.

- Feu clic a Importa els marcadors.

- Apareix la finestra Obre, que us permet navegar fins a la ubicació del fitxer d'exportació de marcadors. Quan el trobeu, seleccioneu el fitxer i feu clic a Obre a l'extrem inferior dret de la finestra.

- S’iniciarà la importació, que pot trigar uns quants segons a acabar-se. Això depèn directament del nombre de marcadors que tingueu al fitxer d'exportació.
Com exportar i importar marcadors a Chrome en un Chromebook
Igual que les màquines Windows i Mac, els Chromebook també tenen funcions d’importació / exportació per gestionar els vostres marcadors.
- Obriu el navegador Google Chrome.

- Feu clic al menú de tres punts a l'extrem superior dret de Chrome.

- Feu clic a Marcadors i, a continuació, al gestor de marcadors.

- Feu clic al menú de tres punts a l'extrem superior dret de Chrome, però al que coincideix amb el quadre de cerca.

- Feu clic a Exporta els marcadors.

- Aneu a la ubicació on voleu emmagatzemar el fitxer d'exportació de marcadors. També podeu anomenar el fitxer d'exportació com vulgueu. Assegureu-vos de deixar l'extensió de fitxer .html al final i feu clic a Desa per exportar els vostres adreces d'interès.

Per importar les adreces d'interès que hàgiu desat a un fitxer HTML, seguiu els passos següents.
executeu l'aplicació chromecast per connectar-vos a una nova xarxa
- Obriu Chrome.

- Feu clic al menú dels tres punts a l'extrem superior dret.

- Feu clic a Adreces d'interès i, a continuació, al gestor d'adreces d'interès.

- Ara feu clic al menú de tres punts que coincideix amb el camp de cerca.

- Feu clic a Importa els marcadors.

- Aneu a la ubicació del fitxer d'exportació de marcadors i seleccioneu-lo.

- Feu clic a Importa i ja està.
Com exportar i importar marcadors a Chrome en un Android
Malauradament, no podeu exportar ni importar adreces d'interès a l'aplicació mòbil Google Chrome per a Android. Independentment de tot, encara podeu conservar els vostres marcadors per a mòbils sense aquestes opcions.
Com que els marcadors de Google Chrome se sincronitzen entre tots els dispositius que utilitzen el navegador Chrome, no necessàriament heu d'exportar ni importar res al telèfon intel·ligent o a la tauleta. Per a cada pàgina web que marqueu al dispositiu mòbil, apareixerà la nova entrada a la carpeta Marcadors mòbils. Per descomptat, també podeu accedir-hi des del vostre ordinador de sobretaula o portàtil. També podeu incloure els marcadors per a mòbils quan feu una exportació de marcadors al vostre ordinador.
Per triar els adreces d'interès que vulgueu veure al dispositiu mòbil, seguiu aquests passos.
- Obriu Chrome al dispositiu Android.

- Toqueu el menú dels tres punts a l'extrem superior dret de la pantalla.

- Toqueu Marcadors.

- Quan s'obri la llista de marcadors reals, toqueu la fletxa enrere a l'extrem superior esquerre de la pantalla. Ara veureu diverses carpetes de marcadors que us permeten escollir quin conjunt de marcadors voleu utilitzar.

- Toqueu una de les carpetes per utilitzar aquest marcador. Recordeu que podeu utilitzar adreces d'interès des de qualsevol dels vostres dispositius amb aquesta funció.

Com exportar i importar marcadors a Chrome en un iPhone
Igual que amb els dispositius Android, les funcions d’exportació i importació no existeixen a la versió iOS de Google Chrome. Per descomptat, tots els vostres marcadors es mantenen sincronitzats amb l’ordinador de sobretaula o portàtil. Això us permet triar el conjunt de marcadors que voleu utilitzar al vostre dispositiu mòbil.
Per canviar entre diferents conjunts de marcadors, seguiu els passos següents.
- Obriu Chrome a l'iPhone.

- Toqueu la icona de menú a l'extrem superior dret de la pantalla. És el que sembla tres punts verticals.

- Ara toqueu Marcadors.

- Això obre la llista dels marcadors que heu desat al vostre iPhone. Toqueu la fletxa enrere a l'extrem superior esquerre de la pantalla.

- Ara podeu triar els marcadors dels navegadors Chrome dels altres dispositius. Simplement toqueu qualsevol de les carpetes de marcadors per carregar aquest conjunt.
Importació / exportació que funciona
Amb sort, aquest article us ajudarà a aprendre a desar tots els marcadors que heu creat a Google Chrome. Ja sigui un PC amb Windows, un Mac o un Chromebook, és segur que no quedaran exclòs cap marcador. Tot i que la versió mòbil de Chrome no proporciona cap opció d’importació / exportació, la sincronització de les adreces d'interès en tots els dispositius farà el truc.
Heu aconseguit exportar els vostres marcadors de Chrome? Què hi ha d’importar-los a un altre navegador? Comparteix les teves experiències a la secció de comentaris a continuació.