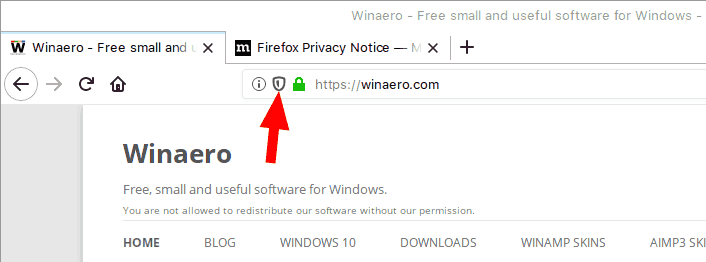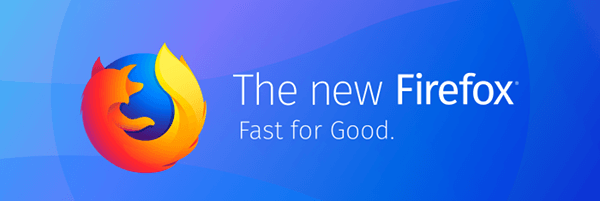Quan navegueu per la web al vostre Mac amb el navegador Safari, sovint us trobareu amb imatges que voleu desar, copiar o enllaçar. Hi ha diverses maneres de desar i copiar imatges de Safari en funció del que vulgueu fer amb la imatge.

A continuació, es mostren els diferents mètodes per desar, copiar i enllaçar imatges amb el navegador web Safari.
Com desar una imatge de Safari
Per començar, inicieu l'aplicació Safari i navegueu o cerqueu una imatge que vulgueu desar o copiar. Un cop carregada la imatge a la finestra del navegador, feu clic amb el botó dret (o premeu Control-clic) sobre la imatge per mostrar el menú contextual desplegable de les diferents opcions que teniu disponibles.

A la captura de pantalla anterior, he descrit en blanc les opcions que es refereixen a desar i copiar la imatge, i parlarem d'aquestes dues opcions a les seccions següents.
Deseu la imatge a l'escriptori

La primera opció al menú contextual de Safari ésDesa la imatge a l'escriptori. Tal com indica el seu nom, seleccionar aquesta opció agafarà una còpia de la imatge que esteu mirant a Safari i desarà una còpia del fitxer directament al vostre escriptori.
Aquest és un mètode molt pràctic per quan teniu plans addicionals per a la vostra imatge desada, com ara obrir-la Photoshop . Desar la imatge a l'escriptori us ofereix un accés ràpid i senzill a la imatge des de l'escriptori, fins i tot si l'escriptori no és on voleu desar finalment el fitxer d'imatge.
Desa la imatge com a
La segona opció destacada dins d'aquest menú contextual ésDesa la imatge com a,que us permetrà prendre decisions com ara on desar la imatge. ElDesa la imatge com aEl menú desplegable fins i tot us ofereix l'opció de crear una nova carpeta dins de la qual podeu desar la imatge.
com enderrocar murs en òxid
Com elDesa la imatge a l'escriptoril'opció Desa la imatge com a desarà una còpia de la imatge al vostre Mac. A diferència de l'opció Desa la imatge a l'escriptori, però, no només baixarà el fitxer a l'escriptori, sinó que us demanarà on col·loqueu la imatge. És més fàcil mantenir el disc dur de l'ordinador organitzat i mantenir l'escriptori ordenat amb l'opció Desa la imatge com a.

Encara podeu seleccionar manualment l'escriptori com a destinació, és clar, però la qüestió és que podeu escollir desar la imatge a qualsevol lloc, inclosos els discs durs externs, les unitats USB o els dispositius d'emmagatzematge connectats a la xarxa.
Afegeix una imatge a les fotos
La següent opció ésAfegeix una imatge a les fotos. Això crea una còpia de la imatge al vostre Mac, però en lloc d'utilitzar un fitxer d'imatge autònom, mou automàticament el fitxer a la biblioteca del vostre Mac. Aplicació de fotos . Com ja sabeu si sou un usuari de Mac, Photos és una aplicació de gestió i edició de fotografies que inclou Mac, iPhone, iPad i altres productes d'Apple.
com donar a Minecraft més RAM

Un cop tingueu la imatge desada a Fotos, podeu editar-la amb les eines integrades de Fotos, catalogar-la amb etiquetes i àlbums personalitzats i compartir-la fàcilment amb els vostres amics i familiars.
Utilitzeu la imatge com a imatge d'escriptori

Això s'explica per si mateix: si escolliu aquesta opció, la imatge serà vostra fons d'escriptori o fons de pantalla.
macOS utilitzarà automàticament la configuració d'escala d'imatge per fer que la imatge ompli tota la pantalla del vostre Mac, fins i tot si la imatge no té la relació d'aspecte correcta (és a dir, les proporcions d'alçada i amplada d'una imatge).
Això també significa que macOS estirarà la imatge si la resolució de la imatge és inferior a la de la pantalla. Aquest estirament pot fer que la imatge sembli blocada, així que tingueu-ho en compte si feu servir aquesta opció en el que resulta ser una imatge font petita.
Copia l'adreça de la imatge

L'opció Copia l'adreça de la imatge agafa l'URL de la imatge i la col·loca al porta-retalls de macOS. Des d'aquí, podeu enganxar l'enllaç en un document o correu electrònic i qualsevol destinatari pot fer-hi clic per carregar la imatge des de l'enllaç d'origen.
Una de les raons per utilitzar aquesta opció és quan la imatge amb la qual esteu treballant és molt gran. Per exemple, podríeu estar mirant una imatge de 40 MB al lloc web de la NASA. En lloc de desar aquesta imatge al vostre Mac i després intentar enviar-la per correu electrònic a un amic, simplement podeu enviar-li l'enllaç a la imatge. Això us estalvia l'ample de banda d'enviar-lo i ajuda a evitar les limitacions de mida dels fitxers adjunts de correu electrònic. En lloc de descarregar-vos la imatge, el destinatari la descarrega directament de la font quan vol.
pots veure qui visualitza els teus vídeos d’Instagram
Hi ha una cosa a tenir en compte, però. Quan deseu una imatge al vostre Mac, teniu una còpia d'aquesta imatge que durarà el temps que vulgueu. Quan deseu unenllaça una imatge, però, l'operador del lloc web al qual apunta el vostre enllaç té el control total. Pot ser que deixin la imatge indefinidament, o que l'eliminin demà i, un cop desapareguda, no tens sort. Per tant, considereu desar la imatge utilitzant una de les altres opcions aquí si és molt important.
Copia la imatge
ElCòpia ImatgeL'opció copia la imatge en si, no només un enllaç a ella. Aquesta opció crea una còpia temporal de tota la imatge al porta-retalls que haureu d'enganxar en algun lloc per desar-la. Per exemple, podeu enganxar la imatge directament a un correu electrònic o fins i tot a una altra carpeta del disc dur del vostre Mac o en un altre lloc.

Altres opcions inclouen enganxar la imatge en un document de Pages, una presentació de PowerPoint o una aplicació d'edició d'imatges com Photoshop. Sigui quina sigui l'opció que trieu, recordeu que ho heu de ferpastala imatge en algun lloc per desar-la correctament. Si no ho feu, la còpia de la imatge es perdrà si la memòria cau del porta-retalls s'esborra o se sobreescriu.
Una nota final
Ara que ja saps com desar imatges de Safari al teu Mac, recorda fer-ho de manera responsable. Moltes de les imatges que trobareu en línia són propietat intel·lectual d'altres persones i se us prohibeix utilitzar aquestes imatges en determinades circumstàncies sense permís.
La majoria dels fotògrafs i artistes no els importarà si deseu una de les seves imatges per utilitzar-la com a fons del vostre Mac personal. Però us trobareu en problemes si feu servir imatges amb drets d'autor sense permís al vostre lloc web, en un lloc públic o amb gairebé qualsevol finalitat comercial. En comptes d'això, utilitzeu la Cerca d'imatges de Google, seleccionant els drets de reutilització d'imatges que s'adaptin a les vostres necessitats. Podeu trobar aquesta opció a Cerca avançada d'imatges de Google.

Si heu trobat útil aquest article, consulteu el tutorial de TechJunkie Com cercar imatges a DuckDuckGo.