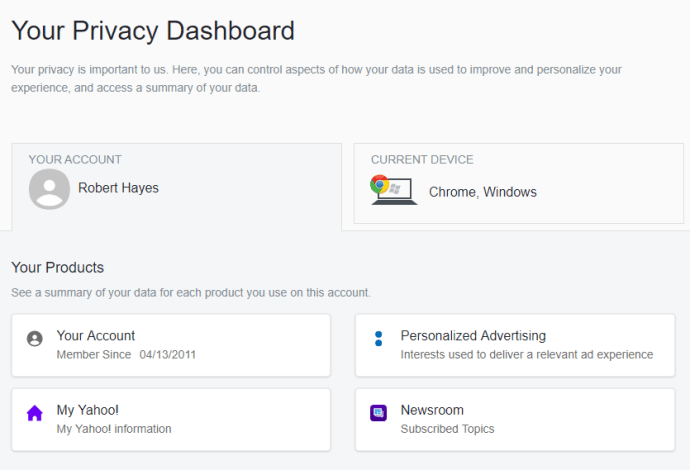Esteu experimentant el temut tartamudeig quan reproduïu Minecraft a Windows 10? Si trobeu que el vostre joc no flueix de la manera que hauria de ser, la vostra memòria RAM o, millor dit, la seva manca pot ser el culpable.

En aquest article es veurà com esbrinar com si teniu prou memòria RAM per executar Minecraft a Windows 10 i com obtenir-ne més si ho necessiteu. Feu que les tartamudes i les pantalles congelades passin del passat donant al joc més RAM per treballar mentre jugueu.
Com assignar més memòria RAM a Minecraft a Windows 10
Hi ha un parell de maneres en què podeu assignar més memòria RAM al vostre joc Minecraft. Abans de començar, és una bona idea esbrinar quanta RAM teniu a l’ordinador. Si no sabeu com fer-ho, seguiu els passos següents:
- Aneu al menú Inici i trieu el menú Configuració o seleccioneu la icona d'engranatge.

- Seleccioneu el botó Sistema i, a continuació, seleccioneu Informació al panell esquerre.

- A Especificacions del dispositiu, consulteu la memòria RAM instal·lada.

Hauríeu de veure dues figures a la memòria RAM instal·lada. La primera figura mostra què hi ha instal·lat a l’ordinador i el número entre parèntesis és la memòria RAM disponible per utilitzar-la.
D'acord amb la Microsoft Store , necessiteu un mínim de 4 GB de RAM per executar Minecraft per a Windows 10. La memòria recomanada és de 8 GB per a una experiència de joc òptima.
Si teniu un sistema RTX, esteu d’enhorabona. El joc té suport oficial per a targetes gràfiques RTX, però necessiteu 8 GB de RAM per executar el joc.
Com a nota secundària important:
com aconseguir monedes musicalment
Si teniu Minecraft per a Windows 10 (és a dir, l’edició Bedrock), assigna automàticament RAM segons els vostres requisits de joc. Les versions Java del joc us permeten canviar les assignacions de RAM. Tots dos es poden reproduir a Windows 10, de manera que pot resultar una mica confús.
Per tant, anem a dedicar més memòria RAM a Minecraft ...
Si teniu la versió Java de Minecraft, consulteu els passos següents per assignar RAM a través del Minecraft Launcher:
- Inicieu Minecraft Launcher.

- Aneu a la pestanya Instal·lacions del joc.

- Cerqueu l'opció de versió més recent o creeu una instal·lació personalitzada nova.

- Seleccioneu els tres punts horitzontals al costat del botó Reprodueix (si utilitzeu la versió més recent).

- Seleccioneu Edita al menú desplegable.

- A la finestra següent, aneu a Més opcions i cerqueu el quadre de text Arguments JVM a la part inferior.

- Cerqueu la part del codi que diu
Xmx[number]G. Aquesta és la quantitat de RAM assignada.
- Canvieu el número a
Xmx[number]Ga la memòria RAM que vulgueu assignar. Per exemple, si ho tensXmx4Gvol dir que teniu 4 GB de RAM assignats al joc. Canvieu-lo aXmx8Gsi voleu 8 GB de RAM.
- Premeu el botó Desa i inicieu el joc.

Com a regla general, mai no voleu assignar més de la meitat de la memòria RAM disponible a Minecraft. El fet que assigneu una certa quantitat de memòria RAM al joc no significa necessàriament que el joc l’utilitzi tot per al joc. Simplement augmenta l’agrupació de RAM disponible per treure-la.
Tingueu en compte que haurà de repetir aquests passos per a cada instal·lació de Minecraft al llançador si voleu reproduir versions diferents.
Com assignar més memòria RAM als servidors Minecraft a Windows 10
Dedicar més memòria RAM als servidors de Minecraft pot semblar un procés complicat, però podeu fer aquests canvis en uns quants passos senzills. Seguiu les instruccions següents per començar:
- Aneu al directori del servidor Minecraft. És la carpeta que té el fitxer Minecraft_server.exe. Si no el trobeu, cerqueu el servidor Minecraft a l'ordinador.
- Premeu el botó Inici i, a continuació, Element nou.
- Aneu a Document de text. L’objectiu és crear un document de text nou al directori del servidor.
- Enganxeu o escriviu el següent:
Java -Xmx##M -Xmx##M -exe Minecraft_Server.exe -o true
PAUSE
Substituïu els # # pel valor que vulgueu assignar en MB. Per tant, 2 GB de RAM són 2048. - Aneu a Fitxer i Desa com ...
- Canvieu el tipus de fitxer a Tots els fitxers.
- Introduïu el nom del fitxer com a iniciador del servidor de fitxers.
- Canvieu el tipus d'extensió a .bat.
El nou fitxer és ara el vostre llançador de servidors Minecraft. Per executar-lo amb la nova assignació, només cal que feu doble clic al fitxer.
Com assignar més memòria RAM a Minecraft 1.15.2
Assignar més memòria RAM a diferents versions de Minecraft és un procés senzill. Feu un cop d'ull als passos següents per canviar l'assignació de RAM per a la versió 1.15.2 i altres versions de Minecraft mitjançant Minecraft Launcher.
- Inicieu Minecraft mitjançant la icona del llançador.

- Aneu a la pestanya Instal·lacions.

- Seleccioneu la versió que vulgueu canviar.

- Seleccioneu els tres punts horitzontals al costat del botó de reproducció verd per obrir el menú desplegable.

- Trieu Edita al menú.

- Cerqueu el quadre de text anomenat Arguments JVM.

- Cerqueu la part del guió que diu
-Xmx[number]G. Per exemple, si teniu assignats 2 GB de RAM, es dirà-Xmx2G.
- Canvieu el número a la nova quantitat de RAM que vulgueu utilitzar.

- Deseu els canvis i inicieu el joc.

Com netejar la memòria RAM a Windows 10
Reiniciar l'ordinador és una de les maneres més senzilles de netejar la memòria RAM a Windows 10. Les dades i els programes / processos antics emmagatzemats que s'executen en segon pla podrien ocupar RAM sense el vostre coneixement. Reiniciar un ordinador pot, essencialment, netejar la pissarra.
amazon fire hd 8 elimina anuncis
Com optimitzar la memòria RAM a Windows 10
Hi ha algunes maneres d'assegurar-vos que la vostra memòria RAM estigui optimitzada a Windows 10. A continuació, es mostren algunes coses que podeu provar si observeu que l'ordinador funciona una mica lent:
1. Esborreu la memòria cau
De vegades només cal fer una mica de neteja de l’ordinador. Mantenir la informació de la memòria cau pot ajudar a recarregar pàgines més ràpidament, però també fa servir memòria RAM per mantenir-la. Si trobeu que l’ordinador no funciona a una velocitat òptima, potser voldreu provar d’esborrar la memòria cau.
2. Actualització de programari
És possible que les versions anteriors d’aplicacions i programes ocupin més memòria del que haurien de processar. Assegurar-se que tots els vostres programes i aplicacions estiguin actualitzats us pot ajudar a garantir que cadascun s’executa a una velocitat òptima amb un impacte RAM mínim.
3. Superviseu i manteniu els vostres processos
És possible que no us adoneu de la quantitat de memòria RAM que ocupen determinades aplicacions quan s’executen en segon pla. És una bona idea comprovar periòdicament per assegurar-vos que no teniu aquests vampirs RAM que us xuclen la vida de la memòria.
Si voleu saber exactament quanta memòria s’utilitza a l’ordinador, obriu el Gestor de tasques prement Ctrl + Alt + Supr simultàniament i aneu a la pestanya Processos. A la columna Memòria, podreu identificar aquests responsables de la memòria RAM i eliminar-los segons calgui.
Com obtenir més memòria virtual a Windows 10
Heu rebut un missatge de l’ordinador que us indicava que us quedava poca memòria virtual? Si ho teniu, una de les maneres més senzilles d’obtenir més memòria virtual és mitjançant el menú Configuració.
- Aneu al menú Configuració.

- Trieu el botó Sistema i, a continuació, Quant a, al tauler esquerre.

- Feu clic a Informació del sistema a la secció Configuració relacionada.
- Trieu Configuració avançada del sistema a les opcions del tauler esquerre.

- A la nova finestra, aneu a la pestanya Avançat i trieu Configuració.

- Trieu la pestanya Avançat de nou i aneu a la secció anomenada Memòria virtual.

- Seleccioneu el botó Canvia.

- Desmarqueu la casella que diu 'Gestioneu automàticament la mida dels fitxers de paginació de totes les unitats.

- Baixeu a l'opció Mida personalitzada i seleccioneu-la.

- Introduïu els paràmetres de les mides inicial i màxima (en MB) per al fitxer de paginació.

- Premeu el botó Estableix.

- Confirmeu prement el botó Ok dues vegades.

- Reinicieu l'ordinador.
Abans de seguir aquest camí, però, heu de saber que canviar aquests paràmetres pot causar greus problemes en el funcionament de l’ordinador si no sabeu què feu. Utilitzeu aquests passos com a últim recurs o parleu amb un expert abans de provar-lo pel vostre compte.
Com assignar més memòria RAM a Minecraft al llançador
Dedicar més memòria RAM a Minecraft mitjançant el llançador és tan senzill com canviar un número. Seguiu els passos següents per assignar més memòria RAM:
- Obriu Minecraft Launcher.

- Aneu a la pestanya Instal·lacions.

- Feu clic a la versió que vulgueu canviar.

- Seleccioneu els tres punts horitzontals blancs al costat del botó de reproducció verd.

- Trieu Edita al menú desplegable.

- Desplaceu-vos cap avall i cerqueu el quadre de text anomenat Arguments JVM.

- Cerqueu aquesta part del guió:
-Xmx[number]G
El nombre representa la quantitat de GB ja dedicada a Minecraft. Per tant, si ja teniu 2 GB de RAM assignats a Minecraft, diràXmx2G. Per canviar la quantitat de memòria RAM, simplement substituïu el número.
- Deseu els canvis i inicieu el joc.

Com es comprova la quantitat de RAM que s’utilitza Minecraft a Windows 10
Podeu esbrinar quanta RAM utilitza Minecraft en temps real amb el Gestor de tasques al Windows 10. Si necessiteu una actualització, així és com accediu al Gestor de tasques:
Premeu Control + Alt + Supr
O
Feu clic amb el botó dret a la icona del menú Inici i seleccioneu Gestor de tasques
La pestanya de processos mostra tot el programari i les aplicacions que s’executen a l’ordinador en aquell moment. Per tant, accedir-hi mentre s’executa Minecraft us pot mostrar en temps real la quantitat de memòria que ocupa el joc. Simplement busqueu a la columna Memòria per veure-la en megabytes.
Preguntes freqüents addicionals
Quanta memòria RAM requereix Minecraft?
En un sistema de 64 bits, el requisit mínim de RAM per Minecraft és de 4 GB per executar el joc base i l'assignació de RAM recomanada és de 8 GB. Per descomptat, si les vostres modificacions en execució juntament amb el joc base, necessitareu més memòria RAM per suportar-lo.
com fer captures de pantalla a sc sense que ho sàpiguen
Prioritzeu la vostra memòria RAM
Pot augmentar l’assignació de memòria RAM de Minecraft en aquell moment, però recordeu que és a costa de qualsevol altra aplicació de l’ordinador. És per això que, com a norma general, la majoria dels jugadors no introdueixen més de la meitat de la RAM disponible al joc.
Si cerqueu més memòria RAM, cerqueu aplicacions i programes ocults que s’executin en segon pla. És possible que us mengin la memòria RAM sense que ho sàpiga. Desactivar-los o tancar-los abans d’executar Minecraft pot millorar el rendiment del joc de manera exponencial.
Quanta memòria RAM assigneu per a Minecraft per a Windows 10? Trobeu que necessiteu més quan utilitzeu modificacions per al joc? Expliqueu-nos-ho a la secció de comentaris següent.