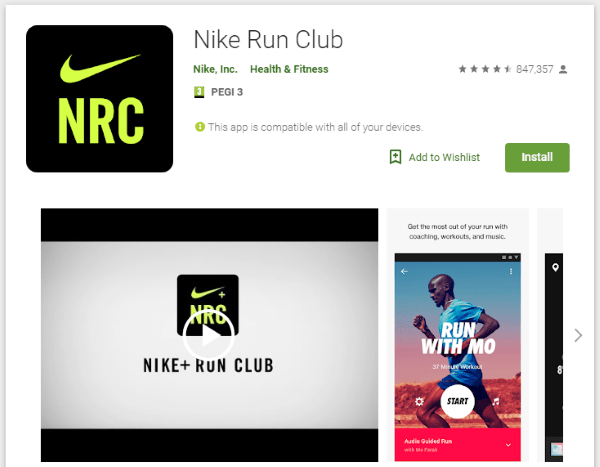Les videotrucades formen part de la nostra vida quotidiana ara. Ens permeten veure amics i familiars a tot el món i ens ajuden a treballar a distància si les circumstàncies ens impedeixen anar a l'oficina. Per això, moltes empreses ofereixen als treballadors remots l’oportunitat de formar part del seu equip.

Als negocis, és més habitual utilitzar un ordinador portàtil o un ordinador de sobretaula per a videotrucades i conferències que el vostre telèfon. Però, què podeu fer si la vostra càmera web deixa de funcionar sobtadament? Si teniu un ordinador portàtil Dell Inspiron, aquí teniu un parell de solucions que podeu provar.
Problema de càmera web no detectat
Si el vostre ordinador portàtil no pot detectar la vostra càmera web, hi ha diverses maneres d’anar-hi. Pot ser un problema del controlador, en aquest cas podeu reinstal·lar el controlador del programari de la càmera web, actualitzar-lo o tornar a la versió anterior. Si el problema no és el controlador, podeu provar de desactivar la càmera i tornar-la a activar. A més, segons els experts de Dell, podeu provar de desinstal·lar el concentrador arrel USB del Gestor de dispositius. Aquests són els passos a seguir en cadascun d’aquests casos.

1. Reinstal·leu o actualitzeu el controlador
La reinstal·lació del controlador del programari de la càmera web de vegades pot ajudar a fer que la càmera funcioni de nou.
per què el meu roku manté la memòria intermèdia?
- Feu clic a la lupa de la barra de tasques.
- Introduïu el Gestor de dispositius i, quan es mostri als resultats de la cerca, feu clic per obrir-lo.
- Aneu a Dispositius d’imatge i feu clic a la fletxa que hi ha a la part esquerra per mostrar el nom de la vostra càmera.
- Feu doble clic o feu clic dret sobre el nom de la càmera per accedir a les propietats.
- Obriu la pestanya Controlador i seleccioneu Actualitza controlador si cal actualitzar-lo.
- Si voleu desinstal·lar el controlador, després del pas 3, feu clic amb el botó dret sobre el nom de la càmera i trieu Desinstal·la el dispositiu.

- En una finestra emergent, seleccioneu el quadre i feu clic a Desinstal·la per confirmar la vostra elecció.
- Després de desinstal·lar el controlador, reinicieu l'ordinador portàtil. Hauria de tornar a instal·lar el controlador automàticament, així que comproveu si la càmera funciona ara.
2. Desplaçament del controlador
Si la càmera funcionava abans, però després d'una actualització del controlador es nega a cooperar, podeu desfer l'actualització fent el següent:
- Inicieu el Gestor de dispositius.
- Cerqueu el nom de la vostra càmera web a Dispositius d’imatge.
- Feu clic amb el botó dret a la càmera i seleccioneu Propietats.
- Aneu a la pestanya Controlador i, a partir d’aquí, trieu l’opció de retrocés del controlador.
Tingueu en compte que aquesta opció no estarà disponible si no hi ha hagut cap actualització.

3. Desactivació i habilitació de la càmera
Una altra opció de resolució de problemes que podria resoldre el problema de la càmera és desactivar la càmera web i tornar-la a activar, a diferència de reiniciar-la.
- Des del Gestor de dispositius, aneu a Dispositius d’imatge i cerqueu la vostra càmera web.
- Feu-hi clic amb el botó dret i seleccioneu l'opció Desactiva el dispositiu.
- El vostre ordinador portàtil us demanarà que ho confirmeu en una finestra emergent; per tant, feu clic a Sí i heu acabat.
- Repetiu els dos primers passos, però feu clic a Activa el dispositiu. Comproveu si la càmera funciona.
4. Desinstal·lació del concentrador USB Root
Els concentradors d’arrel USB poden afectar la funcionalitat de la càmera. Si altres solucions no funcionaven, és possible que vulgueu provar-ho:
com girar el vídeo al reproductor de Windows Media
- Aneu al Gestor de dispositius i desplaceu-vos fins a la part inferior per trobar controladors de bus serial universal.
- Feu clic a la petita fletxa de l'esquerra per veure tota la llista.
- Cerqueu el concentrador USB Root que apareix en aquesta secció.
- Feu-hi clic amb el botó dret i seleccioneu Desinstal·la el dispositiu al menú emergent.
- Confirmeu la vostra elecció al quadre de diàleg emergent.
- Repetiu-ho per a altres concentradors d’arrel USB disponibles a la secció.
- Reinicieu l'ordinador portàtil i espereu que es reinstal·lin els controladors suprimits. Després, comproveu si la càmera funciona.

Mentre esteu als concentradors USB Root, també podeu provar de desactivar-los en lloc de desinstal·lar-los. Quan els desactiveu tots, reinicieu l'ordinador Dell i torneu al gestor de dispositius per tornar a activar els controladors.
5. Descarregueu els controladors de Windows 7
Windows 10 només té cinc anys. Per aquest motiu, és possible que no hi hagi un controlador adequat per a la càmera web Dell Inspiron. Per tant, proveu de descarregar un controlador per a Windows 7 o 8. Aquest controlador serà compatible amb el vostre sistema operatiu, de manera que no cal que us preocupeu. A continuació, us expliquem què cal fer:
desactiveu els subtítols a disney plus
- Aneu al lloc web oficial de Dell per descarregar el controlador.
- Obriu Descàrregues al portàtil i localitzeu el controlador, normalment un fitxer .exe o .zip.
- Feu clic amb el botó dret al fitxer .exe i trieu Propietats a la llista emergent.
- Obriu la pestanya Compatibilitat i feu clic al menú desplegable del mode de compatibilitat.
- Trieu Windows 7 o 8, en funció del controlador que hàgiu baixat.
- Seleccioneu Aplica i, a continuació, D'acord per desar els canvis.
Poseu la vostra càmera web en línia
Per descomptat, també hi ha solucions trivials i senzilles que podeu provar, com reiniciar l’ordinador o comprovar si més d’una aplicació intenta accedir a la vostra càmera alhora. Això sol provocar un conflicte i, per tant, la vostra càmera web es mostra com a no detectada. Si això no ajuda, estem segurs que una de les solucions presentades serà suficient i que podreu tornar a fer videotrucades des del vostre ordinador portàtil Dell Inspiron.
Si algunes d’aquestes correccions us han ajudat a resoldre el problema, feu-nos-ho saber a la secció de comentaris següent.