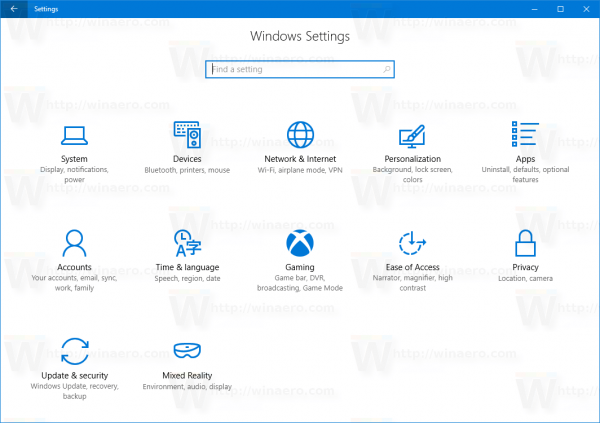Fulls de càlcul de Google és una manera convenient d’organitzar reunions, crear tasques, ordenar factures i diverses altres dades. És lúcid, ric en funcions i compartible amb altres usuaris.

L’única pega d’aquesta eina és que no teniu cap funció integrada per enviar recordatoris de correu electrònic sobre el full a vosaltres mateixos o a altres usuaris. Això facilitaria el seguiment de totes les vostres tasques i dades.
Afortunadament, dos mètodes permeten enviar recordatoris basats en la data per correu electrònic. Llegiu aquest article per obtenir més informació sobre ells.
Enviament de recordatoris d'esdeveniments: combina fulls de càlcul i calendari
Si voleu enviar-vos recordatoris per correu electrònic, la manera més senzilla de fer-ho és barrejant dues eines diferents de Google: Fulls de càlcul de Google i Google Calendar. Això no requerirà que utilitzeu cap script. En lloc d’això, només haureu d’exportar dades d’una aplicació a l’altra.
El mètode consta de tres passos: crear i exportar dades de Fulls de càlcul, importar-les a Calendar i habilitar recordatoris de correu electrònic.
Pas 1: creeu i exporteu dades de fulls de càlcul
Si voleu exportar dades de Fulls de càlcul, haureu de crear un full d'esdeveniments i desar-los com a fitxer CSV. Per fer que el fitxer es pugui reconèixer a Google Calendar, heu d’utilitzar un format concret. Només heu de seguir aquests passos:
- Obriu el document a Fulls de càlcul.

- Els valors de la vostra primera fila haurien de seguir aquest esquema: A1: Assumpte, B1: Data d’inici, C1: Data de finalització.

- A la capçalera 'Assumpte', heu d'introduir el títol del recordatori. La data d’inici i finalització hauria d’estar en format MM / DD / AAAA.

- Afegiu tants esdeveniments com vulgueu, així com les seves dates d'inici i finalització.

- Feu clic al menú 'Fitxer'.

- Passeu el cursor per sobre de 'Baixa'. Hauria d'aparèixer un menú nou.

- Seleccioneu 'Valors separats per comes'.

- La versió CSV del fitxer Fulls de càlcul es baixarà al vostre PC.

Nota: Les úniques capçaleres obligatòries són 'Assumpte' i 'Data d'inici' perquè la llista s'importi correctament. Si voleu afegir altres capçaleres, podeu veure la llista d’opcions disponibles (reconeixibles per Calendar) i el seu ordre a la pàgina oficial Assistència de Google pàgina.
Pas 2: importeu el document a Calendar
Quan el full d'esdeveniments CSV estigui a punt per importar-se, és hora de canviar a Google Calendar.
- Obriu Google Calendar.

- Feu clic al menú 'Configuració' (icona d'engranatge).

- Seleccioneu 'Configuració'.

- Seleccioneu 'Importa i exporta' al menú de l'esquerra.

- A la secció 'Importa', trieu 'Selecciona un fitxer del vostre ordinador'.

- Aneu al fitxer CSV desat i feu clic a 'Obre'.

- Finalment, premeu 'Importa' per importar el fitxer CSV.

Si veieu una pantalla que diu que els esdeveniments s’han afegit al calendari, tot ha anat bé. Ara l’únic que queda és configurar notificacions per correu electrònic per als esdeveniments en qüestió.
Pas 3: configuració de notificacions i compartició
Després de configurar les notificacions, rebreu recordatoris de tots els esdeveniments que hàgiu exportat des de Fulls de càlcul de Google directament al vostre correu electrònic. Per assegurar-vos que tot està configurat correctament, seguiu aquestes instruccions:
- Passeu el ratolí per sobre del vostre nom a la secció 'Els meus calendaris' a l'esquerra de la pantalla del calendari.

- Premeu la icona 'més' (tres punts verticals) que apareix al costat del vostre nom.

- Feu clic a 'Configuració i compartició'.

- Comproveu si el vostre compte apareix a la secció 'Comparteix amb persones específiques'. Si no, seleccioneu 'Afegeix persones' i afegiu el vostre correu electrònic.

- Feu clic al menú desplegable 'Notificació' a la secció 'Notificacions d'esdeveniments'.

- Trieu 'Correu electrònic'.

- Configureu el període de temps i data entre el recordatori i l'esdeveniment.

Ara, el vostre calendari us enviarà recordatoris de tots els esdeveniments que hàgiu indicat als vostres fulls de càlcul de Google. Recordeu que podeu afegir qualsevol cosa a la columna 'Assumpte'. Podeu enumerar tasques específiques, aniversaris o altres arranjaments, no només esdeveniments.
A més, utilitzeu l'opció 'Comparteix amb persones específiques' esmentada anteriorment per incloure altres correus electrònics a la llista. Aquests usuaris rebran els mateixos recordatoris per correu electrònic per a aquells acords particulars.

Utilitzeu el complement Afegeix recordatoris
L’altra manera d’enviar recordatoris per correu electrònic mitjançant Fulls de càlcul de Google és fer servir un complement específic. Aquest mètode és una mica més senzill i només requereix que configureu l'extensió que farà tota la resta automàticament.
Per configurar el complement, feu el següent:
- Feu clic a la pestanya 'Complements' a la part superior de la pantalla.
- Seleccioneu 'Obtén complements'.
- Escriviu 'Afegeix recordatoris' a la barra de cerca.

- Feu clic a la icona 'Afegeix recordatoris' i seleccioneu 'Instal·la'. Permeteu els permisos si se us demana i espereu que s'instal·li l'aplicació.
- Torneu a anar a la pestanya 'Complements' i passeu el cursor per sobre del menú 'Afegeix recordatoris'.
- Seleccioneu 'Configura / edita recordatoris'.

L'extensió proporcionarà columnes per a Tasca, Assignatari, CC (opcional) i Data límit. A 'Tasca' podeu introduir una breu instrucció; el missatge de correu electrònic passa a 'Assignatari', mentre que la data es troba a sota de 'Data límit'.

Si voleu enviar recordatoris addicionals per al dia límit, ajusteu-los manualment al menú de la dreta.
A més, si heu d'afegir més contingut al recordatori, podeu fer clic a l'opció 'Personalitza els correus electrònics enviats' i escriure aquest bit d'informació addicional.

L’extensió enviarà automàticament els correus electrònics quan arribi el moment i podreu modificar les descripcions de tasques, els destinataris i les dates de qualsevol lloc.
Aneu amb compte amb els recordatoris del complement
Fer servir el complement 'Afegeix un recordatori' és una manera més còmoda i senzilla que el mètode 'exportació / importació', però al mateix temps requereix més atenció.
com canviar el lloc de còpia de seguretat d'iPhone a l'iPhone
Com que els recordatoris s’envien automàticament, hi ha la possibilitat d’enviar la tasca equivocada al destinatari equivocat abans de tenir la possibilitat de solucionar-ho. Això és evitable i normalment inofensiu, però, tot i així, heu de fixar-vos en qui rep què.
Quin mètode consideres millor? Per què? Comparteix les teves opinions a la secció de comentaris de sota.