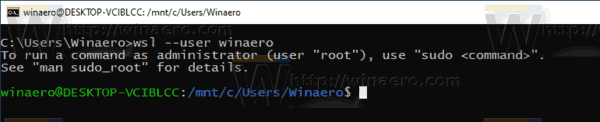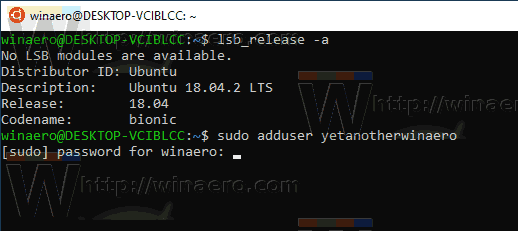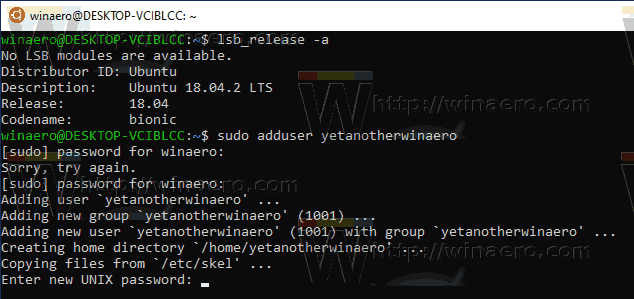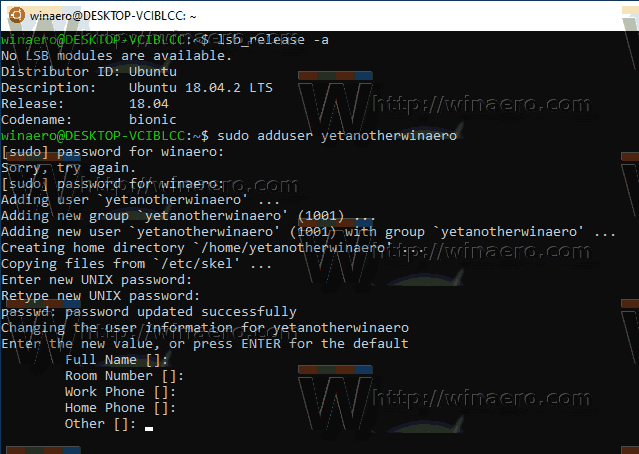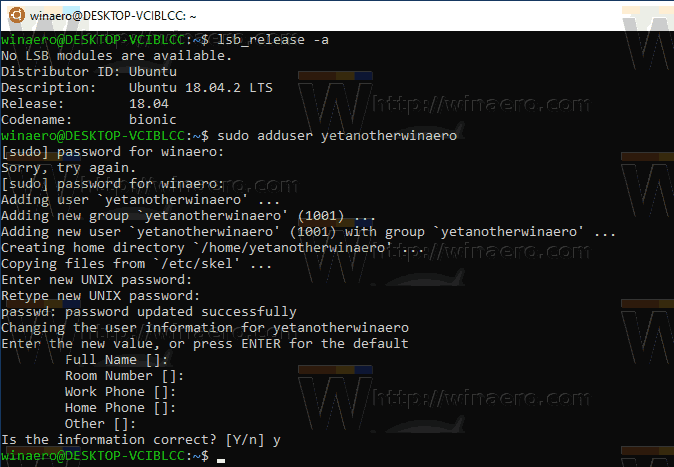En un article anterior, vam veure com executar una distribució WSL com a usuari específic sense definir aquest compte com a vostre usuari WSL per defecte . En aquesta publicació, aprendrem com afegir un compte d’usuari nou a una distribució WSL Linux instal·lada a Windows 10.
com es treuen els canals del roku
Anunci publicitari
La funció d’executar Linux de forma nativa a Windows 10 la proporciona la funció WSL. WSL significa Subsistema Windows per a Linux, que inicialment es limitava només a Ubuntu. Les versions modernes de WSL permeten instal·lar i executar diverses distribucions de Linux de Microsoft Store.

com instal·lar les modificacions de Minecraft Windows 10
Després habilitant WSL , podeu instal·lar diverses versions de Linux des de la botiga. Podeu utilitzar els següents enllaços:
i més.
Al primera tirada , una distribució WSL us ofereix crear un compte d'usuari nou. S'utilitzarà com a compte d'usuari per defecte en aquesta distro. A més, s’afegirà a la llista sudoers, un grup d’usuaris als quals se’ls permet executar ordres com a root (és a dir, elevades) executant l’ordre sudo, per exemple.sudo vim / etc / default / keyboard.
Per afegir un compte d'usuari addicional a WSL, seguiu les instruccions següents.
Per afegir un usuari a WSL Linux Distro a Windows 10,
- Executeu la vostra distribució WSL Linux, per exemple. Ubuntu.
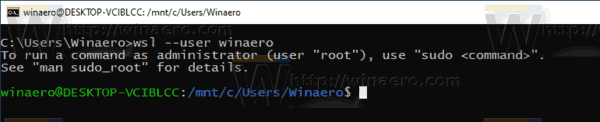
- Executeu l'ordre
sudo adduser. - Substitueix el fitxer
part amb el nom d'usuari real que voleu crear. - Escriviu la contrasenya actual quan se us demani.
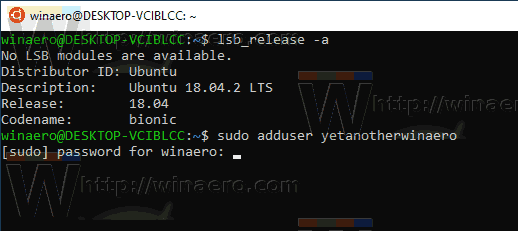
- Escriviu una contrasenyaper a aquest compte d'usuari nou quan se us demani i premeu la tecla Retorn. Torneu a escriure la contrasenya per confirmar l'operació.
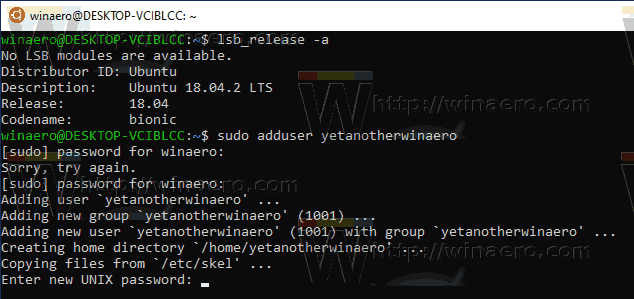
- Introduïu el valor nou o deixeu-lo en blanc i premeu Retornper a cada valor que apareix a la consola. A Ubuntu, la llista de valors inclou el nom complet, el número d’habitació, el telèfon de la feina, el telèfon de casa i altres.
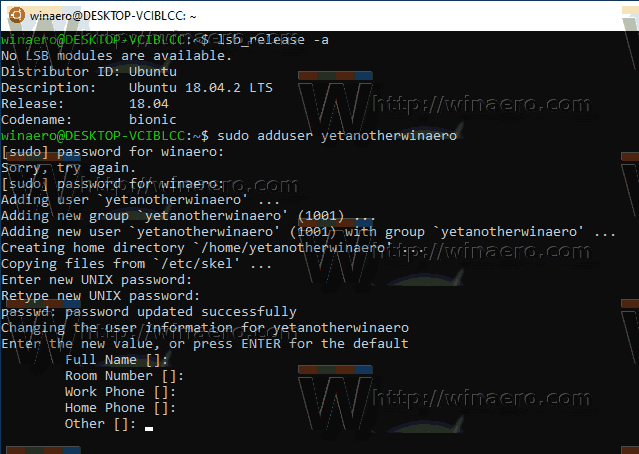
- Quan se us demaniLa informació és correcta, escriviu y i premeu la tecla Retorn.
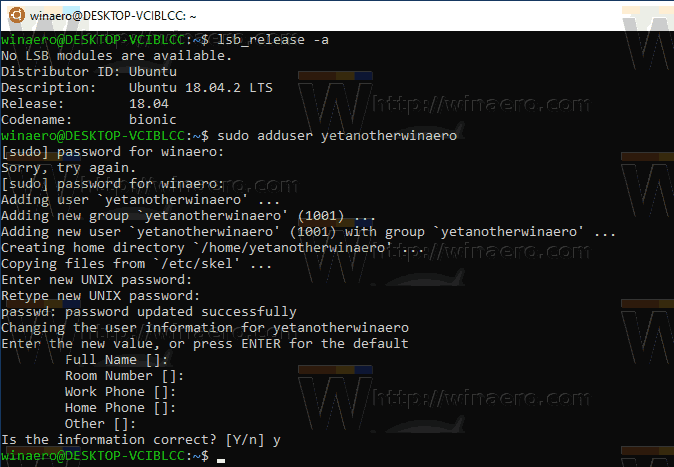
Estàs acabat.
Nota: Si el vostre compte d'usuari no forma part de sudoers, heu de canviar l'usuari per defecte a root. Utilitzeu les ordres següents per canviar el vostre usuari per defectearrelen una distribució WSL.
- Ubuntu:
ubuntu config - root-usuari per defecte - openSUSE Leap 42:
openSUSE-42 config --default-user root - SUSE Linux:
SLES-12 config - root de l'usuari per defecte - Debian:
debian config - root -default-user - Kali Linux:
kali config - root de l'usuari per defecte
En substituir 'arrel' per un altre nom de compte d'usuari a les ordres anteriors, el definireu com a compte d'usuari predeterminat per a la distribució.
com eliminar el wookie de kodi
Articles relacionats.
- Actualitzeu i actualitzeu WSL Linux Distro a Windows 10
- Executeu WSL Linux Distro com a usuari específic a Windows 10
- Restableix i anul·la el registre de WSL Linux Distro a Windows 10
- Restableix la contrasenya per a WSL Linux Distro al Windows 10
- Totes les maneres d'executar WSL Linux Distro a Windows 10
- Estableix la distribució Linux WSL per defecte a Windows 10
- Cerqueu WSL Linux Distros a Windows 10
- Acabeu d'executar WSL Linux Distro a Windows 10
- Elimineu Linux del panell de navegació a Windows 10
- Exporteu i importeu WSL Linux Distro a Windows 10
- Accediu als fitxers WSL Linux des de Windows 10
- Activeu WSL al Windows 10
- Estableix l’usuari per defecte per a WSL al Windows 10
- Windows 10 Build 18836 Mostra el sistema de fitxers WSL / Linux a l'Explorador de fitxers