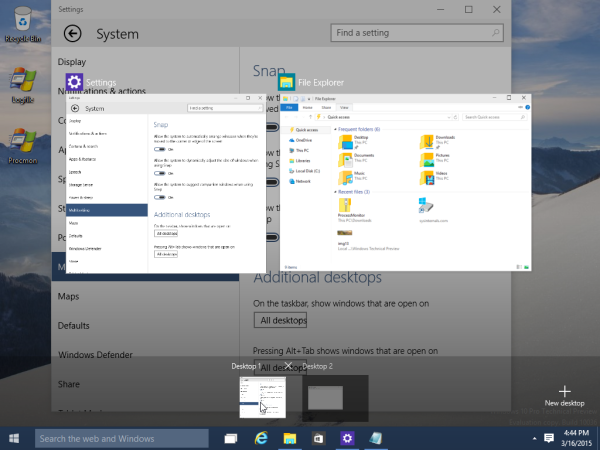Un punter del ratolí, també conegut com a cursor, és una icona gràfica que representa els moviments del dispositiu apuntador a la pantalla. Permet a l’usuari manipular objectes de la pantalla amb un ratolí, un touchpad o qualsevol altre dispositiu d’assenyalament. En aquest article, veurem com canviar l’aspecte del punter del ratolí a Windows 10.
Anunci publicitari
Al Windows 10, els cursors del ratolí admeten temes, de manera que podeu canviar l’aspecte de tots els cursors amb un sol clic. Windows inclou alguns temes inclosos. Alguns temes de tercers inclouen un conjunt de cursors. L'usuari pot canviar manualment els cursors individuals mitjançant Configuració, la finestra clàssica de Propietats del ratolí i també el Registre.
Canvieu el punter del ratolí a Windows 10 mitjançant Configuració
Per canviar els indicadors del ratolí a Windows 10 , feu el següent.
- Obre Configuració .

- Aneu a Facilitat d’accés: ratolí.

- A la dreta, seleccioneu la mida del cursor (estàndard, gran, molt gran) mitjançant els botons de miniatures que hi ha a sotaPunters del ratolí.
- Sota laColor del punter, podeu triar entre el color del punter del ratolí blanc i negre.
L’aplicació Configuració té capacitats limitades per canviar els indicadors del ratolí a partir d’aquesta escriptura, de manera que la majoria de la configuració es troba encara a la miniaplicació clàssica del tauler de control anomenada “Propietats del ratolí”.
Com puc canviar el meu nom de contracció
Canvieu els indicadors del ratolí al Windows 10 mitjançant les propietats del ratolí
Per canviar l'aparença del punter del ratolí mitjançant el tauler de control clàssic, feu el següent.
per què només funciona un dels meus airpods?
- Obriu el tauler de control .
- Aneu a Tauler de control Maquinari i so.

- A Dispositius i impressores, feu clic aRatolíenllaç.

S'obrirà la finestra següent:
- Allà, canvieu a la pestanya Punteres. Així és com es veu.

- SotaEsquema, podeu escollir un dels temes del cursor instal·lats. Vegeu la captura de pantalla següent.

- SotaPersonalitzar, podeu canviar cursors individuals per a l'esquema seleccionat. Seleccioneu el cursor desitjat a la llista i feu clic aNavega ...per triar un fitxer de cursor alternatiu.
 Podeu triar una imatge estàtica del cursor (fitxer * .cur) o un cursor animat (fitxer * .ani).
Podeu triar una imatge estàtica del cursor (fitxer * .cur) o un cursor animat (fitxer * .ani). - Consell: un cop hàgiu acabat de personalitzar els cursors, podeu fer clic al botóGuardar comsotaEsquemaper desar els canvis com a esquema de punter nou.

- Per restablir el cursor personalitzat i utilitzar el predeterminat del tema actual, feu clic al botóÚs per defecte.
Canvieu els indicadors del ratolí al registre
Amb l’aplicació Editor del registre integrada, podeu personalitzar els cursors. Windows emmagatzema el camí d'accés a cada fitxer del cursor a la següent clau de registre:
HKEY_CURRENT_USER Tauler de control Cursors
A continuació s’explica com podeu editar-los.
- Obert Editor del registre .
- Aneu a la següent clau de registre:
HKEY_CURRENT_USER Tauler de control Cursors
Consell: Podeu accediu a la clau de registre desitjada amb un clic .

- A la dreta, modifiqueu el valor de cadena (predeterminat) i configureu-lo en un dels valors següents per aplicar qualsevol dels esquemes de cursor per defecte:
en blanc: es definirà l'esquema per defecte anomenat 'Cap'.
Magnificat
Windows Negre (molt gran)
Windows Negre (gran)
Windows Negre
Per defecte de Windows (molt gran)
Windows per defecte (gran)
Windows per defecte
Windows invertit (molt gran)
Windows invertit (gran)
Windows invertit
Windows Standard (molt gran)
Windows Standard (gran)
- Per personalitzar els indicadors individuals, modifiqueu els següents valors de cadena:
Fletxa: el punter per a 'Selecció normal'.
Ajuda: el punter per a 'Selecció d'ajuda'.
AppStarting: el punter per a 'Treballar en segon pla'.
Espera: el punter de 'Ocupat'.
Crosshair: el punter per a 'Selecció de precisió'.
IBeam: el punter per a 'Selecció de text'.
NWPen: el punter per a 'Escriptura a mà'.
No: el punter per a 'No disponible'.
SizeNS: el punter per a 'Redimensionament vertical'.
SizeWE: el punter per a 'Redimensionar horitzontal'.
SizeNWSE: el punter per a 'Redimensionament diagonal 1'.
SizeNESW: el punter per a 'Redimensionament diagonal 2'.
SizeAll: el punter de 'Mou'.
Fletxa amunt: el punter per a 'Selecció alternativa'.
Mà: el punter per a 'Selecció d'enllaç'.com connectar el chromecast al punt d'accés telefònic

Obteniu nous esquemes de cursor amb Cursor Commander
Fa un temps, vaig llançar una aplicació gratuïta, Cursor Commander, que us pot ajudar a gestionar els cursors a Windows 10. La idea principal de l'aplicació Cursor Commander és que podeu instal·lar i aplicar diversos cursors nous amb un sol clic. Utilitza una extensió de fitxer especial, .CursorPack. En realitat, es tracta d’un arxiu ZIP que conté un conjunt de cursors i un fitxer de text especial amb instruccions perquè l’aplicació els apliqui.
- Descarregueu Cursor Commander des de AQUÍ . També podeu llegir una descripció detallada de l’aplicació AQUÍ .
- Desempaqueteu el fitxer anomenat Cursor Commander-1.0-Win8.exe . Funciona a Windows 10 sense problemes.
- Executeu l'instal·lador i seguiu les instruccions de configuració.

- Ara, trieu un conjunt de cursors que vulgueu AQUÍ . Utilitzaré el que es diu 'Aero Deep Blue', que va bé amb el tema predeterminat a Windows 10:

- Feu doble clic al fitxer CursorPack que heu descarregat:
 S'instal·larà i apareixerà als temes de Cursor Commander. A partir d’aquí, podeu aplicar-lo amb un sol clic:
S'instal·larà i apareixerà als temes de Cursor Commander. A partir d’aquí, podeu aplicar-lo amb un sol clic:
- Podeu canviar fàcilment entre els temes del cursor. Quan us avorriu del tema actual, podeu triar-ne un altre i fer clic al botó 'Utilitzeu aquests cursors'. És molt més ràpid que aplicar-los manualment amb el tauler de control del ratolí.
Cursor Commander és una aplicació d'escriptori gratuïta que funciona a Windows 10, Windows 7 i Windows 8.x. No ho he provat, però també hauria de funcionar bé en versions anteriors de Windows, com ara Windows Vista o XP amb .NET 3.0 o .NET 4.x instal·lat.
En realitat, hi ha un error al Windows 7 i a totes les versions posteriors en què els cursors / punteres del ratolí personalitzats es restableixen a l'inici quan s'apliquen mitjançant el Tauler de control del ratolí. La millor solució per a això és utilitzar Cursor Commander de Winaero per aplicar-los. Llavors no es restabliran als valors predeterminats i també escalaran correctament per obtenir un DPI més alt.
Això és.








 Podeu triar una imatge estàtica del cursor (fitxer * .cur) o un cursor animat (fitxer * .ani).
Podeu triar una imatge estàtica del cursor (fitxer * .cur) o un cursor animat (fitxer * .ani).