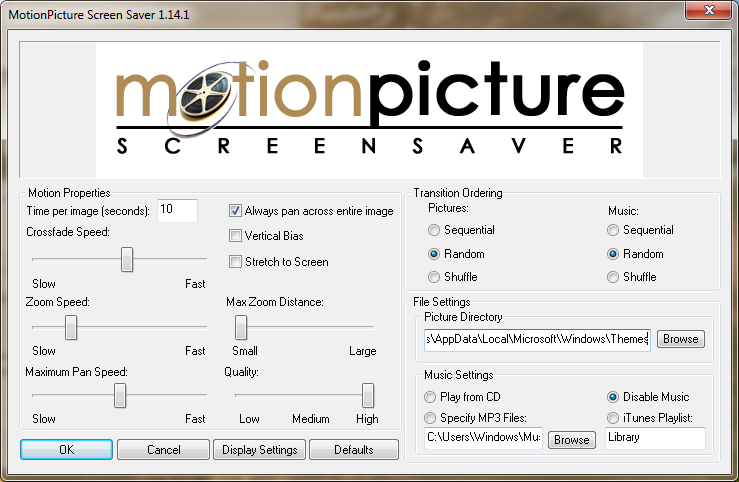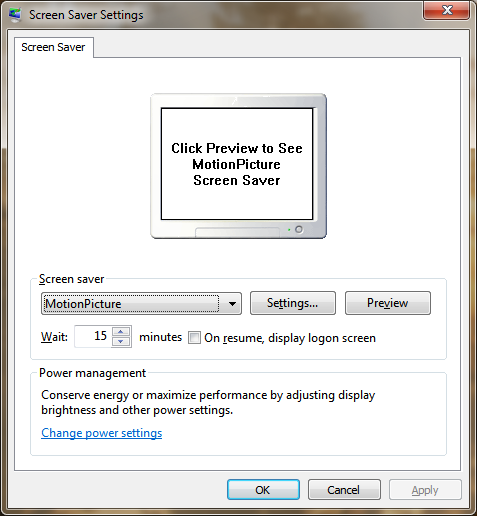Windows 8 va introduir una pantalla de bloqueig, independent de la pantalla d'inici de sessió i Windows 8.1 la va millorar encara més, afegint una funció de presentació de diapositives a la pantalla de bloqueig. Tanmateix, si teniu Windows 7, podeu obtenir una experiència similar descarregant una aplicació senzilla.
Anunci publicitari
L'aplicació que poden descarregar els usuaris de Windows 7 és un estalvi de pantalla anomenat Protector de pantalla MotionPicture . Ara, abans de descartar aquest missatge, dient: 'De debò? Els protectors de pantalla, que encara els utilitzen, no oblideu que els protectors de pantalla també tenen la possibilitat de bloquejar el vostre PC. Així, podreu gaudir d’una bonica presentació de diapositives de les vostres imatges preferides al vostre PC quan estigui inactiu i després bloquejar-lo.
El Salvapantalles MotionPicture és un estalvi de pantalla d'alta qualitat que mostra una presentació de diapositives de les vostres imatges mitjançant el famós efecte Ken Burns. L'efecte Ken Burns és un efecte especial que utilitza zoom lent, panoràmica i escaneig i transicions suaus de desvaniment creuat entre imatges per crear una presentació de diapositives cinematogràfica rica. És possible que recordeu aquest efecte també utilitzat a la galeria de fotos de Windows Live o al salvapantalles de Google Photo, però el que fa que la implementació del salvapantalles MotionPicture sigui excel·lent és que és molt ràpid i fluid, té uns requisits de sistema molt baixos i és molt configurable. A més, us permet especificar la vostra pròpia música de fons per escoltar mentre es mostren les imatges. Pot reproduir la música directament des d'una carpeta de fitxers MP3, des d'un CD o fins i tot de la vostra llista de reproducció d'iTunes.
- Descarregueu el protector de pantalla MotionPicture des d’aquesta pàgina i extreu els fitxers d'instal·lació a alguna carpeta. Executeu Setup.exe. Aquest estalvi de pantalla es va actualitzar per última vegada el 2004 i sembla antic, però encara funciona extremadament suau i mostra una presentació de diapositives d'alta qualitat.
- Completeu la instal·lació i feu clic amb el botó dret del ratolí a l’escriptori i feu clic a Personalitzar . A la finestra del Tauler de control de personalització, feu clic a Estalvi de pantalla. També podeu obrir directament la configuració del protector de pantalla escrivint ' salvapantalles al menú Inici o al quadre de cerca de la pantalla d'inici.
- Assegureu-vos que MotionPicture estigui seleccionat a la llista d’estalvis de pantalla i feu clic a Configuració ... botó. Aquest estalvi de pantalla us permet afinar gairebé tot el relacionat amb la presentació de diapositives:
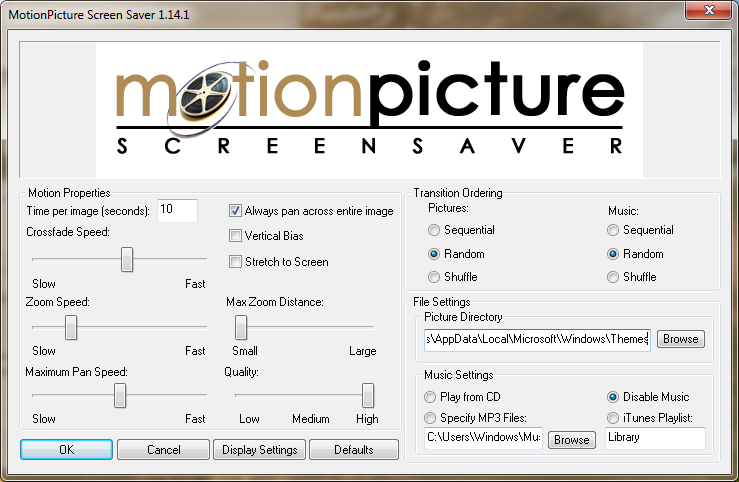
- Podeu ajustar la durada de la visualització de les imatges, si voleu panoramitzar tota la imatge, estirar les imatges a la pantalla, ajustar la velocitat i la distància del zoom, ajustar la velocitat de panoràmica, canviar la velocitat de difusió creuada de les imatges i la qualitat general de la presentació de diapositives. Aquest nivell de control és excel·lent. La configuració s’explica per si mateixa, però si necessiteu més informació sobre la configuració, vegeu aquesta explicació detallada .
- Podeu triar la carpeta des de la qual es mostren les imatges JPEG. El que és interessant d’aquest salvapantalles és que es busca recursivament la carpeta d’imatges que configureu, és a dir, també pot mostrar imatges de totes les seves subcarpetes, independentment de com les hàgiu organitzat.
- Les imatges de la presentació de diapositives es poden mostrar de manera seqüencial, barrejades o a l’atzar.
- La mateixa configuració s'aplica a la música de fons: podeu triar una carpeta, un CD o una llista de reproducció d'iTunes i reproduir-la de manera aleatòria, seqüencialment o a l'atzar.
- Feu clic a D'acord quan hàgiu acabat d'ajustar la configuració i configureu el temps d'espera de l'estalvi de pantalla al que vulgueu.
- Si voleu bloquejar el vostre PC després de sortir de la presentació de diapositives del protector de pantalla, podeu marcar l'opció ' En reprendre, mostra la pantalla d'inici de sessió '.
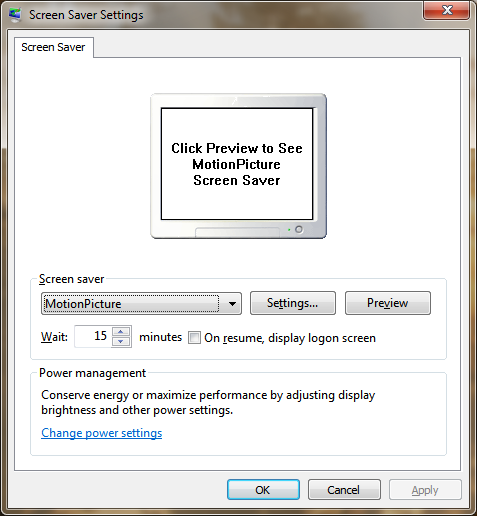
Això és! Ara teniu una funció de presentació de diapositives tan bona com la presentació de diapositives amb Windows 8.1 al vostre PC amb Windows 8, Windows 7 o XP. També podeu utilitzar-lo a Windows 8.1 si preferiu els controls més granulars. En el cas, podeu desactivar la pantalla de bloqueig integrada fàcilment mitjançant la de Winaero Personalitzador de pantalla de bloqueig .
quant de temps arxiva els vídeos
Suport multi-monitor
MotionPicture Screensaver admet presentacions de diapositives en diversos monitors. Si teniu diverses pantalles connectades, aneu a la configuració d'aquest estalvi de pantalla i feu clic a la icona ' Configuració de la pantalla 'botó. Per a cada pantalla connectada, podeu escollir una resolució independent per mostrar la presentació de diapositives. També hi ha opcions per representar la mateixa imatge en tots els monitors, representar imatges diferents en cada monitor o estendre la imatge per tots els monitors.
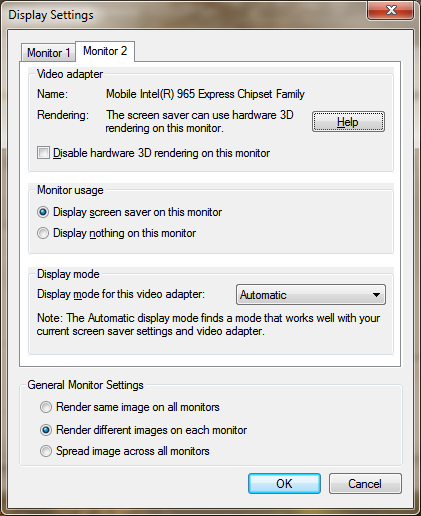 On obtenir imatges de presentacions de diapositives
On obtenir imatges de presentacions de diapositives
Per descomptat, podeu utilitzar les vostres pròpies imatges personals per a la presentació de diapositives en què feu clic, però si no us agrada mostrar les vostres fotos personals, obtenir els nostres temes d'alta qualitat que contenen diversos fons de pantalla HD en un sol paquet.