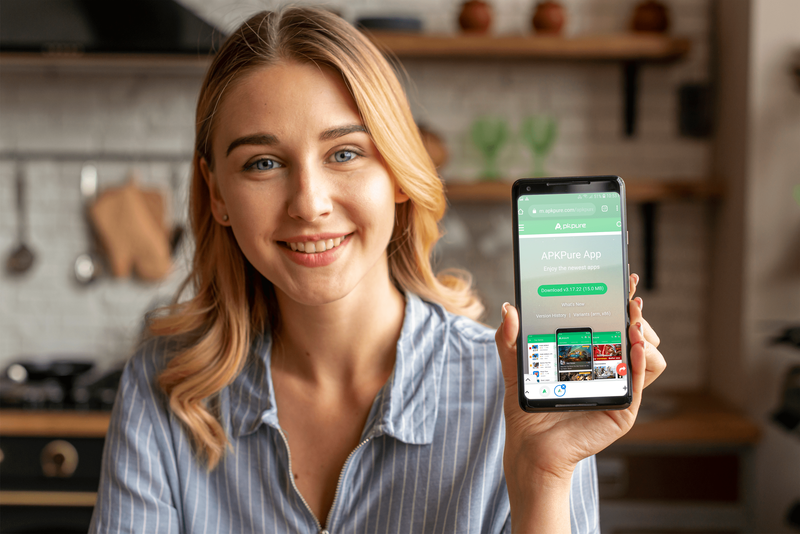Tot i que Zoom és una eina de conferències molt popular que ajuda els seus usuaris a comunicar-se fàcilment sempre que les reunions físiques siguin incòmodes, no és per a tothom. Ja sigui perquè considereu que l’aplicació és difícil de manejar o que us preocupa les dades personals, hi ha molts motius pels quals potser voleu eliminar Zoom. Si mai us heu preguntat com desinstal·lar Zoom per a qualsevol de les plataformes disponibles, seguiu llegint. Proporcionarem instruccions pas a pas sobre com fer-ho.
Com es desinstal·la Zoom al Windows
El zoom per a la plataforma Windows es pot desinstal·lar des dels menús de configuració del sistema, des del tauler de control o directament des de la mateixa carpeta Zoom. Les instruccions per fer-ho són les següents:
Des de la carpeta d'instal·lació de Zoom
- La ubicació d'instal·lació predeterminada per a Zoom al Windows es troba al directori del menú Inici. Normalment es troba a sota
C: / Usuaris / nom d’usuari / AppData / Roaming / Microsoft / Windows / Menú Inici / Programes / Zoom. Si no trobeu la carpeta Zoom, escriviu Zoom a la barra de cerca.
- A la carpeta Zoom, feu clic a Desinstal·la el zoom.

- Un cop finalitzat el procés de desinstal·lació, obriu el directori C següent: / Usuaris / nom d'usuari / Dades de l'aplicació / Roaming

- Cerqueu la carpeta Zoom i suprimiu-la.

- Això hauria de desinstal·lar completament l'aplicació al vostre PC.
Utilització del menú Configuració del sistema
- Feu clic a Inici a l'extrem inferior esquerre de la pantalla.

- Feu clic a Configuració. Aquesta hauria de ser la icona d'engranatge.

- A la pantalla Configuració del Windows, feu clic a la icona Aplicacions.

- Desplaceu-vos cap avall a la llista de programes instal·lats o escriviu Zoom a la barra de cerca.

- Feu clic a Zoom i feu clic a Desinstal·la.

- Obriu C: / Usuaris / nom d’usuari / Dades de l’aplicació / Roaming

- Cerqueu la carpeta Zoom i suprimiu-la. Ara s’ha d’eliminar completament el zoom de l’ordinador.

Utilització del tauler de control
- A la barra de cerca, escriviu Tauler de control. Si no teniu la cerca visible, feu clic amb el botó dret del ratolí sobre qualsevol porció gratuïta de la barra de tasques, passeu el cursor per sobre de Cerca al menú i trieu Mostra la icona de cerca o Mostra el quadre de cerca.

- Feu clic a Tauler de control per obrir l'aplicació del tauler de control.

- A la pantalla, feu clic a la icona Programes.

- Des de la llista de programes instal·lats, desplaceu-vos cap avall fins a trobar Zoom.

- Feu clic amb el botó dret a Zoom i, a continuació, feu clic a Desinstal·la.

- Obriu el directori C següent: / Usuaris / nom d’usuari / Dades de l’aplicació / Itinerància

- Cerqueu i suprimiu la carpeta Zoom. Això l’hauria d’eliminar completament del vostre sistema.

Com es desinstal·la Zoom al Mac
També hi ha diverses maneres de desinstal·lar l’aplicació Zoom quan utilitzeu la plataforma Mac. A continuació es mostren les diferents maneres de fer-ho:
Per a les versions de macOS 4.4.53932.0709 i posteriors, podeu suprimir el zoom de la pròpia aplicació fent el següent:
- Obriu l'aplicació Zoom.

- Al menú superior, feu clic a zoom.us. Hauria d’estar just al costat de la icona d’Apple.

- Al menú desplegable, trieu i feu clic a Desinstal·la el zoom.

- Apareixerà una finestra que us demanarà confirmació. Feu clic a D'acord.

- Un cop fet el procés, escriviu Zoom on Finder.

- Elimineu les carpetes o fitxers Zoom restants.
- Ara l'aplicació Zoom s'hauria d'haver eliminat del sistema.
Per a Macs que tinguin macOS 4.4.53909.0617 i versions anteriors, haureu de configurar la funció Finder per suprimir l'aplicació. Per fer-ho, seguiu aquests passos:
- Obriu l'aplicació Finder.

- Al menú superior, feu clic a Vés.

- Desplaceu-vos cap avall al menú desplegable i feu clic a Vés a la carpeta.

- Al quadre de text que apareix, escriviu ~ / .zoomus / i feu clic a Vés.

- Des de la finestra, arrossegueu i deixeu anar ZoomOpener a la paperera.
- Torneu al menú Vés i repetiu els passos quatre i cinc per a les carpetes i fitxers següents:
a. Obriu la carpeta / Aplicacions / i moveu el fitxer zoom.us.app a la paperera.
b. Obriu la carpeta ~ / Applications / i suprimiu zoom.us.app.
c. Obriu la carpeta / Sistema / Biblioteca / Extensions / i arrossegueu ZoomAudioDevice.kext a la paperera.
d. Obriu la carpeta ~ / Library / Applications / Support / i suprimiu zoom.us. - Un cop suprimit, ara s’hauria d’eliminar Zoom de l’ordinador.
Tingueu en compte que si heu instal·lat Zoom en un altre directori, haureu de trobar tots els fitxers indicats en aquests directoris. Podeu utilitzar el Finder per cercar fitxers individuals en lloc d'obrir carpetes específiques.
Com es desinstal·la Zoom a Chromebook
Si heu instal·lat Zoom al Chromebook, podeu desinstal·lar el programa mitjançant el programa de desinstal·lació natiu. Per fer-ho, seguiu aquestes instruccions:
com trobar la llista d'algú a Amazon
- Feu clic a la icona del llançador del Chromebook o feu clic a la tecla de cerca del teclat. La icona del llançador és el cercle situat a l'extrem inferior esquerre de la pantalla d'inici.
- A la llista d'aplicacions que apareix, desplaceu-vos cap avall fins a trobar Zoom.
- Feu clic amb el botó dret a la icona Zoom.
- Al menú emergent, seleccioneu Desinstal·la o Elimina de Chrome.
- A la finestra emergent, seleccioneu Elimina.
Ara l'aplicació s'hauria de suprimir del vostre sistema.
Com es desinstal·la el connector d'Outlook de Zoom
Si utilitzeu la versió complementària de Zoom per al vostre Microsoft Outlook, és possible que estigueu confós, ja que no trobareu Zoom a la llista d’aplicacions per instal·lar-les. Els connectors d'Outlook tenen carpetes i tipus de fitxers separats i es poden suprimir fent el següent:
- Obriu l'Outlook al vostre PC.

- Al menú superior, feu clic a Fitxer.

- Cerqueu complements al menú i feu-hi clic.

- A la part inferior de la finestra que apareix, feu clic a Gestiona.

- Al menú desplegable, feu clic a Complements COM.
- Feu clic a Vés.

- Desmarqueu totes les caselles de la finestra de complements COMexcepteComplement de zoom d'Outlook. Assegureu-vos que cap altre connector no tingui cap marca de selecció abans de continuar.

- Feu clic al botó Elimina.

- A la finestra de confirmació, feu clic a D'acord.

- Ara s’hauria d’eliminar el connector de Microsoft Outlook.
Tingueu en compte que si utilitzeu l'Outlook en un Mac, pot haver-hi un error que faci que el connector Zoom no aparegui als connectors disponibles per suprimir-lo. Per solucionar-ho, feu el següent:
- Obre Finder.

- Cerqueu la carpeta Aplicacions i obriu-la.

- Cerqueu una carpeta anomenada Zoom plugin per a l'Outlook i obriu-la.

- Feu clic a la icona de desinstal·lació de la carpeta o feu clic amb el botó dret i aneu a la paperera.

- Obriu l'Outlook per comprovar si s'ha suprimit el connector.

Com desinstal·lar Zoom a Linux
Si feu servir Zoom en una màquina Linux, hi ha diverses maneres d’instal·lar l’aplicació en funció de la versió de Linux que utilitzeu. Aquests són:
Per a aquells que utilitzen Devian, Linux Mint o Ubuntu
- Obriu la finestra del terminal.
- Escriviu l'ordre: sudoapt elimina el zoom i premeu Retorn.
- Tanqueu la finestra del terminal.
- Ara l’aplicació s’ha d’eliminar de l’ordinador.
Per a aquells que utilitzen openSUSE
- Obriu la finestra del terminal.
- Escriviu: sudo zypper removezoom i premeu Retorn.
- Tanqueu la pantalla del terminal.
- L'aplicació Zoom no s'hauria de desinstal·lar.
Per a aquells que utilitzen CentOS, Fedora, OracleLinux o Red Hat
- Obriu la finestra del terminal.
- Escriviu l'ordre: sudoyum elimina el zoom i premeu Retorn.
- Tanqueu la finestra del terminal.
- Ara s’hauria de desinstal·lar Zoom des del dispositiu.
Com es desinstal·la Zoom per a Android
Si feu servir Zoom en un dispositiu Android, podeu desinstal·lar el programa fent el següent:
Desinstal·lació de Play Store
- Obriu l'aplicació Google Play Store.

- A la barra de text de cerca, escriviu Zoom Cloud Meetings.

- Toqueu el resultat.

- A la finestra Zoom Cloud Meetings, toqueu Desinstal·la.

- A la finestra de confirmació que apareix, toqueu Ok.

- Ara s’hauria de desinstal·lar el zoom.
Des de Configuració del dispositiu
- Obriu el menú Configuració del dispositiu al directori principal.

- Trieu Aplicacions.

- Cerqueu l'aplicació Zoom a la llista d'aplicacions.

- Toqueu sobre desinstal·la.

- Quan se us demani confirmació, toqueu D'acord.

Tingueu en compte que les aplicacions i el menú Configuració poden canviar en funció del fabricant del dispositiu Android.
Com desinstal·lar Zoom des d'un iPhone o iPad
Si utilitzeu la versió per a iOS de l’aplicació Zoom, podeu desinstal·lar-la seguint aquests passos:
- Toqueu l'aplicació Configuració des de la pantalla d'inici.

- Toqueu General.

- Al menú de la dreta, toqueu iPad Storage o iPhone Storage.

- A la llista d'aplicacions disponibles, toqueu Zoom.

- Toqueu Suprimeix l'aplicació.

- Apareixerà una finestra que us demanarà que confirmeu la vostra elecció. Toqueu Suprimeix l'aplicació.

- Ara podeu allunyar-vos d’aquesta finestra. Ara s’hauria de desinstal·lar Zoom des del dispositiu iOS.
Preguntes freqüents addicionals
A continuació es mostra una pregunta comuna que apareix en els debats sobre la supressió de l’aplicació Zoom.
La desinstal·lació impedirà l'obertura de l'inici?
Com que desinstal·lar l’aplicació elimina completament el programa, també hauria d’aturar l’obertura cada vegada que inicieu el dispositiu. Fins i tot si es deixessin instruccions per obrir Zoom al menú de registre o d'inici, no hi hauria cap programa per executar-lo. Així que sí, desinstal·lar Zoom evitarà que s’obri durant l’inici.
Un procés senzill
Desinstal·lar Zoom és un procés bastant senzill si realment sap com fer-ho. Tot i que el zoom pot ser una eina útil per a aquells que desitgin evitar les molèsties de les reunions cara a cara, no és perfecte. Conèixer els passos necessaris per eliminar-lo per a cada plataforma és una informació bastant útil.
Coneixeu altres maneres de desinstal·lar el zoom en un dispositiu concret? Comparteix els teus pensaments a la secció de comentaris a continuació.