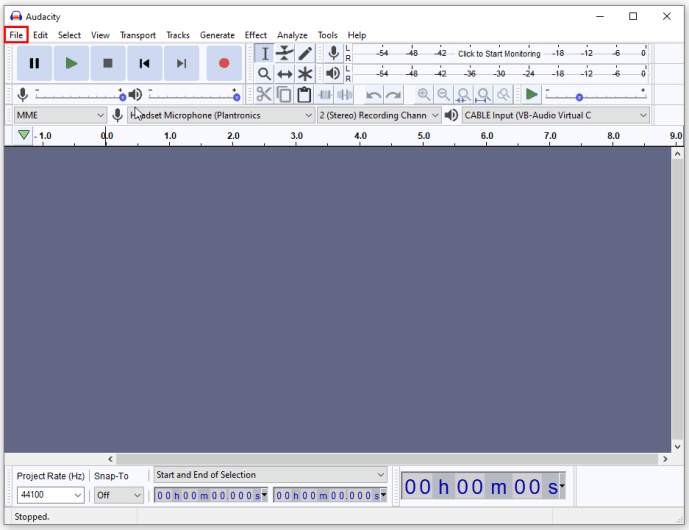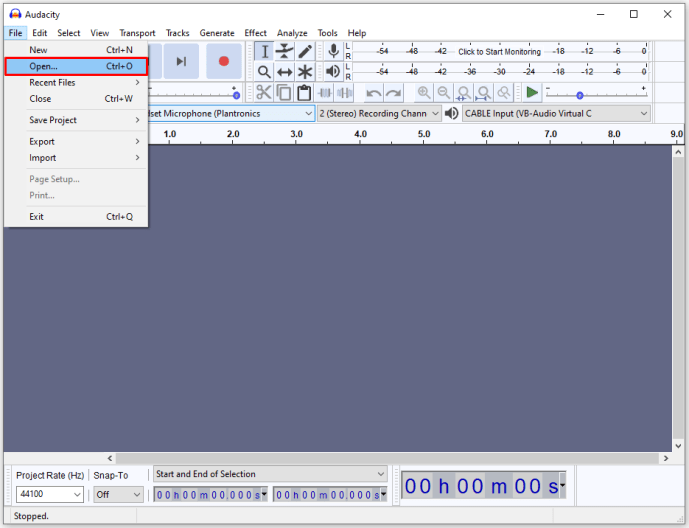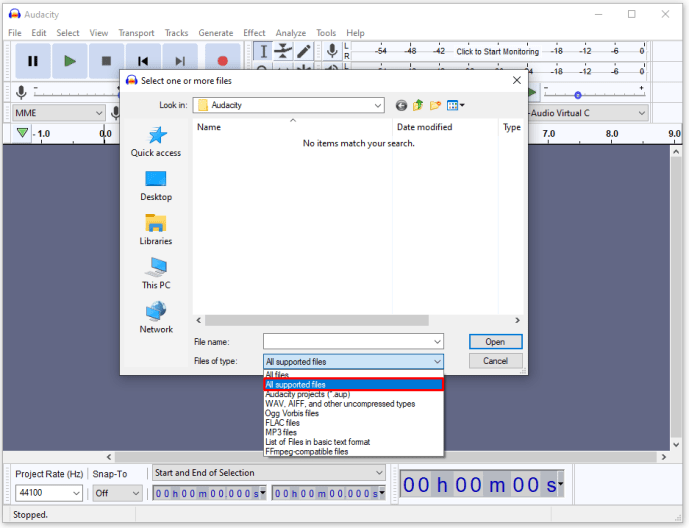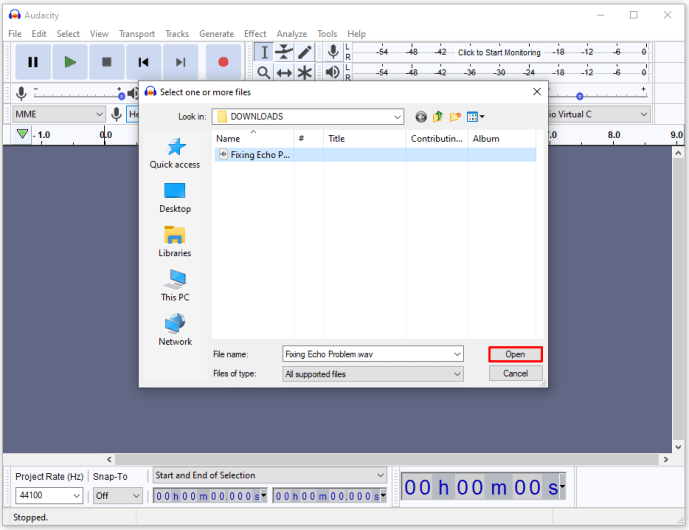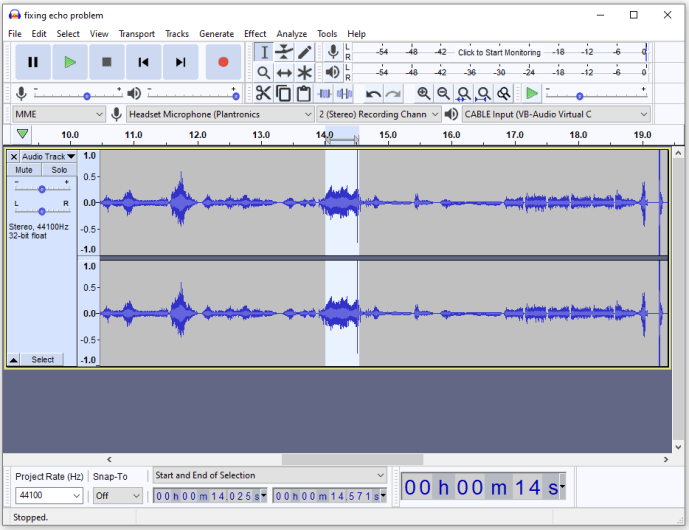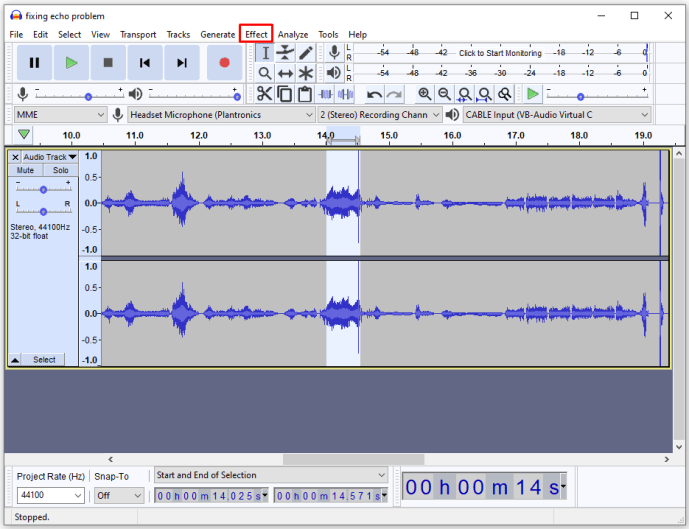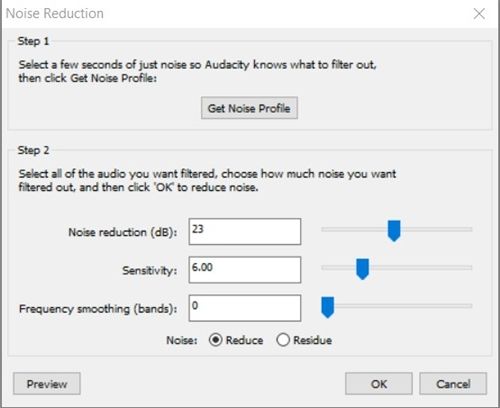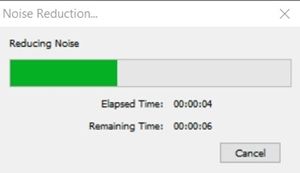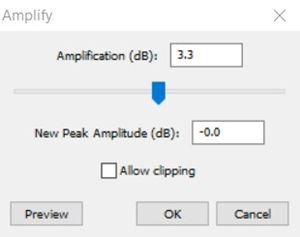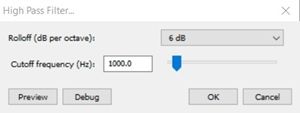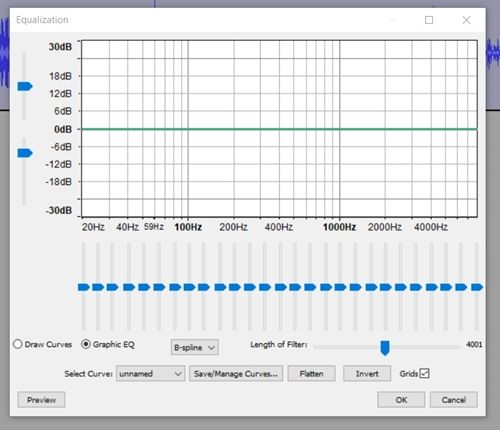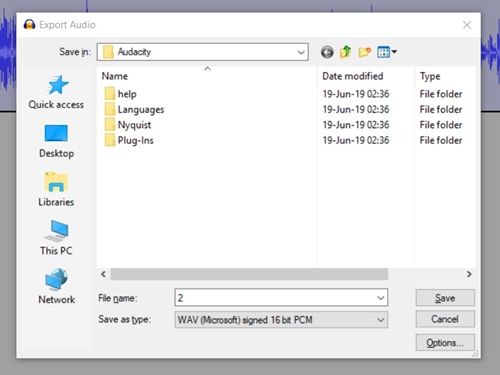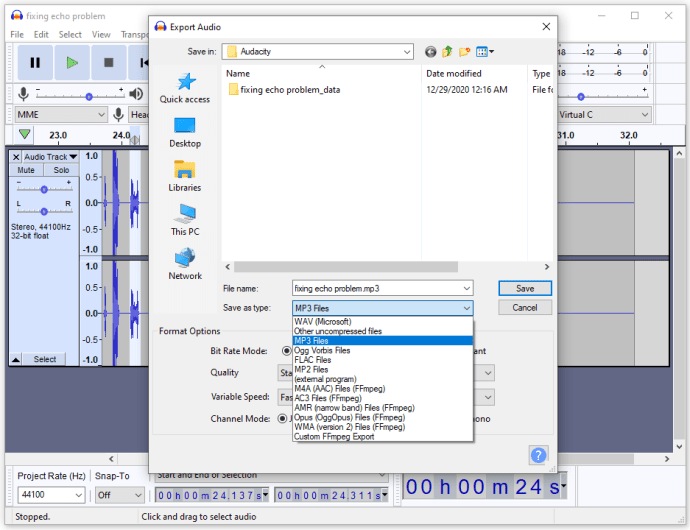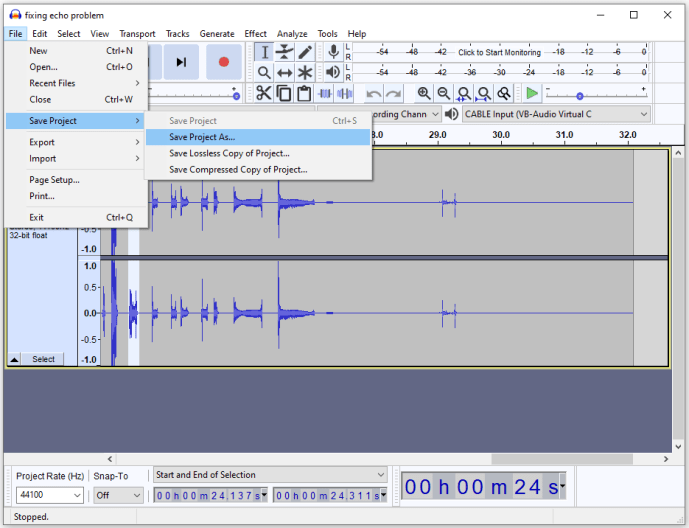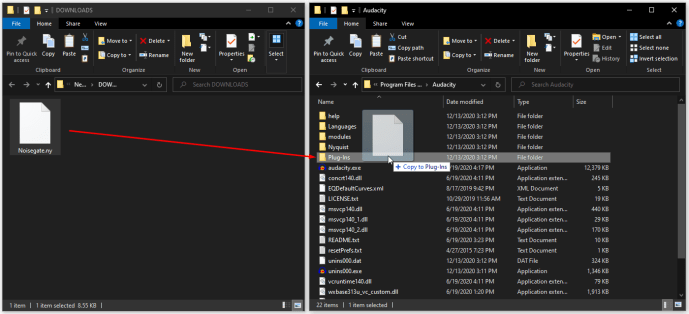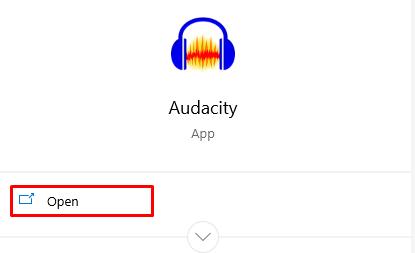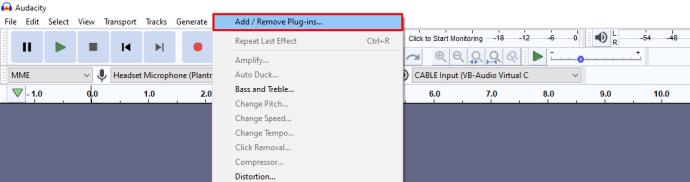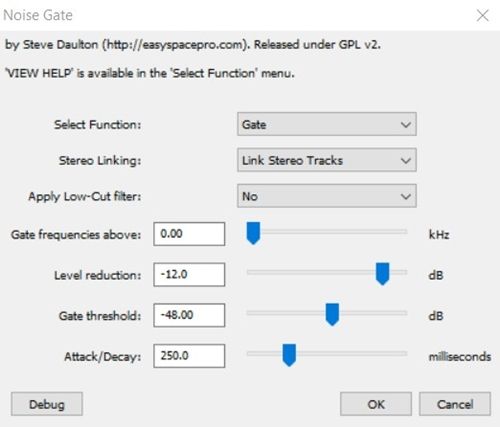De vegades, només cal un petit error en el procés de configuració per sabotejar completament la vostra gravació i omplir-la amb una quantitat excessiva de ressò i ressò. Introduïu Audacity, un petit programa gratuït que us ajuda a editar els fitxers d’àudio i que està disponible tant a Windows com a Mac.

Tot i que és impossible eliminar-lo completament, podeu utilitzar Audacity per reduir el ressò que es troba als enregistraments d’àudio. Us mostrarem com podeu fer-ho amb i sense utilitzar cap complement.
Com elimineu Echo a Audacity?
Abans de continuar, assegureu-vos que teniu Audacity descarregat i instal·lat al vostre ordinador. Si no, sempre el podeu descarregar des del lloc web oficial .
Tingueu en compte, a més, que aquest procés és molt complex i requereix una bona comprensió del funcionament de la gravació de so. En cas contrari, només haureu de conformar-vos i experimentar amb totes les funcions fins que estigueu satisfet del resultat.
Amb això en ment, fem una ullada a com es pot eliminar el ressò a Audacity amb i sense un connector.
es pot posar kodi al chromecast
Reducció del ressò sense cap complement
Després de descarregar i iniciar Audacity, seguiu aquests passos:
- Feu clic a Dossier a la part superior de la pantalla.
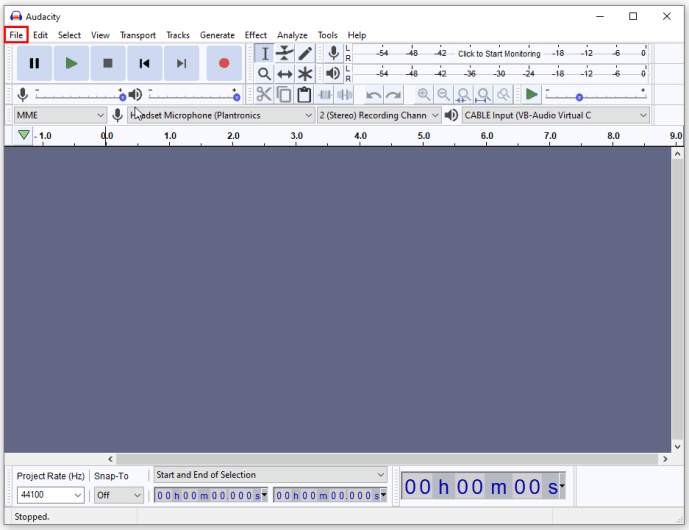
- Seleccioneu Obert .
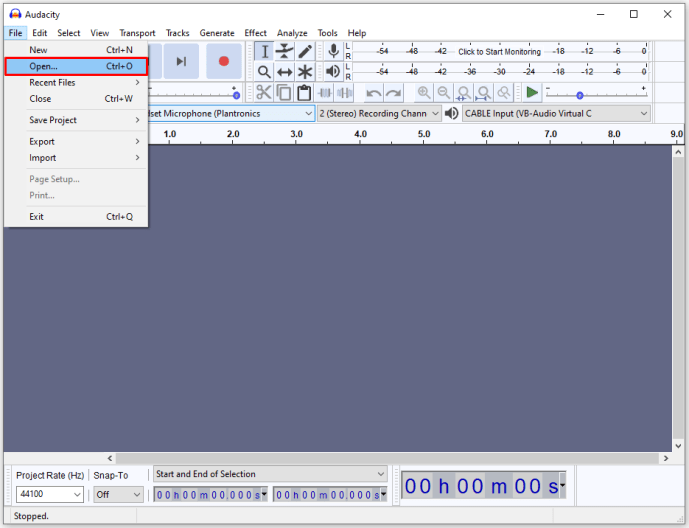
- Apareixerà una finestra. Canvieu a la part inferior de la finestra Fitxers de tipus a Tots els tipus compatibles .
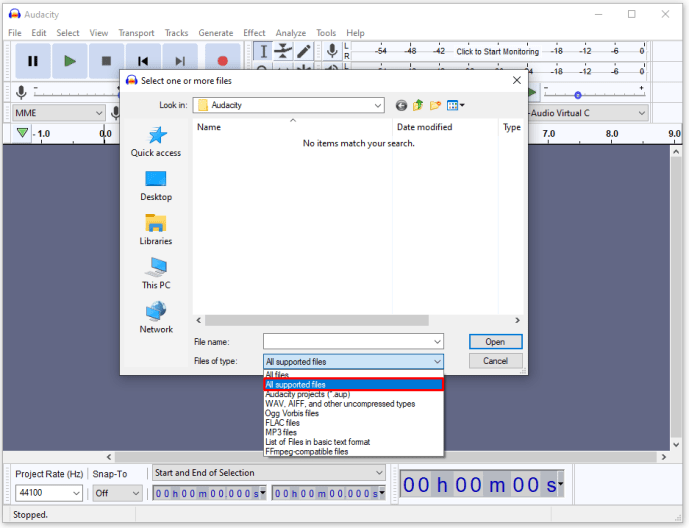
- Feu clic al fitxer que vulgueu editar i, a continuació, feu clic a Obert .
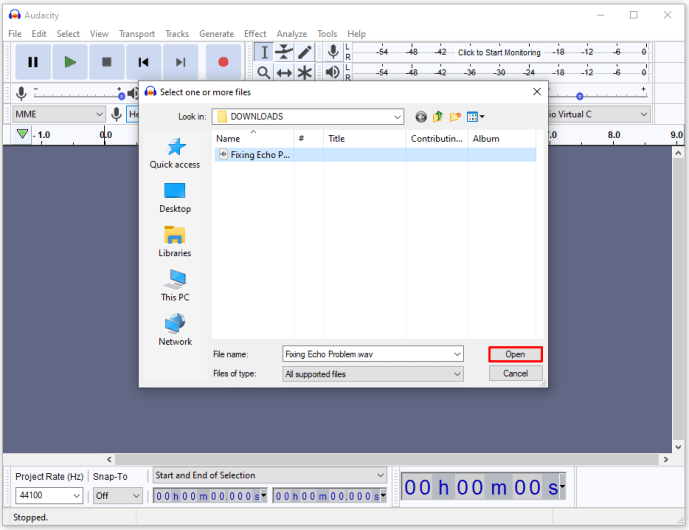
- Seleccioneu el segment del fitxer d'àudio que vulgueu editar. Podeu fer-ho fent clic a un extrem del segment i arrossegant el ratolí fins arribar a l’altre. Si voleu editar tot el fitxer, premeu Ctrl + A al Windows o al Ordre + A al Mac.
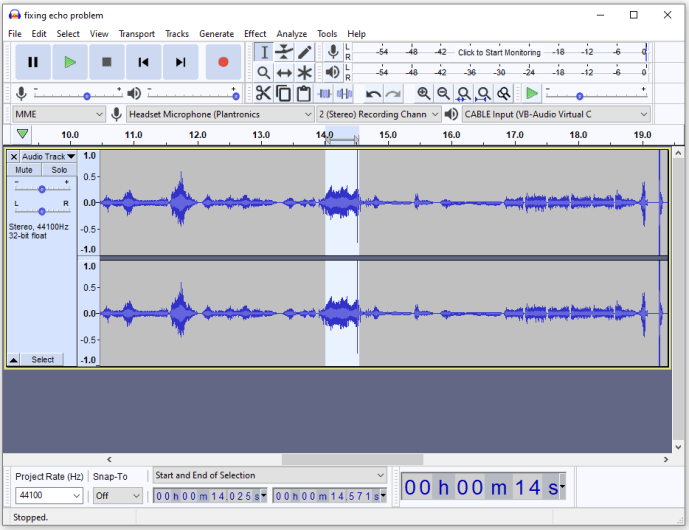
- Obriu el fitxer Efecte a la part superior de la pantalla.
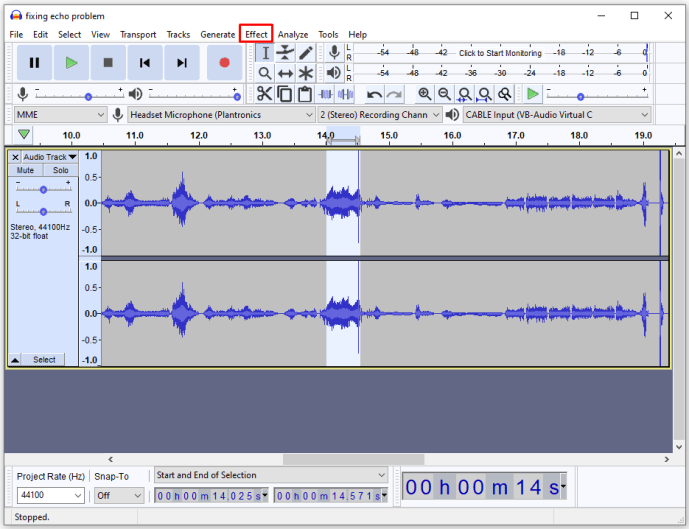
- Seleccioneu Reducció de soroll .
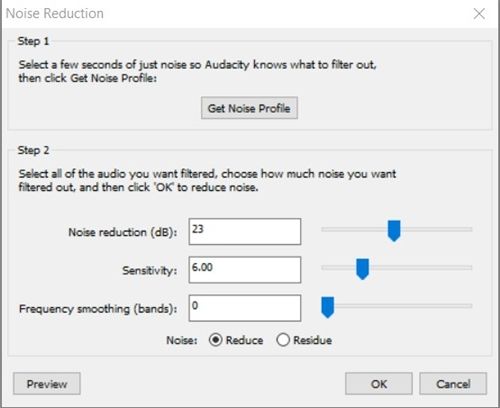
- Augmentant el Reducció de soroll el control lliscant hauria de millorar molt la qualitat de l’àudio.
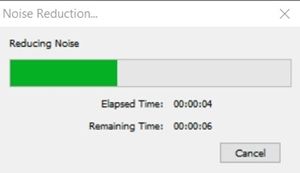
- Si augmentar la reducció de soroll disminueix el volum, aneu al menú d'efectes i trieu Amplificar per augmentar el volum.
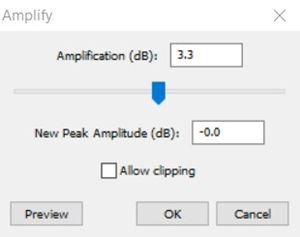
- Troba el compressor al menú Efectes. El més important que heu de fer és canviar la proporció, però també podeu canviar el llindar i el llindar de soroll si cal.

- Depenent del to de so actual que hi hagi dins del fitxer, és possible que hàgiu d'utilitzar un fitxer passada baixa o a filtre de pas alt . Es troben a la meitat inferior del menú Efectes. Un filtre de pas baix us ajuda si l'àudio és massa agut, mentre que el filtre de pas alt és útil si l'àudio sona massa baix o massa apagat. Seguiu canviant només el Rolloff.
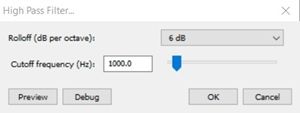
- Troba el Equalització efecte i canvia de Dibuixa corbes a Equalitzador gràfic . És possible que aquest últim sigui més senzill d’utilitzar perquè us proporciona control sobre els control lliscants i us permet establir els seus valors d’aquesta manera, mentre que el primer us obliga a dibuixar l’equalitzador vosaltres mateixos. Si heu d’arreglar els tons baixos, concentreu-vos en els control lliscants de l’esquerra. Les barres centrals afecten els tons mitjans, mentre que les barres de la dreta s’han d’alterar per afectar els tons més alts.
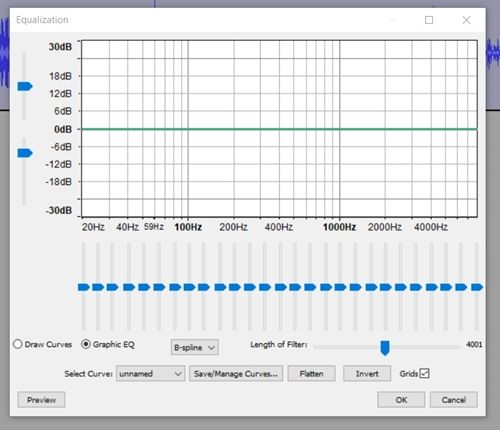
- Continueu fent clic a Dossier a la part superior de la pantalla i aneu a Exporta àudio .
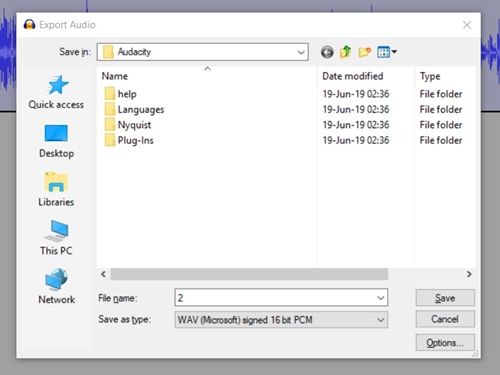
- Trieu el tipus de fitxer al fitxer Desa com a tipus menú. Els més coneguts són el mp3 (comprimit) i el wav (sense pèrdues). Assegureu-vos que no sobreescriviu accidentalment el fitxer antic.
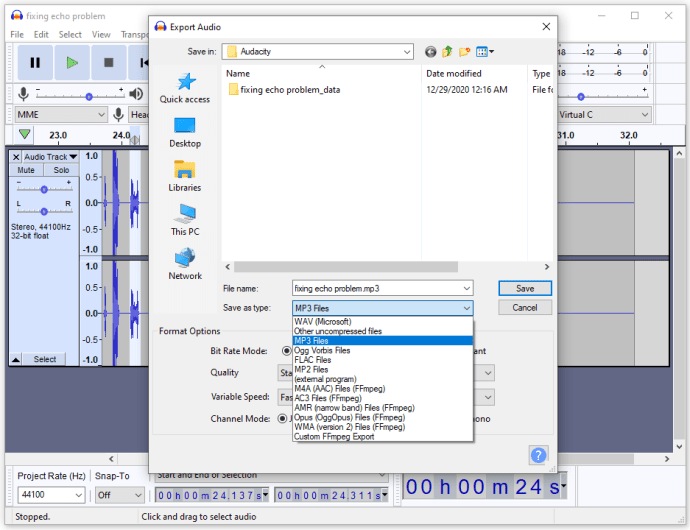
- Anar a Dossier i seleccioneu Desa el projecte com a per desar el fitxer del projecte.
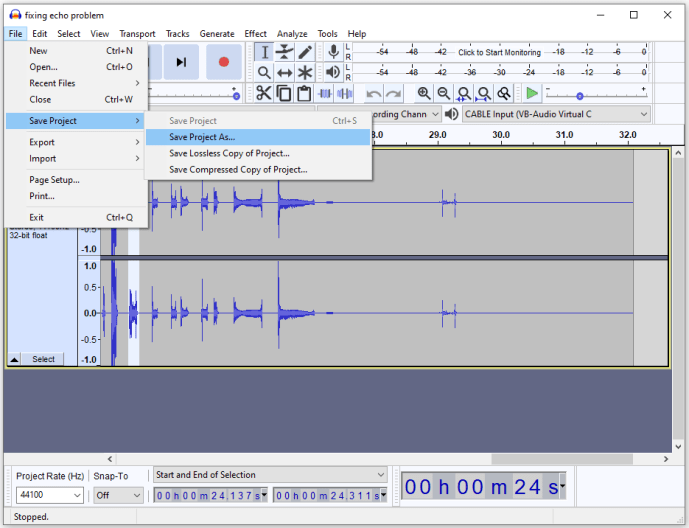
Reducció del ressò amb un connector
Hi ha molts connectors gratuïts per a Audacity, però per a aquest problema en concret, Noise Gate és el que necessiteu, ja que ajuda a millorar la qualitat del so i pot ajudar a reduir el ressò.
com veure l'historial suprimit a Chrome
A continuació s’explica com instal·lar-lo:
- Baixeu-vos el connector directament des d’aquest enllaç .
- Introduïu el fitxer descarregat (extensió de fitxer .ny) a la carpeta de connectors. Assegureu-vos que Audacity estigui tancat mentre feu això.
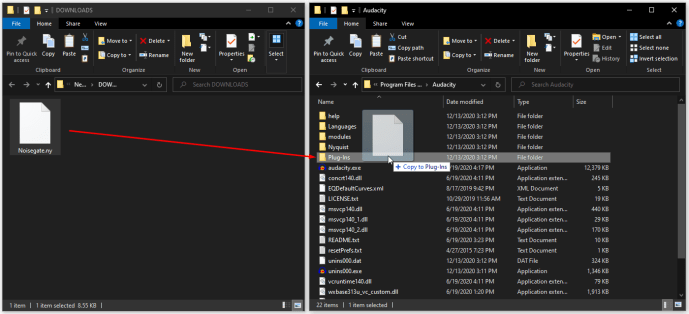
- Obriu Audacity.
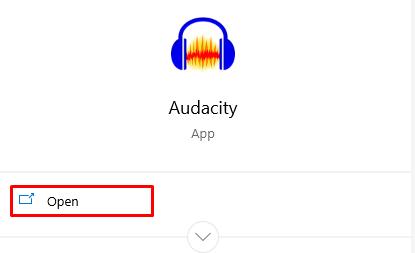
- Anar a Efectes> Afegeix o elimina connectors .
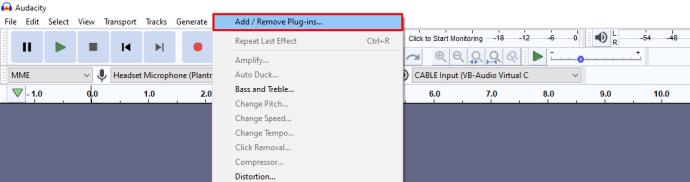
- Seleccioneu Noise Gate i premeu Activa .
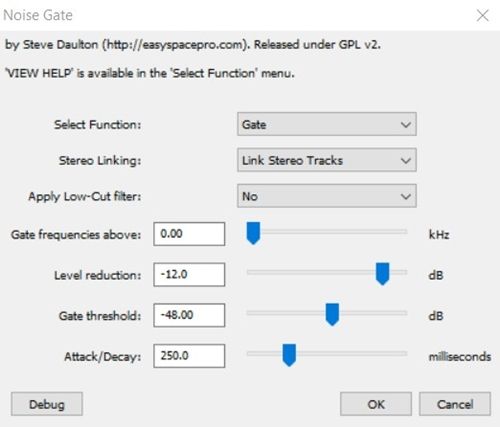
Per reduir el ressò, comenceu amb un atac / decadència de 75, un llindar de porta de -30 i una reducció de nivell de -100. Utilitzeu aquests paràmetres com a punt de partida. Si el ressò no canvia, augmenteu el llindar de la porta fins que es redueixi el ressò. Si es retalla l'àudio important, reduïu-lo.
El més important és establir el llindar de la porta. Després d’aconseguir-ho, modifiqueu la configuració de reducció de nivell i d’atac / decadència fins que estigueu satisfet del resultat.
Pensaments finals
És impossible eliminar completament l’eco, però no és impossible reduir-lo. Aquest és un procés força difícil, però si sou prou hàbil o persistent, és possible que els resultats siguin satisfactoris. Tingueu en compte que això requereix una gran quantitat de jocs amb tot tipus de valors i efectes diferents, perquè els diferents paràmetres de gravació requereixen mètodes d’enfocament diferents.
Heu aconseguit reduir el ressò del fitxer d'àudio? Quin mètode us ha semblat més útil? Feu-nos-ho saber en els comentaris següents.