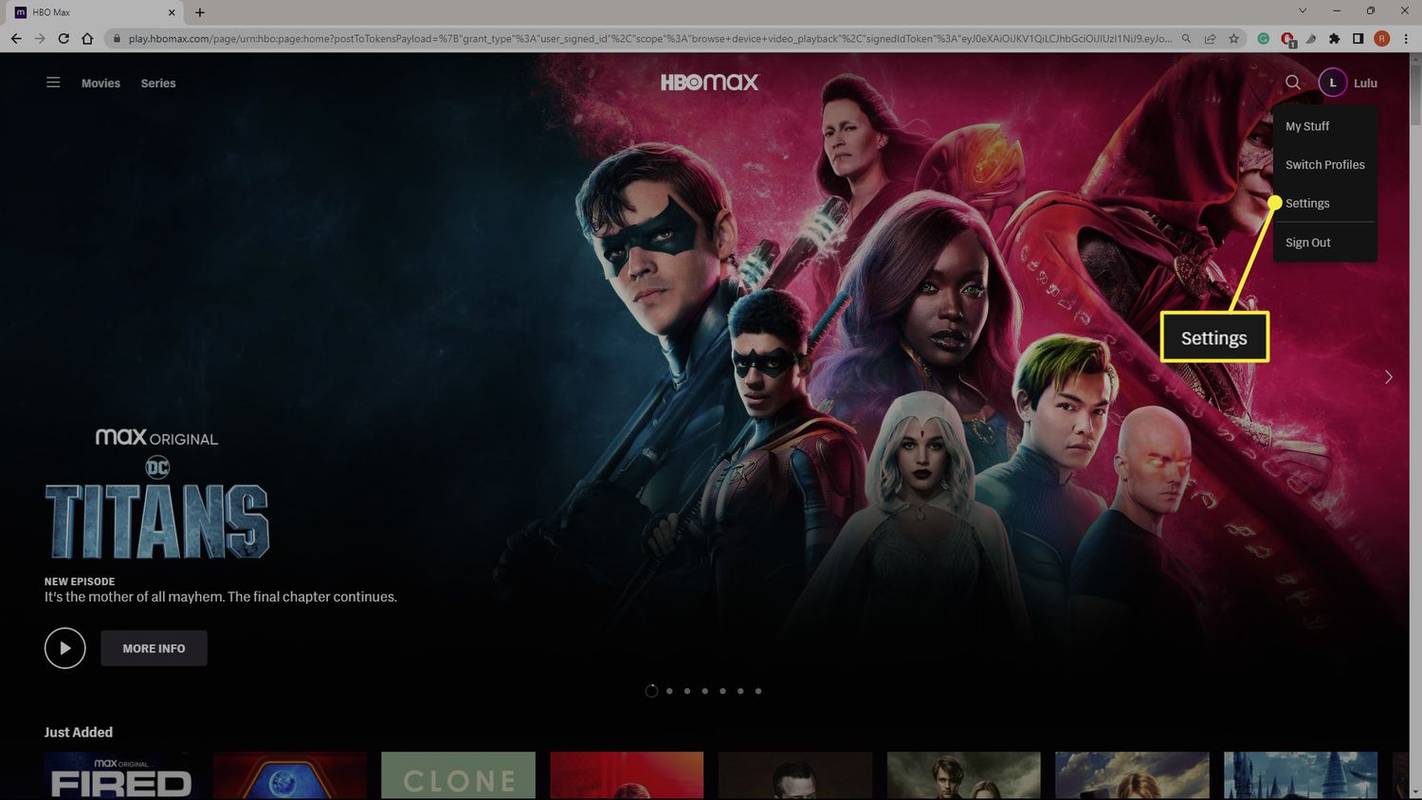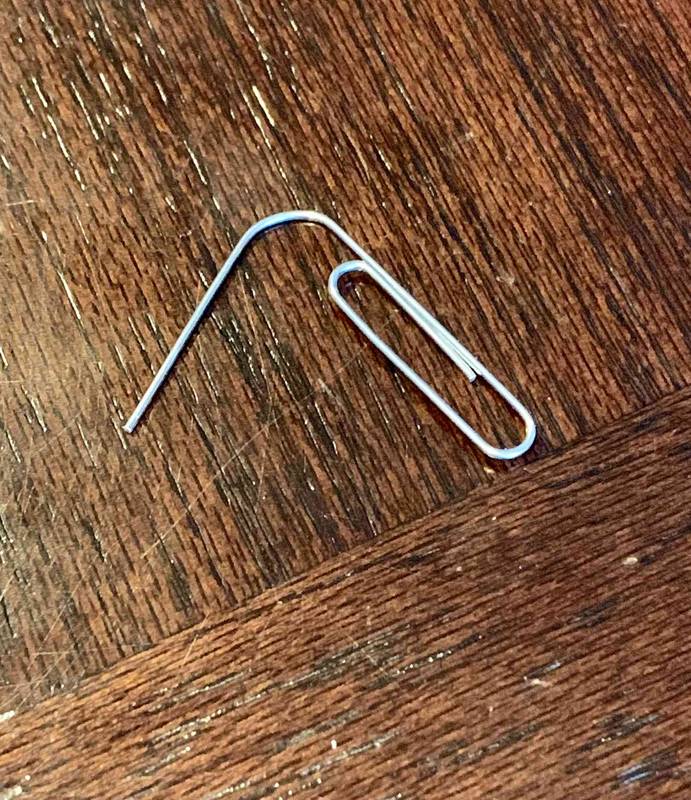Alguna vegada heu suprimit per error l’historial de navegació a Google Chrome? Voleu recuperar una llista dels llocs que heu visitat?
Afortunadament, hi ha diverses maneres de recuperar l'historial suprimit. Us mostrarem com fer-ho a l'escriptori, l'iPhone i el dispositiu Android.
Com recuperar l'historial suprimit a Google Chrome?
Hem compilat una llista de mètodes pas a pas que us poden ajudar a recuperar l'historial de navegació de Chrome. És possible que no tots us funcionin, de manera que heu de provar-los. Amb sort, un d’aquests mètodes farà la feina.
Comproveu l'activitat del vostre compte de Google
Com que utilitzeu Google Chrome, és probable que hàgiu iniciat la sessió al vostre compte de Google en tot moment. Si comproveu la vostra activitat de navegació al vostre compte de Google, trobareu els llocs web que heu visitat anteriorment.
Tingueu en compte que aquest procés us permet veure la vostra activitat de navegació. Qualsevol historial de navegació que hàgiu suprimit accidentalment es continuarà suprimint de Google Chrome.
- Aneu al vostre Compte de Google .

- Feu clic a Dades i personalització a la barra lateral vertical.

- A la pestanya Controls d'activitat, feu clic a Activitat al web i en aplicacions.

- Feu clic a Gestiona l'activitat.

Els resultats són similars al vostre historial de navegació. A més de les pàgines web visitades, també podeu veure quines paraules clau heu cercat anteriorment.
Nota: Si la configuració Inclou l'historial i l'activitat de Chrome des de llocs, aplicacions i dispositius que utilitzen els serveis de Google a la web Controls d'activitat la pàgina està desmarcada, no podreu accedir al vostre historial de Chrome amb aquest mètode.
Utilitzeu l'opció Restaurar versions anteriors per a la vostra carpeta de Google
Si no podeu accedir al vostre historial de navegació comprovant l’activitat del vostre compte de Google, podeu restaurar-la a l’Explorador de Windows.
- Obriu l'Explorador de Windows.
- Aneu a Disc local (C :).

- Obriu la carpeta Usuaris.

- Aneu a Usuari. Nota: en lloc d’Usuari, veureu el nom de l’usuari del PC.
- Obriu la carpeta AppData.

- Aneu a Local.

- Feu clic amb el botó dret a la carpeta Google.

- Al menú emergent, seleccioneu Propietats.

- Feu clic a la pestanya Versions anteriors del quadre de diàleg.

- Seleccioneu la versió anterior que vulgueu restaurar i feu clic a Aplica.
- Feu clic a D'acord.
Ara heu restaurat l'historial de navegació a la versió anterior.
Utilitzeu un programari de recuperació de dades
Si no teniu una versió de navegació anterior, podeu recuperar-la mitjançant un programa de recuperació de dades. Aquest mètode requereix que descarregueu i instal·leu una aplicació de tercers.
- Aneu a Recuva pàgina de descàrrega i feu clic al botó Baixa per obtenir la versió gratuïta.

- Obriu la carpeta on heu baixat Recuva i executeu la instal·lació.

- Seguiu les instruccions que apareixen a la pantalla.
- Després d’instal·lar Recuva, executeu el programa.
- Seleccioneu Tots els fitxers i feu clic a Següent.

- Seleccioneu la ubicació específica mitjançant aquest camí: C: Users User AppData Local Google.

- Feu clic a Següent.

- Inicieu la recuperació i espereu que Recuva recuperi els fitxers suprimits.

- Seleccioneu els fitxers relacionats amb el vostre historial de navegació i restaureu-los.
Com s'utilitza la memòria cau de DNS per restaurar l'historial?
Una altra manera de restaurar l’historial de Google Chrome és restaurant la memòria cau de DNS a l’indicatiu d’ordres.
- Premeu la tecla Windows i R junts.
- Escriviu cmd i feu clic a D'acord.

- Escriviu ipconfig / displaydns i premeu Retorn.

Amb aquest mètode, obtindreu accés al vostre historial de navegació recent. Un inconvenient és que només podeu veure els dominis que heu visitat, en lloc de les pàgines web exactes.
Tot i això, si això resulta útil, podeu desar aquestes entrades de la següent manera:
- Ressalteu els resultats que vulgueu desar amb el cursor.
- Premeu Ctrl + C per copiar.
- Creeu un document nou de Word o Bloc de notes i enganxeu els resultats.
- Premeu Ctrl + V per enganxar.
Com recuperar l'historial suprimit de Google Chrome a l'iPhone?
Abans de descarregar qualsevol aplicació de tercers per al vostre ordinador i provar d'extreure el fitxer amb l'historial de navegació, hi ha una manera senzilla de veure l'historial de navegació de Chrome.
Si vau iniciar la sessió a Google Chrome amb el vostre compte de Google la primera vegada que vau iniciar l'aplicació al vostre iPhone, podeu accedir al vostre historial de navegació des del vostre compte de Google.
- Obriu l'aplicació Chrome a l'iPhone.

- Escriviu El meu compte i toqueu anar.

- Feu clic al primer resultat de la cerca.
- Toqueu Vés al compte de Google.

- Al menú horitzontal, toqueu Dades i personalització.

- Desplaceu-vos cap avall fins a la pestanya Controls d'activitat i toqueu Gestiona els controls d'activitat.

- Desplaceu-vos cap avall i toqueu Gestiona l'activitat.

En aquesta pàgina, trobareu la vostra activitat de navegació. Si heu iniciat la sessió en altres dispositius amb el mateix compte de Google, també veureu la vostra activitat de navegació en aquests dispositius.
Recupereu l'historial de Chrome suprimit mitjançant una aplicació de tercers
L'iPhone no us ofereix l'opció de recuperar l'historial de Chrome suprimit. Haureu de connectar l’iPhone a l’ordinador i utilitzar una aplicació de tercers.
- A l’ordinador, aneu a la pàgina de descàrrega iBeesoft iPhone Data Recovery.

- En funció del vostre sistema operatiu, feu clic a Baixa per a Windows o Baixa per a macOS.

- Executeu la instal·lació i seguiu les instruccions en pantalla.

- Connecteu l'iPhone a l'ordinador.
- Quan confieu en aquest ordinador? apareixerà la sol·licitud a l'iPhone, toqueu Confiar.
- Inicieu el programa iBeesoft iPhone Data Recovery a l'ordinador.
- Seleccioneu la pestanya Recuperar de iOS. Trobareu el vostre iPhone aquí.

- Feu clic a Escaneja.

Un cop finalitzat el procés d’escaneig, cerqueu el fitxer que conté l’historial de navegació de Chrome.
Nota: Si aquest programari no funciona, baixeu-lo EaseUS i proveu de recuperar l'historial suprimit de nou.
Com es recupera l'historial suprimit de Google Chrome a Android?
Els mètodes per recuperar l'historial de Chrome suprimit a l'iPhone també s'apliquen als dispositius Android. Si vau iniciar la sessió a Chrome la primera vegada que vau iniciar l'aplicació, podeu accedir al vostre historial de navegació a través del vostre compte de Google.
- Obriu l'aplicació Chrome al vostre Android.

- Escriviu El meu compte i toqueu anar.

- Feu clic al primer resultat de la cerca.
- Toqueu Vés al compte de Google.

- Al menú horitzontal, toqueu Dades i personalització.

- Desplaceu-vos cap avall fins a la pestanya Controls d'activitat i toqueu Gestiona els controls d'activitat.

- Desplaceu-vos cap avall i toqueu Gestiona l'activitat.

Aquí trobareu l’historial de navegació del vostre compte de Google en tots els dispositius, inclòs el dispositiu Android.
Nota: Si no heu iniciat la sessió al navegador Chrome, haureu d'utilitzar una eina de recuperació com ara EaseUS .
Preguntes més freqüents addicionals
Com es pot recuperar l'historial de Chrome a Windows?
Al principi d'aquest article, hem descrit quatre maneres de recuperar l'historial de Chrome. Aquests inclouen la comprovació de l’activitat del vostre compte de Google, la restauració de la versió anterior de la carpeta Google, l’ús d’una eina de recuperació de dades i l’ús de memòria cau de DNS.
Podeu aplicar qualsevol d'aquests mètodes al vostre PC amb Windows i recuperar l'historial de Chrome. No dubteu a desplaçar-vos fins al començament d’aquest article i veure quin mètode us funciona millor.
Com puc veure el meu historial de Google Chrome?
De vegades voleu trobar un lloc web que visiteu anteriorment. Google Chrome us permet veure el vostre historial de navegació i localitzar una pàgina web específica.
1. Obriu el navegador Chrome.

2. A l'extrem superior dret de la pantalla, feu clic als tres punts verticals.

el meu compte de netflix ha estat piratejat i el correu electrònic ha canviat
3. Col·loqueu el cursor sobre Historial.

4. Feu clic a Historial al menú ampliat.

Hauríeu de poder veure una llista de pàgines web. Desplaceu-vos cap avall per trobar la pàgina web que vulgueu o escriviu el nom del seu domini a la barra de cerca i premeu Retorn.
Com puc consultar l'historial de Google Chrome després de suprimir-lo?
Si ja heu suprimit l'historial de navegació a Google Chrome, encara podeu accedir-hi mitjançant el vostre compte de Google. L'únic requisit és que hagueu d'iniciar la sessió a Chrome amb el vostre compte de Google durant el període en què voleu cercar l'historial de navegació.
1. Aneu al vostre Compte de Google .
2. Feu clic a Dades i personalització a la barra lateral vertical.
3. A la pestanya Controls d'activitat, feu clic a Activitat al web i en aplicacions.
4. Feu clic a Gestiona l'activitat.
Podeu consultar el vostre historial de navegació aquí. Si teniu més dispositius enllaçats al vostre compte de Google, veureu l'historial de navegació a tots els dispositius.
Com puc eliminar l'historial de cerques a Google Chrome?
Si no voleu recuperar l'historial de navegació però voleu suprimir-lo, podeu fer-ho al navegador. Com que hem explicat com recuperar l'historial de navegació de Chrome a PC, iOS i Android, us mostrarem com esborra l'historial de cerca als tres dispositius.
· Windows
1. Obriu el navegador Chrome.
2. A l'extrem superior dret de la pantalla, feu clic als tres punts verticals.
3. Passeu el cursor per sobre de l’Historial.
4. Feu clic a Historial al menú ampliat.
5. Feu clic a Esborra les dades de navegació a la barra lateral esquerra.
6. Seleccioneu l'interval de temps que vulgueu suprimir de les dades de navegació.
7. Comproveu l'historial de navegació i feu clic a Esborra dades.
· iPhone
1. Inicieu l'aplicació Chrome.
2. A l'extrem inferior dret de la pantalla, toqueu els tres punts horitzontals.
3. Toqueu Historial.
4. Toqueu Edita i seleccioneu els llocs que vulgueu suprimir de l'historial de navegació.
trànsit cap a la feina
5. Toqueu Suprimeix.
Nota: Si voleu suprimir tot l'historial de navegació, toqueu Esborra dades de navegació ... després del pas 3.
· Android
1. Inicieu l'aplicació Chrome.
2. A l'extrem inferior dret de la pantalla, toqueu els tres punts horitzontals.
3. Toqueu Historial.
4. Toqueu la icona x petita per eliminar una pàgina web del vostre historial.
Nota: Si voleu suprimir tot l'historial de navegació, toqueu Esborra dades de navegació ... després del pas 3.
Recuperació de l'historial suprimit a Google Chrome
Tant si ho feu de manera intencionada com si no, suprimir l’historial de navegació impedeix trobar pàgines web que hàgiu visitat anteriorment. Però ara ja sabeu com recuperar l'historial de navegació suprimit.
Tanmateix, és possible que no tots els mètodes que hem descrit us puguin funcionar, així que recordeu que el vostre compte de Google fa un seguiment del vostre historial de navegació. Podeu accedir al vostre compte de Google des de qualsevol dispositiu i trobar la pàgina web que necessiteu.
A part d’això, us hem mostrat com veure i suprimir l’historial de cerques. Podeu eliminar pàgines web individuals o tot l'historial de navegació.
Com heu recuperat l'historial suprimit a Google Chrome? Heu trobat un altre mètode viable? Feu-nos-ho saber a la secció de comentaris a continuació.