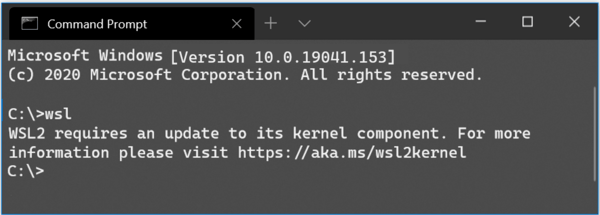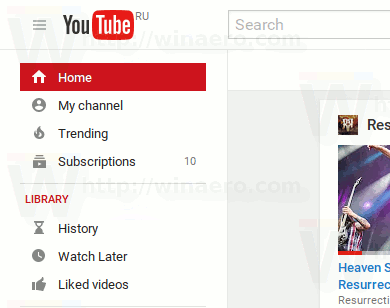Canviar l’ordinador al mode de repòs pot ser increïblement beneficiós quan s’hi allunya una estona. Quan torneu, tot és tal com l’heu deixat i podeu continuar utilitzant-lo sense haver de tornar a iniciar-lo.

A més, el mode de repòs us permet estalviar electricitat i bateria. Tanmateix, si el vostre PC de sobte no entra en mode de repòs, hi ha un problema.
Hi pot haver diversos problemes que provoquin el problema, però en la majoria dels casos també hi ha una solució senzilla. En aquest article, veurem com posar el vostre PC en mode de repòs i respondre a algunes preguntes relacionades.
Què cal fer si el vostre PC no va a dormir
Si teniu problemes per posar el vostre PC en mode de suspensió, el problema pot sorgir d’un ratolí súper sensible.
És possible que ni tan sols us adoneu que el ratolí absorbeix fins i tot la vibració més petita del vostre entorn que simplement no permetrà que el vostre ordinador passi al mode de repòs. La bona notícia és que és una solució fàcil:
- Si feu servir Windows 10 i 8, premeu la tecla Windows + X i seleccioneu Gestor de dispositius. Si feu servir Windows 7 o XP, premeu la tecla Windows i, a continuació, feu clic a Tauler de control, seguit de Maquinari i so. A continuació, seleccioneu Gestor de dispositius.

- Ara feu clic a Ratolí i altres dispositius apuntadors.

- Feu clic amb el botó dret del ratolí i seleccioneu Propietats.

- Canvieu a la pestanya Gestió d'energia.

- Assegureu-vos de desmarcar la casella Permet que aquest dispositiu es desperti.

D’aquesta manera, el ratolí no reaccionarà quan hi hagi petites vibracions al voltant del PC. Tingueu en compte, però, que també us impedirà utilitzar el ratolí per despertar l’ordinador.
Què cal fer si el vostre PC no va a dormir automàticament?
Si el problema persisteix i esteu segur que el vostre ratolí no és el culpable, és possible que el vostre ordinador no tingui activada la funció del mode de repòs.
És possible que la configuració predeterminada no permeti que l'ordinador entri en mode de repòs. Com a alternativa, algú que pot haver utilitzat l’ordinador volia assegurar-se que l’ordinador no passés mai al mode de repòs. Per solucionar aquest problema, heu d’anar a la configuració d’alimentació de l’ordinador:
Si feu servir Windows 10 i 8, aquí teniu què fer:
- Aneu a Inici i feu clic a Configuració, seguit de Sistema.

- Feu clic a Energia i repòs i, a continuació, desplaceu-vos i seleccioneu Configuració d'alimentació addicional.

- Ara feu clic a Canvia la configuració del pla a la finestra següent.

- A continuació, seleccioneu Canvia la configuració d’alimentació avançada.

- Apareixerà la pantalla Opcions d’alimentació. Podeu ampliar cada funció i personalitzar la configuració de potència. També podeu habilitar o desactivar la hibernació i permetre els temporitzadors de vigília ajustant la configuració manualment.

- Com a drecera, podeu seleccionar Restaurar els valors predeterminats del pla. Això hauria de tornar automàticament el vostre PC a la configuració estàndard que activarà el mode de repòs.

Si feu servir Windows 7 i XP, podeu fer el següent:
- Premeu la tecla Windows del teclat i seleccioneu Tauler de control.
- Seleccioneu Sistema i seguretat i, a continuació, Opcions d’alimentació.
- Ara, seleccioneu Canvia quan l’ordinador dorm, seguit de Canvia la configuració d’alimentació avançada.
Els passos 4 i 5 són els mateixos que per a Windows 10 i 8.
puc fer servir Lyft sense un telèfon intel·ligent
Què cal fer si el vostre ordinador no va a dormir després de l’actualització
Les actualitzacions habituals de Windows són una qüestió de rutina quan sou usuari de PC. Tot i que aquestes actualitzacions solen resoldre un problema, poden donar lloc a un altre.
No és estrany que una actualització de Windows produeixi un problema que normalment requereix una solució ràpida en forma d’una altra actualització. Després de l’actualització de Windows 10 de 1903, alguns usuaris s’han queixat que els seus ordinadors no passaran al mode de repòs.
Si teniu aquest problema actualment, és possible que vulgueu restaurar els paràmetres d’alimentació predeterminats que s’han explicat a la secció anterior. També podeu esperar a la propera actualització i veure si soluciona aquest problema.
Què cal fer si el meu PC no es desperta
És possible que trobeu el contrari quan el vostre PC no vulgui despertar del mode de repòs. Això pot ser encara més frustrant, sobretot si hi havia alguna cosa a la qual treballàveu a la qual ara no podeu accedir.
Heus aquí la cosa; no el podreu despertar per la força. Tampoc no tindreu l'oportunitat d'apagar correctament l'ordinador, que és la ruta recomanada en circumstàncies normals.
No tindreu més remei que prémer llargament el botó d’engegada i apagar el dispositiu manualment. Després del reinici, hi ha alguns passos que podeu fer per evitar tornar a trobar aquest problema.
El primer pas és actualitzar els controladors de dispositiu del vostre PC. Si els controladors estan obsolets, podria ser el motiu pel qual el PC no es despertarà.
Una altra de les raons per les quals això pot passar és que el ratolí o el teclat, o ambdós, no poden activar l’ordinador. Això pot passar quan només heu instal·lat dispositius nous però no heu activat la configuració adequada. Per sort, hi ha una solució fàcil:
- Segons la versió de Windows que utilitzeu, accediu al Gestor de dispositius seguint els passos explicats anteriorment.
- Amplieu la secció Teclats i feu clic amb el botó dret al teclat que utilitzeu.

- Seleccioneu la pestanya Administració d'energia.

- Marqueu la casella Permetre que aquest dispositiu activi l'ordinador.

Podeu repetir el mateix pas per al ratolí; seleccioneu Ratolí i altres dispositius apuntadors a la finestra Gestor de dispositius.
Preguntes freqüents addicionals
1. Per què el meu monitor no va a dormir?
Quan activeu correctament el mode de repòs, el monitor hauria de quedar-se fosc automàticament. Si això no passa i l'ordinador mostra una pantalla blava, per exemple, el problema pot estar relacionat exclusivament amb el monitor.
Tanmateix, si el monitor continua mostrant l’escriptori, vol dir que el vostre PC no està en mode d’espera, tot i que és possible que l’haureu sol·licitat.
com veure històries antigues d’Instagram
2. Com apagueu el vostre PC?
Apagar el PC és molt senzill. Si feu servir Windows 10, tot el que heu de fer és fer clic al botó Inici a l’extrem inferior esquerre de la pantalla o prémer la tecla Windows seguida de la icona d’encesa.
Trieu l'opció central, Apagueu, i l'ordinador seguirà immediatament l'ordre. Podeu seguir els mateixos passos per seleccionar Suspendre i reiniciar.
3. El mode de repòs pot danyar el vostre PC?
Molts usuaris de Windows no estan segurs de si és dolent mantenir el PC en mode de repòs prolongat. La resposta és no. El mode de repòs no fa malbé l’ordinador i en té alguns avantatges, com ara executar programes de manteniment en segon pla.
També és increïblement convenient. No obstant això, quan es tracta de sobtades pujades d’energia i consum d’energia, és preferible apagar l’ordinador. A més, sempre s’obté un reinici net, cosa que no passa en mode de repòs.
4. Quina diferència hi ha entre el mode de son i la hibernació?
Per als ordinadors Windows, la hibernació consumeix encara menys energia que el mode de repòs. Aquesta opció està dissenyada específicament per a ordinadors portàtils, però també hi ha alguns ordinadors. Quan sortiu del mode d’hibernació, tornareu al mateix lloc on l’heu deixat.
La idea que hi ha darrere de la hibernació és utilitzar-la quan estigueu segur que estareu fora del dispositiu durant un període prolongat.
El vostre ordinador hauria de dormir i despertar-se per ordre
És d’esperar problemes ocasionals quan es tracta de PC, sobretot si no són nous. Tanmateix, no tenir un mode d’espera funcional pot, sens dubte, causar un problema important si feu servir el vostre PC cada dia.
Afortunadament, independentment de si teniu problemes amb el vostre PC per no poder dormir ni despertar-vos, hi ha una solució ràpida a l’espera. Si els problemes persisteixen, és possible que hàgiu de portar l'ordinador a un proveïdor de serveis certificat per obtenir ajuda.
El vostre PC té problemes per anar a dormir o per despertar-se? Feu-nos-ho saber a la secció de comentaris a continuació.