YouTube és un gegant de motors de cerca i videojocs. La plataforma compta amb una mitjana de 1.000 milions de visualitzacions cada dia. Hi ha alguna cosa per a tothom. Però no tots els vídeos són emocionants i val la pena veure’ls de principi a fi. Per ser precisos, és possible que us interessi un punt concret de la cronologia d’un vídeo de YouTube. Hi ha, doncs, alguna manera d’enllaçar a aquest lloc concret? Si aquí està.
En aquest article, us mostrarem com enllaçar una marca de temps específica a YouTube.
Una guia: com enllaçar a una marca de temps específica a YouTube
La bona notícia és que hi ha diverses maneres de crear enllaços a marques de temps específiques. Alguns mètodes només s’apliquen quan veieu YouTube amb un navegador. Altres treballen amb l'aplicació YouTube.
Vegem com podeu enllaçar a un marcador de temps específic en funció del dispositiu que utilitzeu.
Com s'enllaça a una marca de temps específica a YouTube a Windows, Mac i Chromebook
Mètode 1: utilitzar la funció d'enllaç integrat de YouTube
- Visiteu YouTube i obriu el vídeo d'interès.

- Aneu a la marca de temps a la qual voleu enllaçar. Podeu fer-ho fàcilment movent el cursor per la barra de progrés del vídeo.
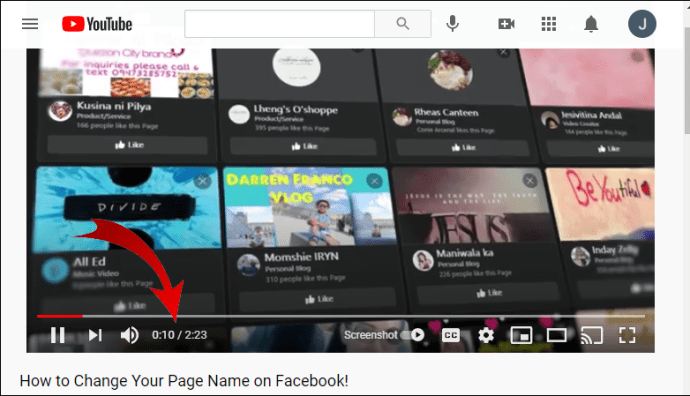
- Feu clic amb el botó dret al vídeo i seleccioneu Copia el vídeo de l'URL en el moment actual.
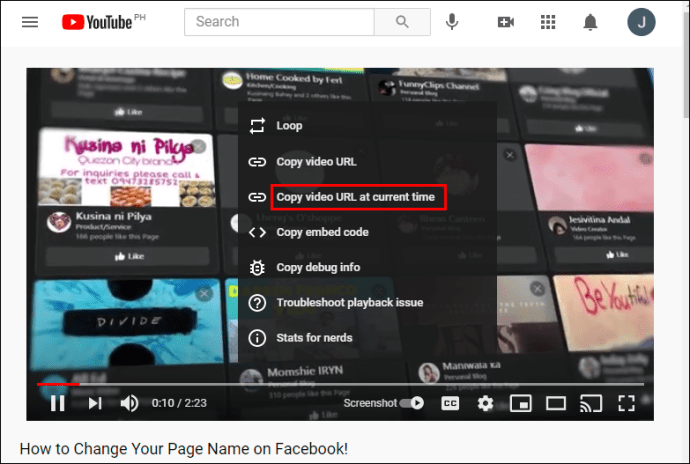
A continuació, podeu compartir l'enllaç com vulgueu.
Mètode 2: utilitzar el botó per compartir vídeos
- Aneu a YouTube i cerqueu el vídeo que voleu compartir.

- Desplaceu-vos pel vídeo fins arribar a la secció d'interès.
- Feu clic al botó Compartir. El botó de compartir apareix just a sota del vídeo i just al costat del botó No m'agrada.
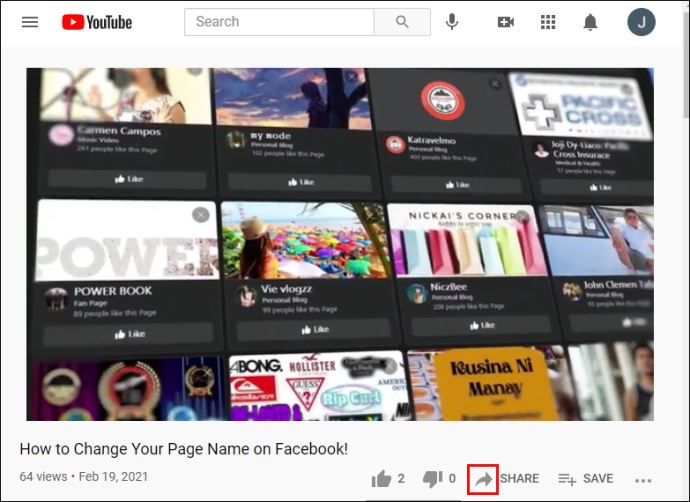
- Al menú emergent que apareix, marqueu el quadre Inici a [] [].
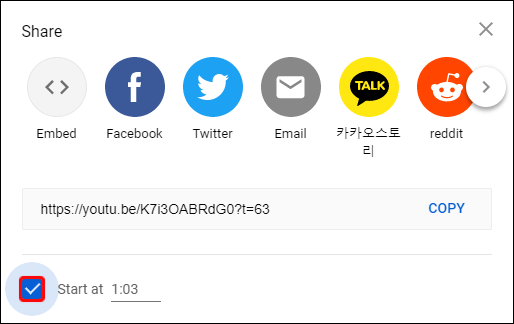
- Si necessiteu ajustar el marcador horari manualment, només cal que introduïu nous valors a les caselles proporcionades.
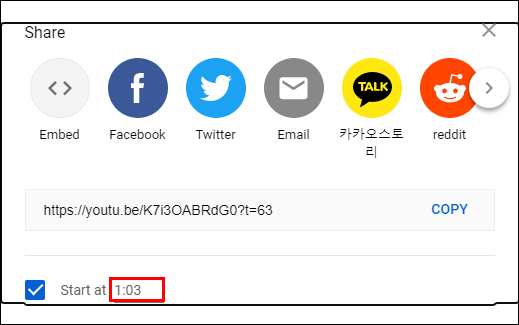
- Ressalteu l'URL i feu clic a Copia. L'URL apareix al mig del menú emergent.
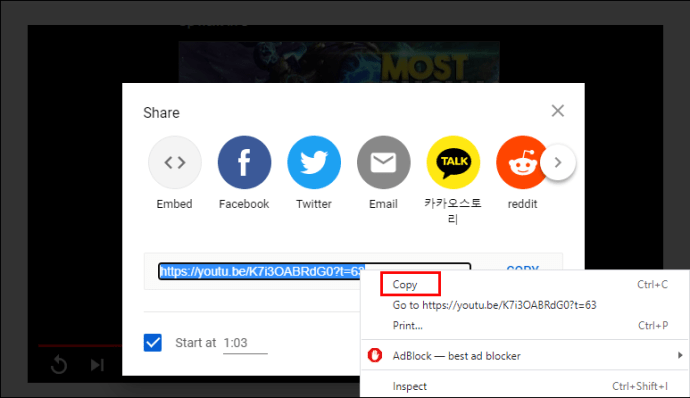
Quan un espectador fa clic a l'enllaç copiat, es dirigeix directament a la marca de temps d'interès. Allà és on comença a reproduir-se el vídeo.
Mètode 3: enllaç manual a una marca de temps
Podeu optar per ajustar manualment l'URL del vídeo.
Sempre que obriu un vídeo de YouTube en un navegador, l'URL apareix al navegador i normalment comença amb youtu.be/ o youtube.com/watch ... o:
Podeu ajustar l'URL per enllaçar a un punt específic del vídeo. Llavors, com ho podeu fer?
Enllaços de YouTube amb el format youtu.be/
Només heu de fer clic a l'URL i afegir? T = Xs
Aquí, la lletra t significa temps. X representa el nombre de segons i s representa segons. Per exemple, suposem que voleu enllaçar a un segment que es troba a 45 segons del vídeo. Això és el que heu d'afegir a l'URL:? T = 45s
Podeu especificar l’hora d’inici en minuts i segons afegint ? t = XmYs
Aquí, X representa minuts i Y representa segons.
Per enllaçar a 12 minuts i 30 segons, només cal afegir ? t = 12m30s a l'URL.
Enllaços de YouTube amb el format youtube.Com/
Amb aquest tipus d’enllaç, l’ajust comença amb un signe ampersand en lloc d’un signe d’interrogació. A continuació s’explica l’ajust: & t = X o & t = XmYs
Si l'hora d'inici és de 40 minuts i 8 segons, per exemple, només cal afegir & t = 40m8s
Quan enllaceu manualment a una marca de temps, deixeu sempre els zeros i només incloeu nombres enters. Per exemple, utilitzeu 8, no 08.
També és important tenir en compte que enllaçar amb una marca de temps específica no significa que l’espectador no pugui veure segments anteriors del vídeo. El control lliscant del temps es pot moure en qualsevol direcció, tal com passa amb qualsevol altre vídeo de YouTube.
Com s'enllaça a una marca de temps específica a YouTube a l'iPhone
Si feu servir un iPhone per veure vídeos de YouTube, enllaçar amb marques de temps específiques és senzill:
- Aneu a YouTube i cerqueu el vídeo que voleu compartir.
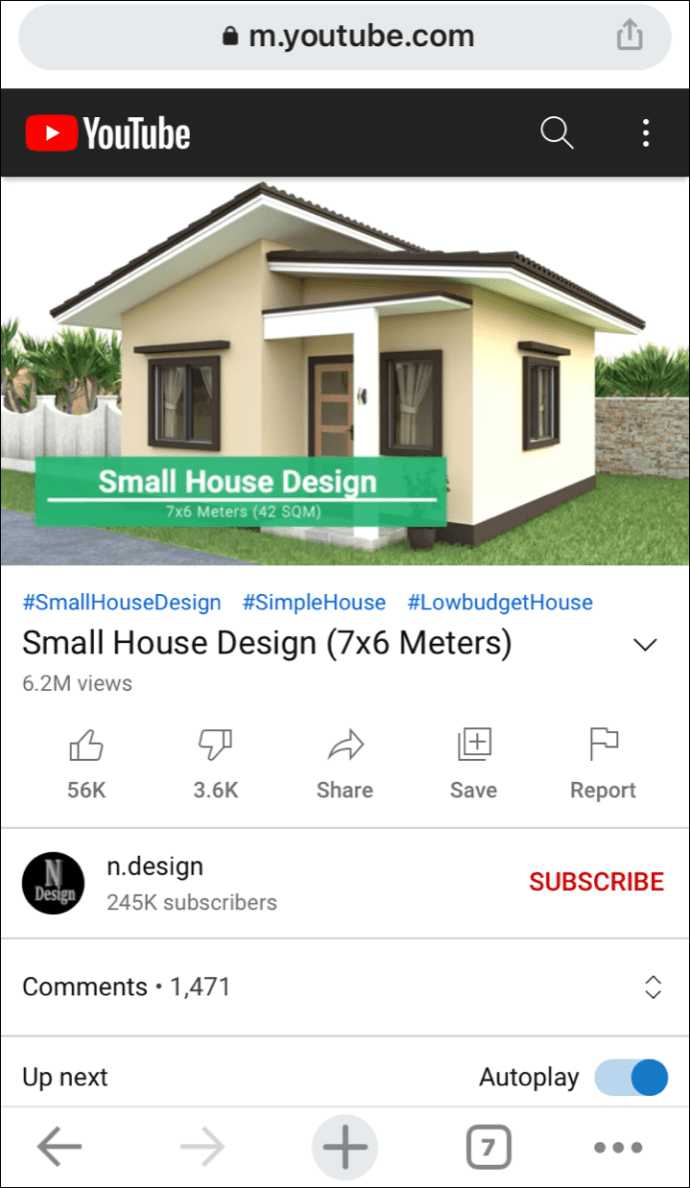
- Desplaceu-vos pel vídeo fins arribar a la secció d'interès.
- Feu clic al botó Compartir.
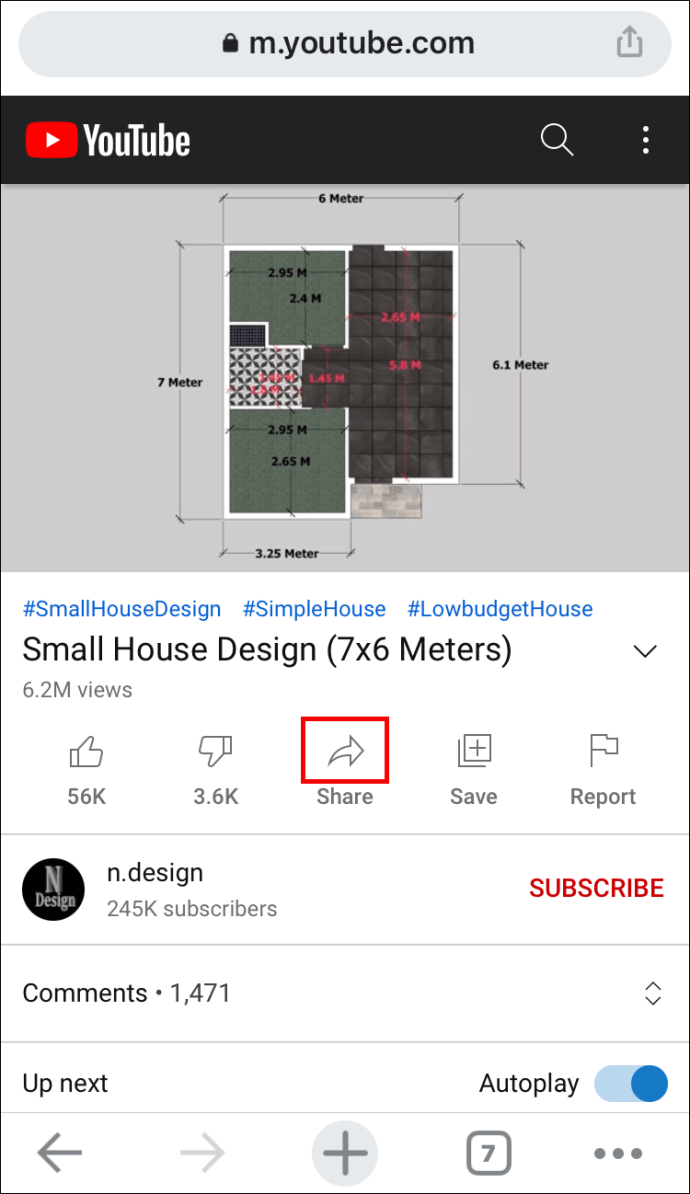
- Al menú emergent que apareix, marqueu el quadre Inici a [] [].
- Ressalteu l'URL i feu clic a Copia.
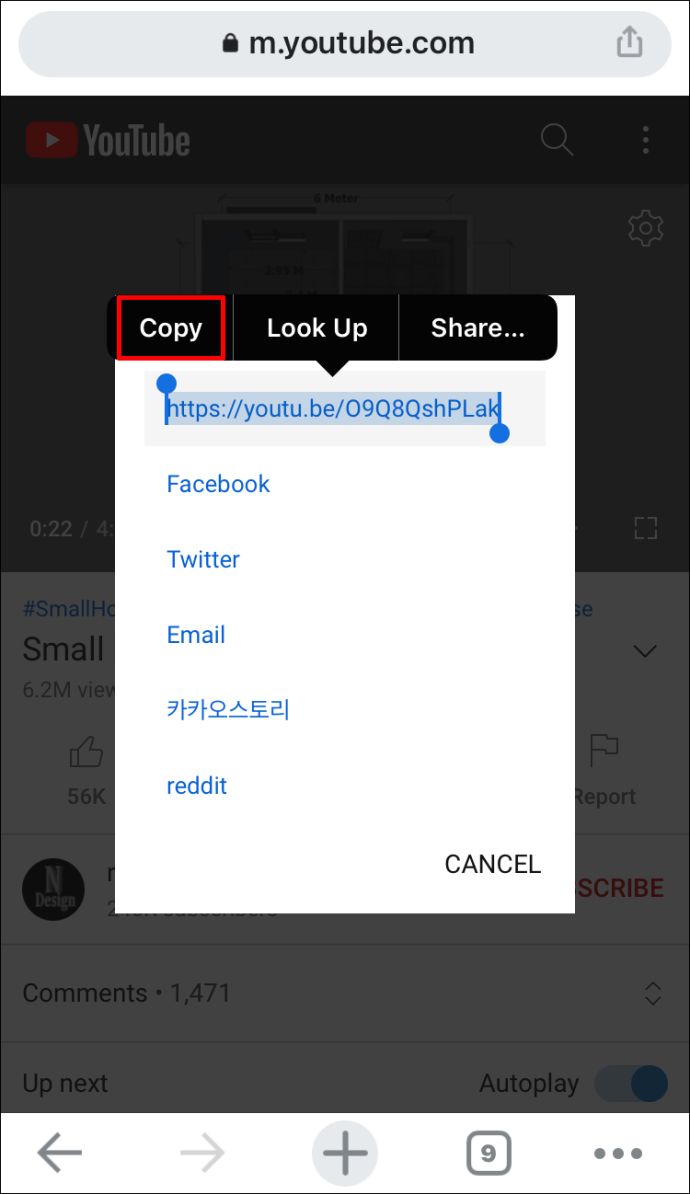
- Enganxeu l'URL i afegiu una marca de temps manualment amb el mateix enfocament que l'anterior. Tanmateix, preneu nota del tipus d’URL amb què esteu tractant.
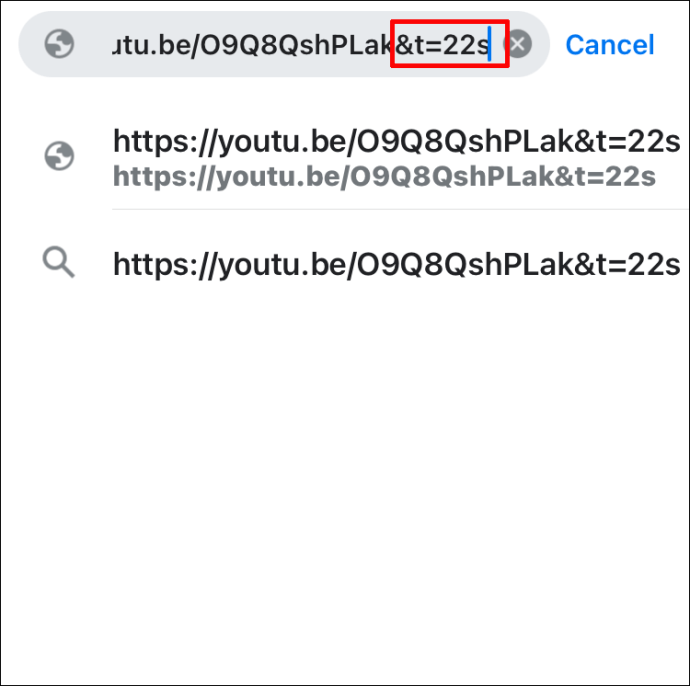
Com s'enllaça a una marca de temps específica a YouTube a Android
Quan feu servir un Android, teniu l’opció de veure vídeos de YouTube mitjançant l’aplicació oficial de YouTube o navegadors de tercers com Chrome.
Si utilitzeu un navegador, us expliquem com podeu enllaçar a una marca de temps específica:
- Aneu a YouTube i cerqueu el vídeo que voleu compartir.

- Poseu en pausa el vídeo al lloc on vulgueu enllaçar.
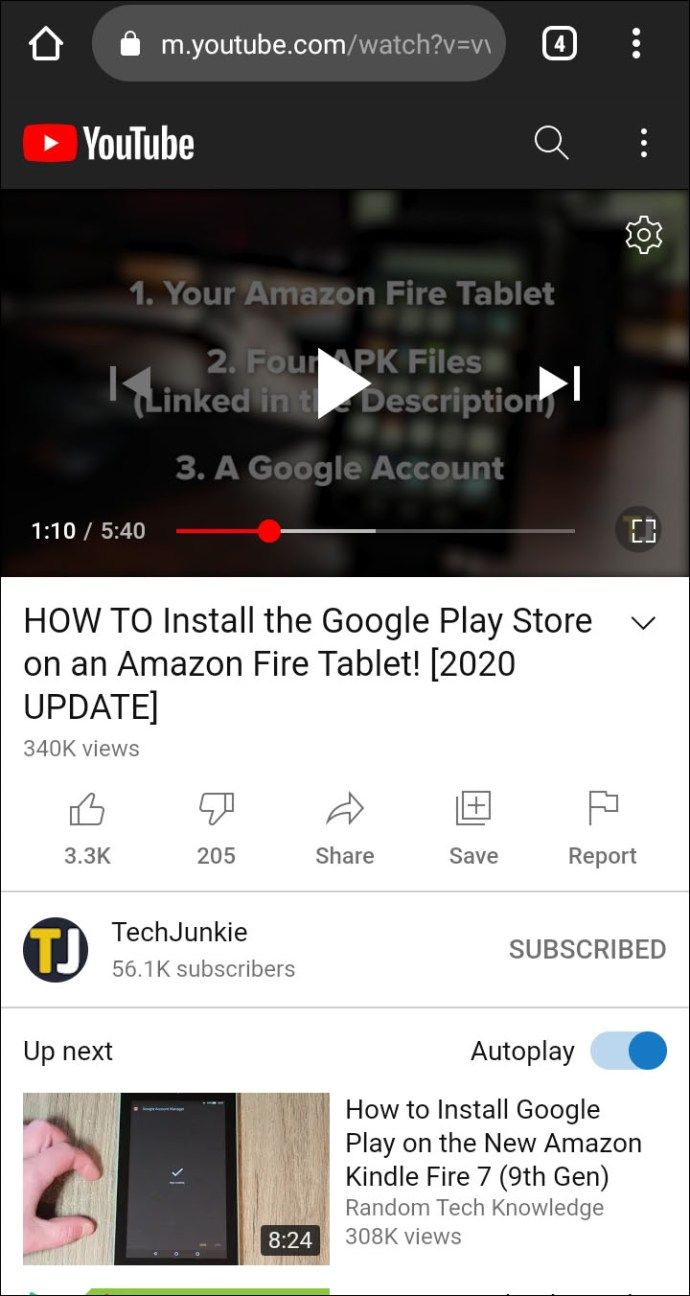
- Feu clic al botó Compartir.

- Al menú emergent, marqueu la casella Comença a [] [].
- Ressalteu l'URL i feu clic a Copia.

Quan utilitzeu l'aplicació, això és el que heu de fer:
- Aneu a YouTube i cerqueu el vídeo que voleu compartir.

- Desplaceu-vos pel vídeo fins arribar a la secció d'interès.
- Feu clic al botó Compartir.

- Al menú emergent que apareix, marqueu el quadre Inici a [] [].
- Ressalteu l'URL i feu clic a Copia.

- Enganxeu l'URL i afegiu una marca de temps manualment.
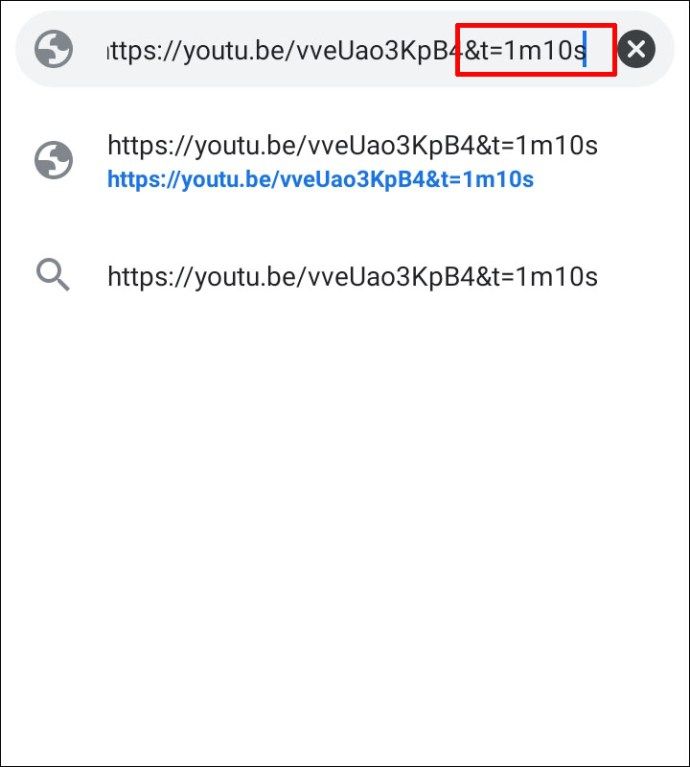
Preguntes freqüents addicionals
1. Com s'enllaça un temps a YouTube?
• Visiteu YouTube i obriu el vídeo que voleu compartir.
• Poseu en pausa el vídeo a la marca de temps a la qual vulgueu enllaçar.
• Feu clic amb el botó dret al vídeo i seleccioneu Copia el vídeo de l'URL en el moment actual.
2. Com puc compartir un enllaç de YouTube amb una marca de temps?
• Aneu a YouTube i cerqueu el vídeo que vulgueu compartir.
com trobar tots els correus electrònics no llegits a Gmail
• Desplaceu-vos pel vídeo fins arribar a la secció d’interès.
• Feu clic al botó Compartir.
• Al menú emergent que apareix, marqueu el quadre Inici a.
• Ressalteu l'URL i feu clic a Copia.
3. Què és el programari de segell de temps?
El programari de marca de temps s’utilitza per enllaçar a marques de temps específiques de vídeos en línia, inclosos els de YouTube. Quan un usuari fa clic a un enllaç amb una marca de temps, es dirigeix a un segment específic del vídeo.
Comparteix informació important més ràpid
Les marques de temps us poden ajudar a compartir informació amb el vostre públic sense que vegin segments sense importància. Si només us centreu en una part específica del vídeo, podeu enllaçar-hi directament i estalviar temps. I gràcies a aquest article, ja sabeu exactament què heu de fer.
Amb quina freqüència s'utilitzen les marques de temps als vídeos de YouTube?
Feu-nos-ho saber a la secció de comentaris a continuació.


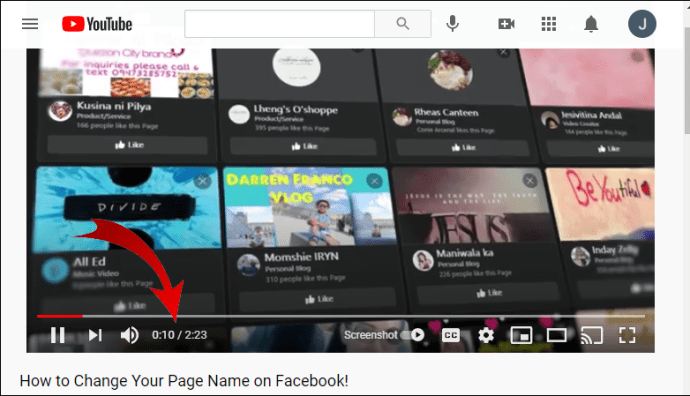
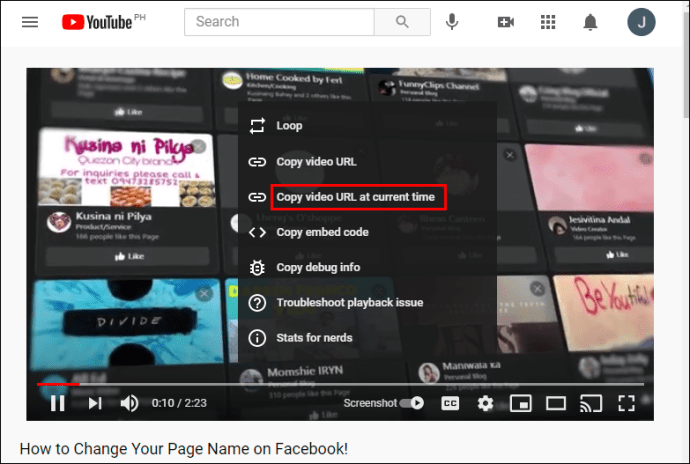
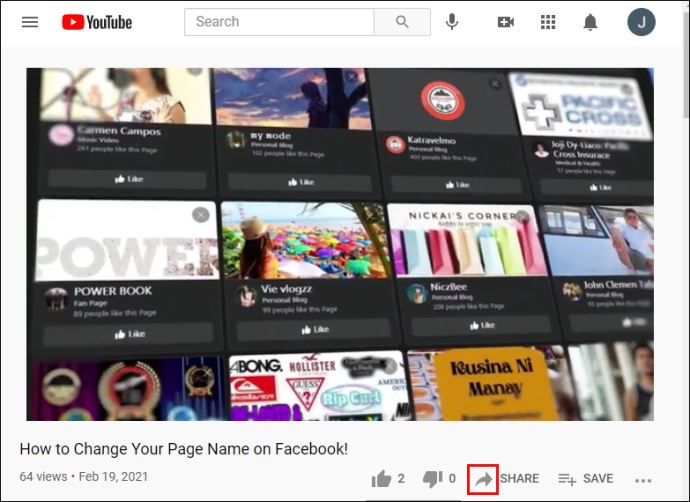
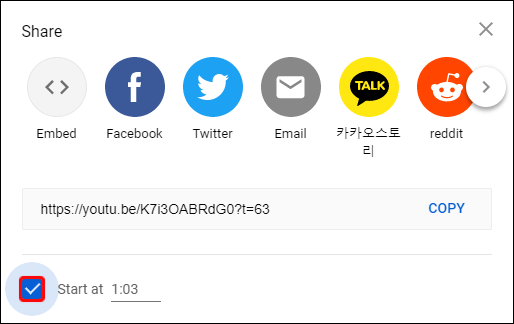
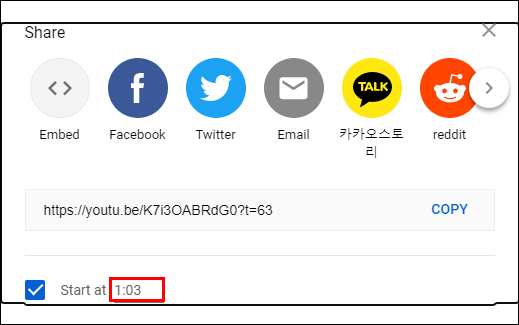
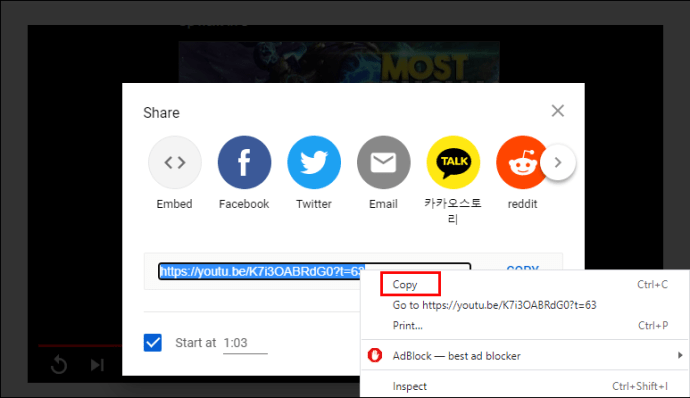
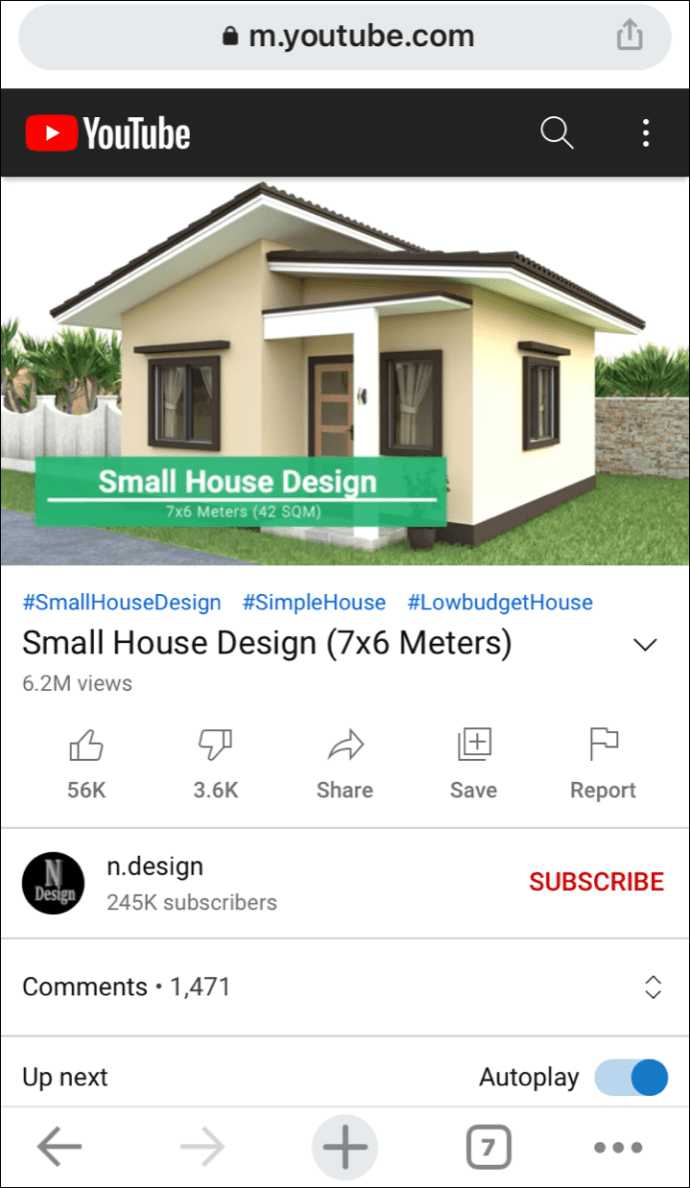
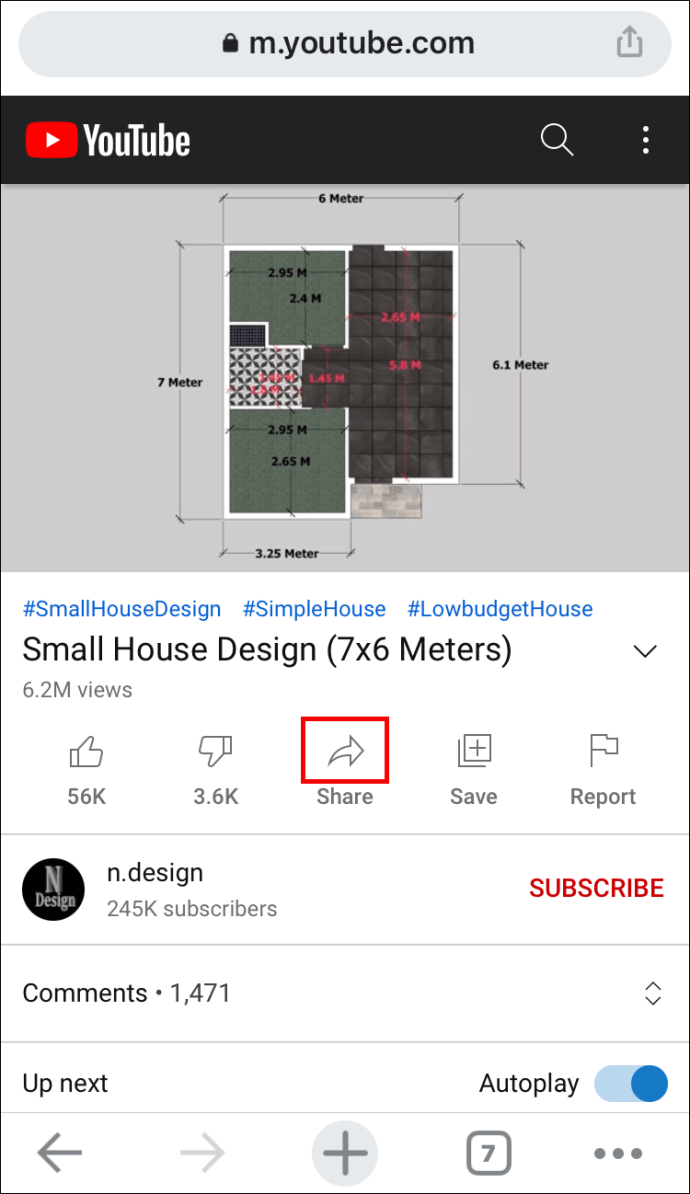
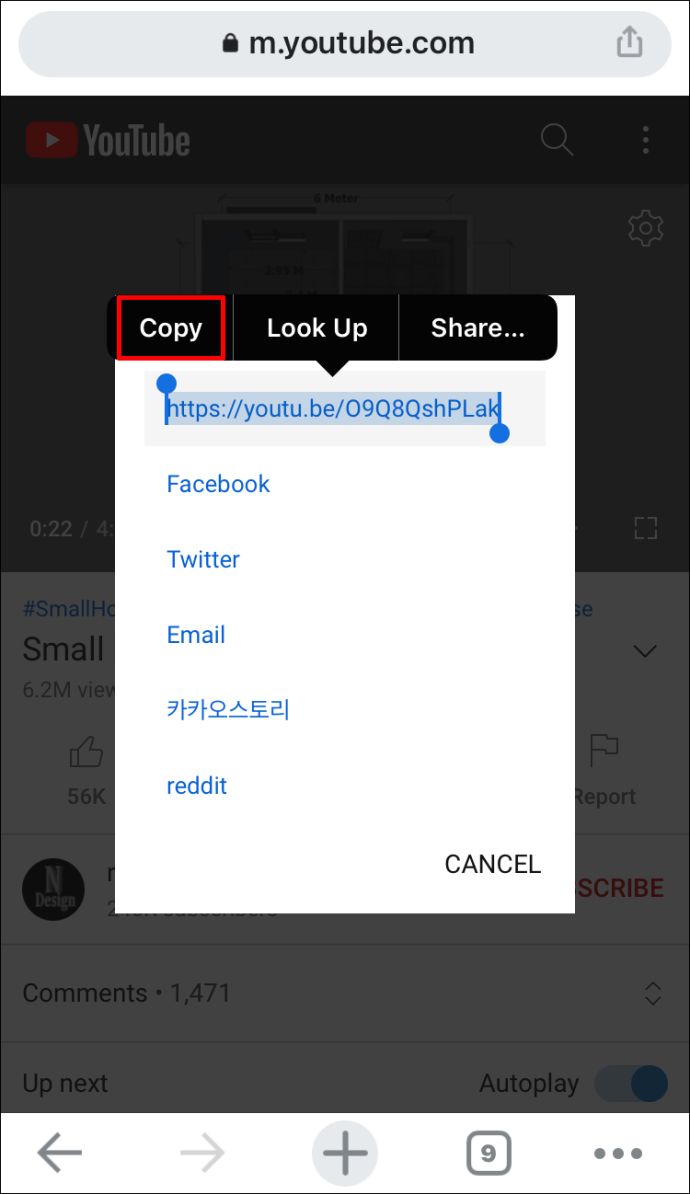
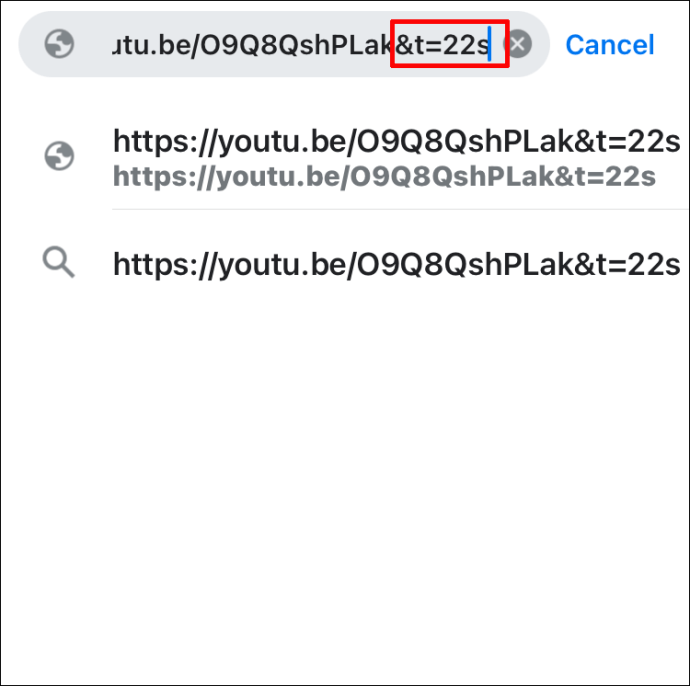

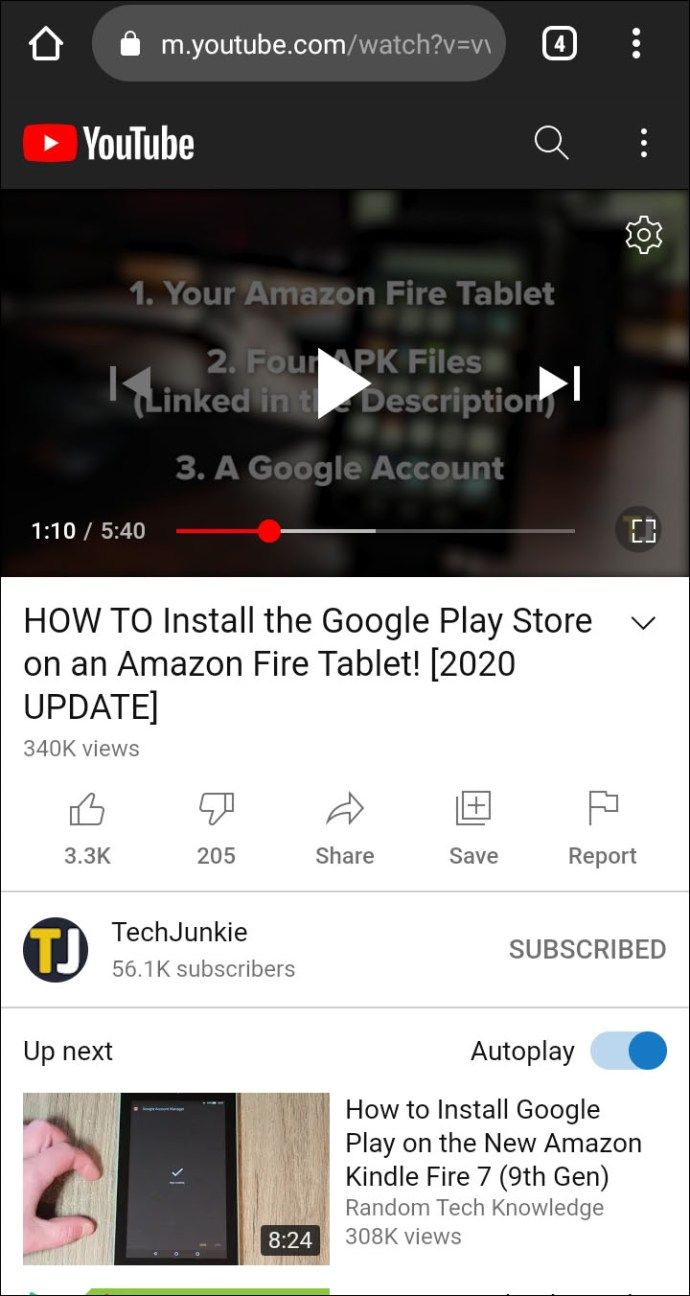


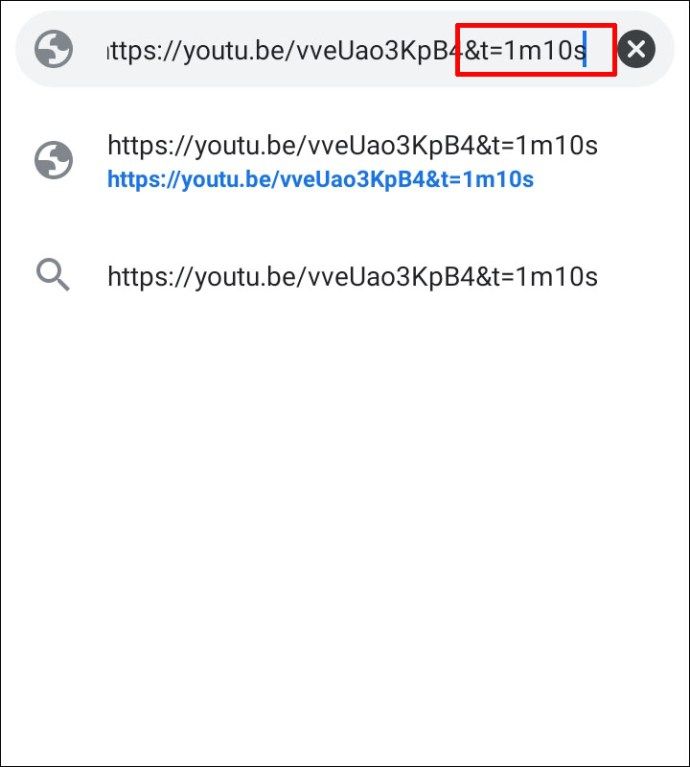



![Els 10 millors jocs com Forge of Empires [Android i IOS]](https://www.macspots.com/img/blogs/78/top-10-games-like-forge-empires.jpg)




