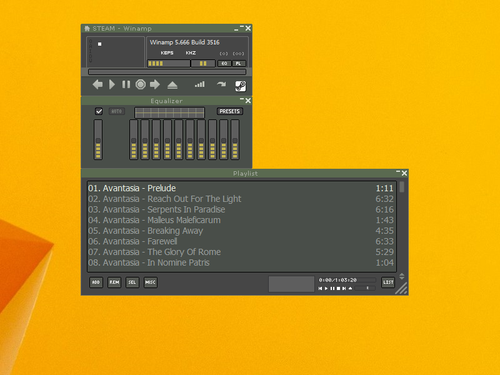Voleu configurar Google Home al vostre dispositiu mòbil, però no sabeu si alguna cosa dissenyada per a Android funcionarà al vostre iPhone d'Apple? Tot i que el procés pot ser complicat, és molt possible configurar l'Assistent de Google i treballar al vostre iPhone.

Oh, gràcies a Déu. He tingut moltes ganes d’utilitzar el meu nou Smarter Coffee 2. Poder despertar i dir-li que comenci a elaborar seria un salvavides.
Després d’haver quedat quadrat, podreu utilitzar l’iPhone per a tots els vostres productes intel·ligents de Google. L'iHome ISP100 per controlar les llums exteriors des de la comoditat del sofà fins a enllaçar-lo al Google Chromecast per facilitar la visualització de la pel·lícula, tot amb capacitat des d'un iPhone.
per què salta el cursor del meu ratolí?
Comencem doncs.
Google Home per a iPhone
Sé que sona estrany, però Google Home funciona, de fet, amb els iPhones. El primer que heu de fer és descarregar l’aplicació Google Home al dispositiu per començar. Això, per descomptat, suposa que ja heu comprat un Google Home per utilitzar-lo.
el millor antivirus per a Windows 7 2017
Cal que Google Home ja estigui configurat i operatiu a casa abans de preocupar-nos per l’aplicació. Si l’acabeu de comprar i rebre, traieu-lo de la caixa i connecteu-lo a una font d’alimentació consistent. D'aquesta manera, el procés de sincronització de Google Home amb l'iPhone anirà sense problemes.
S'està baixant l'aplicació Google Home
Després d’haver connectat i engegat Google Home, podem agafar l’aplicació Google Home des de l’iPhone App Store.
Haureu de:
com desactivar els subtítols a Samsung TV
- Enceneu l'iPhone i toqueu l'aplicació App Store.
- Cerqueu Google Home.
- Un cop localitzat, toqueu el botó Aconseguir i utilitzeu la vostra contrasenya per al compte o bé confirmeu la vostra identitat amb el Touch / Face ID. L’elecció dependrà de l’opció que hàgiu configurat i que tingueu disponible.
- Un cop s'hagi confirmat la vostra identificació, l'aplicació començarà a descarregar-se i instal·lar-se al vostre iPhone.
- Quan s'hagi completat la instal·lació de l'aplicació, an Obert apareixerà a la dreta del botó.
- Toqueu el botó Obert per iniciar l'aplicació Google Home.
- Si heu sortit de la pantalla i heu tornat a la pantalla d'inici, també hi podeu trobar l'aplicació. Només cal que toqueu la icona per iniciar-la.
Ara és hora de configurar Google Home i connectar-lo al vostre iPhone.
Connexió de Google Home al vostre iPhone
Amb Google Home endollat a una font d’alimentació i l’aplicació instal·lada al vostre iPhone, el pas següent és emparellar-se. Això requereix que tots dos dispositius estiguin engegats i que hi hagi una connexió WiFi disponible.
Per començar el procés de sincronització:
- Inicieu l'aplicació Google Home a l'iPhone i toqueu Començar que es trobarà a l'extrem inferior dret de la pantalla.
- Seleccioneu el compte de Gmail que connectareu al vostre Google Home i, a continuació, feu clic a D'acord . Això activarà el vostre iPhone per cercar dispositius propers de Google Home.
- Un cop s'hagi trobat un dispositiu, el vostre iPhone us avisarà que declararà que s'ha trobat Google Home. A continuació, es connectarà al dispositiu.
- Aixeta Pròxim a la part inferior dreta de la pantalla per iniciar la configuració de Google Home.
- La nova pantalla necessitarà que seleccioneu la xarxa WiFi que utilitzarà Google Home. Localitzeu i trieu la xarxa WiFi desitjada i, a continuació, puntegeu en Pròxim a l'extrem inferior dret de la pantalla.
- Aquesta pantalla us farà introduir la contrasenya o la frase de contrasenya de la vostra xarxa WiFi. Un cop introduït, feu clic a Connecteu .
- El vostre Google Home ja està connectat a la vostra xarxa WiFi. Només queda configurar l'Assistent de Google.
- Google us demanarà que confirmeu els permisos per utilitzar la informació del dispositiu, l'activitat de veu i l'activitat d'àudio. Per continuar, toqueu Sí .
- No cal que toqueu Sí si l’elecció us fa incòmode. Tot i això, per treure el màxim profit de la vostra experiència de Google Home, voldreu complir aquests requisits.
- Aquí ve la part divertida. Ensenyar a l'Assistent de Google a reconèixer la vostra veu per obtenir ordres. A la pantalla trobareu algunes instruccions per llegir-les en veu alta. Llegiu-los amb prou claredat i força perquè l'Assistent de Google els pugui entendre i processar.
- Quan finalitzeu el partit de veu, toqueu Continua a la part dreta de la pantalla per avançar amb la resta del procés.
- Ara podreu triar la veu de l'Assistent de Google. Hi ha uns quants per triar en funció de les vostres preferències d’idioma.
- Google Home va afegir més de 6 veus noves a la seva llista a partir del 2018. Endavant i doneu-los un gir fins que trobeu la que més us agradi.
- Després de triar la veu de l'Assistent de Google, se us demanarà que introduïu la vostra adreça i que afegiu els serveis de transmissió de música que vulgueu al vostre Google Home.
- Per últim, és possible que el vostre Google Home hagi d’instal·lar algunes actualitzacions noves en cas que estiguin disponibles. Això només trigarà uns minuts, de manera que no trigareu a posar en pràctica tot el vostre treball dur.
- Després de l'actualització, el vostre Google Home es connectarà al vostre iPhone. En aquest moment, podeu continuar i començar a donar ordres verbals al vostre Google Home.

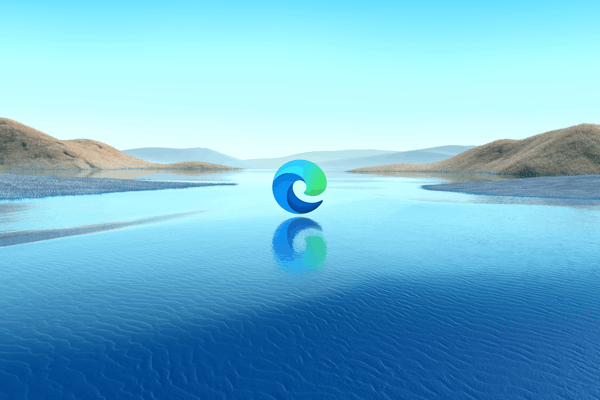

![Les millors plantilles de nocions [gener de 2020]](https://www.macspots.com/img/other/48/best-notion-templates.jpg)