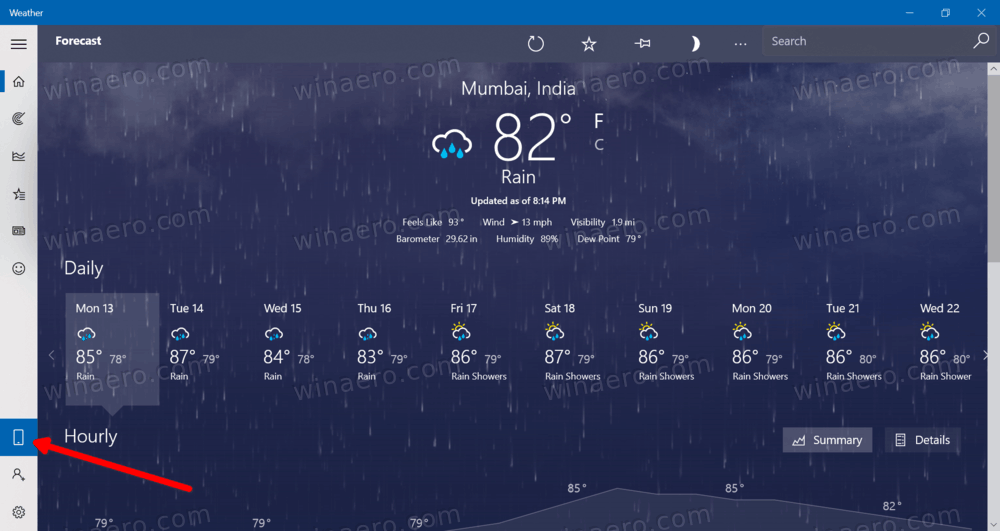Per als ordinadors, la combinació de teclat i ratolí és la manera perfecta de controlar-la. Fins que puguem controlar els ordinadors per pensament pur de totes maneres. Per a un dispositiu tan senzill, el ratolí causa bastants problemes a Windows 10, molt més del que realment hauria de fer-ho. Un problema habitual és que el cursor de l’ordinador continua saltant. Això és el que abordarem avui.

Quan diem saltar, volem dir quan el cursor apareix a l’atzar a diferents zones de la pantalla sense que el moveu. El cursor podria romandre al seu lloc un minut i aparèixer completament en un altre lloc al següent. També pot saltar massa quan el moveu, molt per sobre de la velocitat que teniu configurada. Sigui com sigui, el ratolí és un dispositiu de precisió i no funciona com ell.
Atureu el salt del cursor a Windows 10
Hi pot haver diversos motius pels quals el cursor salti. Pot ser un problema amb el ratolí, amb el controlador del ratolí, amb la configuració del ratolí o fins i tot amb programari maliciós. Començaré amb els sospitosos més probables i examinaré cadascuna de les causes més freqüents aquí.
Suposo que heu intentat reiniciar l'ordinador i els símptomes continuen apareixent. També suposo que no heu fet cap canvi important a l’ordinador que pugui provocar que això passi.
Problema amb el ratolí
El primer punt de trucada és comprovar el ratolí. Si el cursor salta després de funcionar correctament durant edats, pot ser un error de maquinari o un error del ratolí. Els ratolins són econòmics, per tant, compreu o presteu un altre ratolí, connecteu-lo a l'ordinador i deixeu que Windows 10 detecti el canvi i torneu a provar-ho.
Si el cursor deixa de saltar, el problema és amb el ratolí. Si encara passa, no és el ratolí. Podeu continuar utilitzant el ratolí nou o substituir-lo pel vostre anterior.

Comproveu el controlador del ratolí
Els ratolins normals funcionen perfectament amb el controlador de Windows per defecte. Els ratolins de joc amb funcions especials poden requerir un controlador específic per utilitzar-les. De qualsevol manera, comproveu el controlador i feu-lo enrere o torneu-lo a instal·lar.
- Feu clic amb el botó dret al botó Inici de Windows i seleccioneu Gestor de dispositius.
- Seleccioneu el ratolí i un altre dispositiu apuntador.
- Feu clic amb el botó dret del ratolí i seleccioneu Actualitza el controlador.
- Deixeu que Windows comprovi si hi ha un controlador nou i instal·leu-ne si en troba.
Si no hi ha cap controlador nou, podeu provar de desinstal·lar el dispositiu. Això eliminarà el controlador. Reinicieu l'ordinador i deixeu que Windows descobreixi el ratolí de nou i torneu a carregar els controladors predeterminats.
Si utilitzeu un ratolí de joc amb programari específic, desinstal·leu el controlador i aquest programari. Torneu a provar el ratolí amb els controladors de Windows per defecte. Si el cursor no salta, pot haver-hi un conflicte amb el conductor. Cerqueu els controladors actualitzats al lloc web del fabricant o solucioneu els problemes per separat.
Elimineu ratolins addicionals al Gestor de dispositius
Si heu utilitzat l'ordinador durant un temps i heu afegit o eliminat maquinari o programari, és possible que tingueu instal·lat més d'un ratolí al Gestor de dispositius. Això no és tan inusual, però pot provocar inestabilitats. Si heu vist més d’un ratolí al ratolí i a altres dispositius apuntadors, proveu d’eliminar-los.
En primer lloc, heu d’identificar el ratolí que utilitzeu. Si teniu sort, es dirà correctament i simplement podeu desinstal·lar els altres. Si no teniu tanta sort, n’heu de seleccionar un, feu clic amb el botó dret i seleccioneu Desactiva aquest dispositiu. Si en desactiveu un i el ratolí encara funciona, torneu enrere i proveu-ne un altre. Repetiu-ho fins que només tingueu el ratolí real al Gestor de dispositius.
Si desactiveu la incorrecta, utilitzeu les tecles de cursor Ctrl + per seleccionar Administrador de dispositius i desplaceu-vos per la configuració per habilitar el ratolí una vegada més.

pots denunciar algú per discòrdia?
Canvieu la configuració del ratolí
Hi ha un paràmetre específic a la pantalla de configuració del ratolí que se sap que provoca el salt del cursor en algunes situacions. Aquest paràmetre és precisió del punter. Funciona perfectament en alguns ordinadors i pot causar problemes en altres. A veure si està causant problemes amb el vostre.
- Feu clic amb el botó dret al botó Inici de Windows i seleccioneu Configuració.
- Seleccioneu Dispositius i ratolí.
- Seleccioneu Opcions addicionals del ratolí al centre.
- Seleccioneu la pestanya Opcions del punter a la finestra nova.
- Desmarqueu la casella que hi ha al costat de Millora la precisió del punter.
- Torneu a provar el ratolí una estona.
Normalment, aquesta configuració es marca al ratolí, de manera que és molt més exacta quan s’utilitza. Si atureu aquesta funció, alterareu lleugerament la capacitat de resposta del ratolí, però aviat us hi acostumeu i us ajusteu.
Busqueu programari maliciós
Hi ha alguns trets de programari maliciós que fan saltar el cursor com a efecte secundari de les seves nefastes tasques. Això és fàcil d’afrontar amb una exploració completa de programari maliciós i antivirus. Un cop eliminat i reiniciat el sistema, el ratolí hauria de tornar a funcionar perfectament. Realitzeu exploracions periòdiques i no hauria de passar mai.