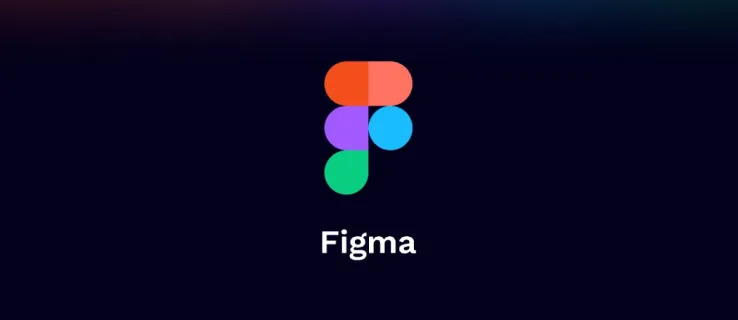Discord és una plataforma de xat de veu i text amb funcions completes que us permet configurar servidors de xat grans o petits per als vostres grups de jocs, xarxes socials o empreses. Tot i això, el que molta gent no sap sobre Discord és que també ofereix una solució completa de videotrucades i compartició de pantalla.
Discord us permet fer-ho i fins a nou persones més al vostre servidor fer xats de vídeo en directe mentre compartiu simultàniament els escriptoris. Aquesta característica està integrada directament a l'aplicació Discord principal: no hi ha programes addicionals per instal·lar.
L’ús compartit de pantalla pot ser increïblement útil i fa de Discord un veritable competidor d’altres reunions i aplicacions de videotrucades que hi ha actualment al mercat. A part dels avantatges addicionals d'una aplicació de missatgeria alternativa que no obté una amplada de banda innecessària durant la reproducció o el joc; Discord i la seva funció de compartir pantalla són gratuïtes.
En aquest article, us mostraré com configurar i utilitzar les funcions de compartició de pantalla i videotrucades de Discord.
Configuració de la compartició de pantalla de discòrdia i videotrucada
Per començar, hem d’assegurar-nos que el vostre maquinari de vídeo i àudio estigui configurat correctament al vostre client Discord. Connecteu la càmera web i el micròfon que vulgueu utilitzar per fer xats de vídeo. Com La funció de compartició de pantalla de Discord no està disponible a les aplicacions mòbils , vosaltres i els vostres amics ho haureu de fer al web.
Configuració de vídeo / càmera
Començar:
com instal·lar mods a sims 4
- Anar a Configuració (La icona d'engranatge just a la dreta del vostre nom d'usuari a la part inferior esquerra de la interfície Discord.

- Desplaceu-vos a Configuració de l'aplicació i seleccioneu Veu i vídeo .

- Desplaceu-vos fins a Configuració del vídeo i seleccioneu la càmera de vídeo al menú desplegable. (A la dreta, teniu l'opció de fer-ho Prova el vídeo per assegurar-se que tot funciona correctament.)

Passos addicionals del navegador web
Si utilitzeu l’aplicació del navegador Discord en lloc del client autònom, és possible que hàgiu d’habilitar l’accés de la càmera des de la finestra emergent per poder utilitzar correctament el dispositiu.

Si és així, feu clic a Permet per confirmar l'accés.

Això donarà permís a Discord per accedir al micròfon i a la càmera del telèfon o de l'ordinador per garantir que tot funcioni correctament.
Afegir amics a la vostra llista de trucades
Per iniciar una videotrucada, haureu de ser Amics en discòrdia amb tots els membres del grup de trucades. Un cop tothom que vulgueu fer la trucada apareix a la vostra llista d'amics, és hora que comenci la trucada.
Si encara no hi sou, aneu al vostre Pàgina inicial fent clic al botó Discòrdia icona situada a la part superior esquerra de la pantalla, just a sobre de la llista de servidors als quals esteu afiliats.
- Obriu la llista d'amics fent clic a Amics .

- A partir d’aquí, feu clic al nom d’usuari de l’amic o passeu el cursor per sobre del seu nom, que mostrarà l’opció per començar a Videotrucada .

- En fer clic al nom de l’amic, haurà obert un DM amb ells. A sobre de la finestra DM, podeu escollir iniciar una videotrucada fent clic a la icona corresponent. (Si heu passat el cursor per sobre del nom d'usuari en lloc de fer-hi clic, podeu ometre aquest pas)

Si utilitzeu el client iOS o Android, podeu iniciar una videotrucada tocant la icona de triple punt a la part superior dreta de la pantalla mentre esteu en un missatge DM o grup i seleccioneu Inicia la videotrucada des de les opcions.
Ús de les funcions de videotrucada i compartició de pantalla (escriptori)
Un cop iniciada la trucada, hi ha diverses funcions que podeu utilitzar per organitzar les coses de la manera que vulgueu. Aquí teniu un desglossament del que podeu fer.
1. Desplegueu la fletxa avall
A l'extrem esquerre, veureu una icona amb una fletxa Expandir cap avall. Durant una videotrucada, si feu clic a la fletxa, la pantalla de vídeo s'ampliarà fins a l'alçada màxima que hàgiu definit a Discord.

2. Canvi de vídeo a pantalla compartida
Les dues icones següents a la part inferior de la pantalla us donaran l'opció de canviar d'una videotrucada a habilitar la compartició de pantalla. És possible que estigueu familiaritzat amb la icona de videotrucada, però la de l’esquerra (una pantalla del monitor amb una fletxa al centre) és la icona de pantalla compartida.
Podeu canviar entre els dos en qualsevol moment durant tota la trucada. En canviar per compartir pantalla, podeu triar quina pantalla de monitor voleu compartir o una finestra d'aplicació específica. Fins i tot podeu canviar d’anada i tornada entre l’ús compartit del monitor i l’aplicació fent clic a la icona de compartició de pantalla mentre ja compartiu la pantalla.
3. Deixa el botó de trucada
La següent opció és el botó Deixa trucada. Aquest botó fa exactament el que diu i quan es prem, deixarà de fer la trucada. Eviteu fer-hi clic accidentalment fins que no hàgiu acabat la trucada.
4. Silencia la configuració de commutació i d'usuari
A la dreta del botó Deixa trucada hi ha una icona que sembla un micròfon. Aquesta és la icona Silencia commuta i silenciarà o activarà el so del micròfon quan hi feu clic. Al costat d’aquesta icona hi ha la icona Configuració de l’usuari similar a la de la finestra de la pàgina principal de Discord.
5. Commuta la pantalla completa
En fer clic a aquesta icona, la pantalla de videotrucada s'amplia completament independentment de la visualització actual. Per sortir de la pantalla completa, feu clic al selector de visualització o a la icona de replega o premeu la tecla ESC.
Carpa de vídeo
En fer clic a l’avatar de l’usuari a la pantalla normal d’una videotrucada de grup, estireu el seu vídeo mentre apileu els altres en un envelat a la dreta. Per canviar el focus a un usuari diferent, feu clic a un altre usuari al menú de marquesina.
Si canvieu a una altra pantalla DM o a un servidor diferent, la vostra videotrucada apareixerà a la vista imatge a imatge. També podeu moure lliurement la finestra al voltant de la pantalla fins a la posició que millor us vagi. Les opcions de vídeo continuaran disponibles a la finestra. Si feu clic al nom a la part superior esquerra, es tornarà a la trucada a la finestra de progrés. A la part inferior dreta, podeu fer clic a les icones per compartir pantalla i fer videotrucades segons vulgueu.
Compartir so mentre compartiu una pantalla
Teniu l'opció d'habilitar els vostres sons a la pantalla quan esteu en mode de compartició de pantalla. Això permet als que es troben a l’altre extrem de la trucada sentir tots els timbres mentre els guieu per la pantalla o els educeu en una aplicació específica.

Per a aquest últim, haureu de canviar el fitxer SO mentre es troba a la finestra de l'aplicació.
Compartir la pantalla
Un cop tot estigui configurat i llest per començar, podeu compartir la pantalla a la videotrucada. Fer això:
com amagar missatges a Facebook Messenger
- Toqueu el botó Compartir pantalla icona.

- Trieu entre la pantalla completa o només una aplicació.

- Feu clic a Compartir .

Ús de les funcions de videotrucada i compartició de pantalla (telèfon intel·ligent)
La interfície d'usuari de la versió per a smartphone de l'aplicació Discord és una mica diferent de la versió d'escriptori.
Si utilitzeu Discord al vostre iPhone o Android, aquí teniu les diferents opcions i funcions a les quals tindreu accés durant una trucada.
què significa l'usuari suprimit a pof
Sortida d'àudio (només per a iOS)
Aquesta opció, situada a la part superior dreta de la pantalla, al costat de la icona Canvia de càmera, us permetrà canviar la sortida d'àudio entre els altaveus predeterminats de l'iPhone o els auriculars sense fils. La icona es mostra com un iPhone amb un altaveu a la part inferior dreta.

Canvia de càmera
Podeu canviar sense problemes entre les càmeres orientades cap endavant i cap enrere del telèfon intel·ligent. La icona es mostra com una càmera amb una fletxa de doble cap.
Commuta la càmera
Cap a la part inferior central de la pantalla del telèfon intel·ligent, la icona més esquerra és la icona de commutació de la càmera. Toqueu aquesta icona per activar o desactivar la visualització de la càmera.
Toggle Mute
La icona de la part dreta de la part inferior central de la pantalla del telèfon intel·ligent és el botó Activa / Silencia. Toqueu aquesta opció per silenciar i activar el so del micròfon del telèfon durant una trucada de Discord.
Es carrega Discord per utilitzar la funció per compartir pantalla?
No, Discord i totes les seves funcions són gratuïtes. Tot i que hi ha una subscripció Discord Nitro (9,99 $ / mes o 99,99 $ / any) que permet algunes funcions addicionals, no cal que pagueu per utilitzar la pantalla compartida.
Per què tinc problemes per compartir la pantalla?
Hi ha diversos motius pels quals és possible que tingueu dificultats amb l'àudio o el vídeo; consulteu aquest u003ca href = u0022https: //www.techjunkie.com/discord-screen-share-not-working-fix/u0022u003earticleu003c/au003e per obtenir consells i solucions de problemes. solucions.
Pensaments finals
La funció de compartició de pantalla de Discord és un altre avantatge per als usuaris. Podeu mostrar als altres el que esteu fent al vostre ordinador sense haver de descarregar ni iniciar sessió en una altra aplicació.