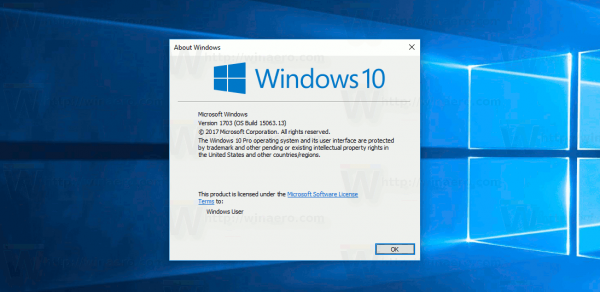Ens encanta Snapchat pel seu caràcter passatger. Quan encaixem els nostres amics i seguidors, la presa dura només uns quants segons abans de desaparèixer per sempre. Això no sempre és bo; de vegades el telèfon es mor, o saltes accidentalment per davant d'un instantani que realment volies veure. Inevitablement, és fàcil perdre’s algunes coses.
De vegades, un problema és tan bo que volem donar als nostres seguidors l’oportunitat d’agrair-ho. Introduïu les històries de Snapchat; la funció Històries manté les nostres instantànies activades durant 24 hores. Els seguidors poden veure la nostra història a la seva voluntat i sempre atrapar les millors coses. Què passa al cap de 24 hores? Les instantànies desapareixen, és clar.
Tanmateix, hi ha moments en què és possible que desitgem que una instantània desaparegui abans. Afortunadament, Snapchat permet eliminar instantànies de la història en qualsevol moment. Malauradament, no hi ha cap manera immediata d’eliminar tota la història de Snapchat d’una sola vegada. Tanmateix, podeu suprimir cada publicació de la història individualment i, finalment, suprimir tota la història. En aquest article es proporcionaran instruccions clares sobre com es pot suprimir la història de Snapchat suprimint cada publicació.
Accés a històries i fotos de Snapchat
Si voleu suprimir Snaps de La meva història , llavors ja sabeu com desar-los allà. Però potser no sabreu com accedir a la vostra història per veure les fotos disponibles. És fàcil si saps què fer. Simplement aneu a la càmera Snapchat i llisqueu cap a la dreta amb el dit.
Aquí podeu veure les històries de persones que esteu seguint. També podeu veure el vostre. Només cal mirar cap a la part superior de la pantalla i trobar La meva història . Podeu interactuar amb aquesta línia de diverses maneres.

- Toqueu ràpidament La meva història per veure una presentació de diapositives dels instantanis disponibles.
- Mantén premut La meva història o toqueu els tres punts verticals de l’esquerra per ampliar les captures de la història.
- Toqueu la icona de baixada per desar la història (més informació sobre això més endavant).
- Toqueu la icona d'afegir foto per fer un instantani i afegir-la a la història.

Feu un cop d'ull a la visualització instantània ampliada. Cada instantània ha de tenir una imatge en miniatura a l'esquerra. Directament a la dreta, hi ha un moment. Aquesta vegada es mostra el temps que ha estat part de la història. A l'extrem dret, veureu un número al costat d'una icona de globus ocular. Aquest número indica el nombre de persones que han vist aquesta imatge en particular. Si no hi ha res, ningú no l'ha vist.
Desar històries i instantànies
Abans de suprimir res de la història, és possible que vulgueu desar-la. Recordeu que, un cop esborrat un instantani, no es podrà recuperar. Tingueu precaució i deseu les vostres fotos ara.
tancar la sessió d’onedrive
Podeu desar tota la història de la manera esmentada anteriorment. Simplement toqueu la icona de baixada a la fila d’icones que hi ha al costat La meva història . D’aquesta manera s’estalviaran tots els detalls de la història al rotlle de la càmera del telèfon.
Si Snapchat encara no té permís per accedir al vostre rotllo de càmera, apareixerà una finestra que us demanarà permís per desar instantànies al rotllo de càmera. Toqueu Sí. Això us portarà a la configuració del telèfon, on podreu editar els permisos de Snapchat.
Suposem que no us interessa desar tota la història. Només voleu desar-ne una o dues fotos. Cap problema.
- Amplia La meva història per veure totes les captures instantànies.
- Toqueu el botó instantani que vulgueu desar.
- Toqueu la icona de baixada a l'extrem inferior esquerre.

Igual que amb la història, això estalviarà la fotografia al rotlle de la càmera. És possible que hagueu de donar permís a Snapchat per dur a terme aquesta acció.
Supressió de fragments de la vostra història
Ara que heu desat tots els elements que voleu, és hora de suprimir els elements que ja no voleu que vegin els altres.
- Amplia La meva història per veure totes les captures instantànies.
- Toqueu el complement que vulgueu suprimir.
- Toqueu la icona de la brossa a l'extrem inferior esquerre.
- Aixeta Suprimeix per confirmar.

Repetiu aquesta acció per a totes les fotos que vulgueu suprimir. Espera, volies suprimir tota la història? Ho sento, no tens sort. Snapchat només us permet suprimir imatges individuals. No els podeu esborrar massivament. Però vaja, no hi ha res que us impedeixi eliminar totes les imatges ... a ... un ... temps.