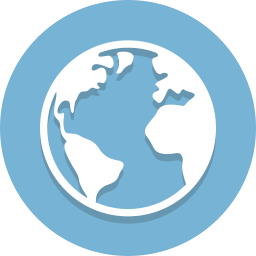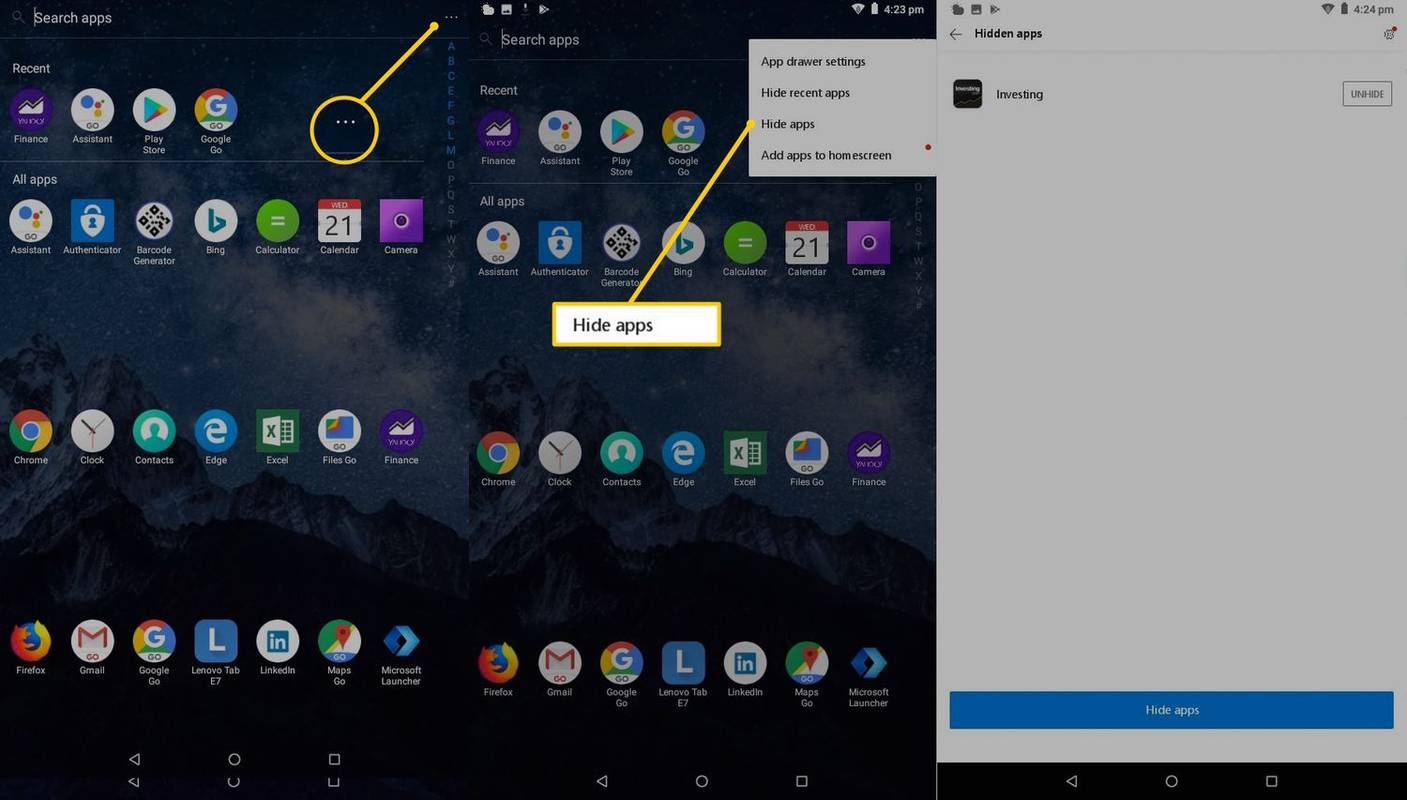Una de les eines gratuïtes més potents de tot el món en línia és la suite d'aplicacions en línia de Google. Des de Documents a Drive, aquestes aplicacions gratuïtes són solucions fiables basades en el núvol i accessibles per a tothom que tingui un ordinador, una tauleta o un telèfon intel·ligent i una connexió a Internet. Fins i tot entre aquesta suite, Google Fotos destaca com una solució excel·lent. Amb la possibilitat de gestionar dotzenes, centenars o milers d’imatges, Google Photos és una manera fantàstica d’emmagatzemar i organitzar les vostres col·leccions de fotos personals i empresarials.
Amb càmeres digitals i telèfons intel·ligents a tot arreu, la majoria de nosaltres tenim milers d’imatges o fins i tot més, molt més del que fins i tot els nostres telèfons poden contenir. Posar les nostres fotos al núvol només té sentit, però, i si voleu esbrinar quantes fotos teniu? Una pregunta freqüent que rebem és si hi ha una manera de comptar fotos a Google Fotos. La resposta és sí, sí, però no és on podríeu esperar a trobar-la.
Compteu fotos a Google Fotos
Podeu veure quantes imatges heu emmagatzemat a Google Fotos mirant el vostre tauler de control de Google.
importa la memòria cau en un disc dur
- Aneu al vostre tauler de Google a l’ordinador i inicieu la sessió.
- Desplaceu-vos cap avall fins que vegeu Google Fotos; feu-hi clic.

- Hauríeu de veure un recompte d’àlbums i un recompte de fotos. És el nombre de fotos que teniu a Google Fotos.

Segons les PMF de Google, aquest número pot ser enganyós, ja que també pot comptar imatges a Google Hangouts i altres llocs. Per tant, tot i que us pot donar una idea aproximada de quantes imatges teniu, pot ser que no coincideixi exactament si feu servir altres productes de Google. Tot i això, us dóna una idea general de quantes imatges heu confiat al núvol de Google.
Per obtenir números més precisos, podeu anar al lloc web de Google Fotos i fer clic a 'Àlbums' a la barra de menú de l'esquerra. Un cop aquí, podeu afegir el nombre de fotos de cada àlbum per obtenir un recompte més precís. No és més senzill, però és una mica més precís que la primera opció. També podeu fer-ho des de l'aplicació Google Fotos.
Hi ha més trucs per utilitzar a Google Fotos i aquí en teniu alguns.

Trucs de Google Fotos que hauríeu de conèixer
Crea animacions
Tu pots utilitzeu les vostres imatges a Google Fotos per crear GIF o animacions. Quan estigueu a Google Fotos, seleccioneu Assistent i animació i, a continuació, seleccioneu entre 2 i 50 imatges. Les fotos les ajuntaran per fer una breu escena animada. Quan estigueu satisfet, seleccioneu Crea per finalitzar-lo. A continuació, podeu publicar o compartir com vulgueu.
Escaneja fotos
Fa poc, els meus pares van acabar de digitalitzar les seves fotografies de seixanta anys amb un escàner estàndard. Si haguessin sabut sobre Google Photoscan, és possible que la seva vida s’hagi facilitat. No tinc el cor de dir-los, però t’ho diré. Disponible per a tots dos iOS i Android , Google Photoscan és una aplicació intel·ligent que utilitza tots els aspectes de la càmera del telèfon per fer la millor fotografia possible.

Estalvieu espai amb la configuració
Per defecte, Google Fotos penja imatges en format 'original', que poden ser enormes. Si utilitzeu un telèfon modern que pren imatges de més de 16 megapíxels, potser us agradaria reduir la mida del fitxer per estalviar una mica d’emmagatzematge. Aneu a Configuració i seleccioneu Recuperar emmagatzematge. Això us donarà l'opció de convertir imatges enormes a mida de 16MP i oferir imatges de menor resolució fins a 16MP. L’altre avantatge d’utilitzar la mida més petita és que Google us proporcionarà emmagatzematge il·limitat per a aquestes fotos. Si teniu milers d’imatges, això podria suposar un estalvi enorme.
Feu modificacions bàsiques
Si voleu fer una petita edició d'una imatge i no teniu programari d'edició d'imatges, podeu fer alguns ajustaments bàsics a Google Fotos. Podeu canviar de color amb filtres, reduir l’enlluernament i esclatar i ajustar algunes opcions d’il·luminació. Obriu una imatge i seleccioneu Edita. Canvieu el color amb els filtres de color o feu altres canvis amb els ajustos bàsics.
Mireu una presentació de diapositives
Si heu pres diverses fotos en seqüència, podeu veure-les totes en una presentació de diapositives. Google Fotos mostrarà cada imatge al seu torn durant uns segons abans de passar automàticament a la següent. Obriu una imatge a l'aplicació, seleccioneu el menú i, a continuació, Presentació de diapositives. Seleccionarà totes les imatges de l'àlbum i les mostrarà d'una en una.
Feu una còpia de seguretat de diferents carpetes d’imatges des d’un telèfon Android
De manera predeterminada, les imatges emmagatzemades a la carpeta Càmera d'un telèfon Android es poden configurar per fer una còpia de seguretat a Google Fotos mitjançant la sincronització. També podeu especificar altres carpetes per fer-ne una còpia de seguretat, de manera que si voleu fer còpies de seguretat d’imatges de WhatsApp o fotos de Snapchat, podeu fer-ho.
gmail com veure només els correus electrònics no llegits
Seleccioneu Configuració a Google Fotos i, a continuació, feu una còpia de seguretat i sincronitzeu-la. Seleccioneu Còpia de seguretat de les carpetes del dispositiu i activeu la còpia de seguretat d'altres carpetes.
Comparteix imatges amb amics
Per descomptat, podeu compartir imatges de manera habitual a través del quadre de diàleg d'imatges o fixant-ne una a un SMS, però també podeu fer-ho mitjançant Google Fotos. Obriu qualsevol imatge de l'àlbum a Google Fotos i teniu l'opció de compartir. Seleccioneu la vostra plataforma o destinatari i aneu-hi.
Feu una còpia de seguretat de la vostra col·lecció de fotos a la vostra unitat local

És fàcil fer una còpia de seguretat de totes les fotos que feu al compte de Fotos, però, i si voleu assegurar-vos que tingueu una còpia local a l’ordinador de sobretaula? També és fàcil configurar-ho. A continuació s’explica com:
- Inicieu sessió al vostre Compte de Google Drive .
- Feu clic a Configuració (la icona d'engranatge) i seleccioneu Configuració.
- Desplaceu-vos cap avall fins a Crear una carpeta de Google Fotos i seleccioneu l'opció per col·locar automàticament les vostres fotos a una carpeta de Drive.
- Instal·leu Google Còpia de seguretat i sincronització a l’ordinador de sobretaula.
- Configureu Còpia de seguretat i sincronització per mantenir la carpeta de Google Fotos sincronitzada amb l'escriptori.
Això és tot el que cal! Tingueu en compte que, tot i que Photos emmagatzemarà un nombre infinit de fotografies si el deixeu mantenir versions normals en alta resolució (16 megabytes de mida, no els fitxers gargantous que les millors càmeres poden produir rutinàriament), feu una còpia de seguretat a la carpeta de Drive utilitzarà el vostre lot d’emmagatzematge. I, per descomptat, si els sincronitzeu amb el vostre escriptori ocupareu espai al vostre emmagatzematge local.
com restaurar les pestanyes de Chrome
Ensenyeu a Google Fotos qui són els vostres amics
Aquesta és una funció potent i esgarrifosa, segons el vostre punt de vista. Voleu poder demanar a Photos que repassi totes les vostres imatges i que mostri totes les imatges d'Alice, de l'oncle George o de l'àvia Janet? Podeu, però primer heu d’ensenyar a Photos qui són totes aquestes persones. Afortunadament, això és molt fàcil.
- Obriu el lloc web o l'aplicació de Fotos.
- Toqueu o feu clic a la barra de cerca.
- Apareixerà una fila d'imatges rodones de persones, totes les cares que Fotos ha extret de les fotos existents.
- Toqueu o feu clic a una imatge. Apareixerà una galeria de totes les fotos amb aquesta persona.
- Toqueu o feu clic a Afegeix un nom i introduïu-ne el nom.
Ara, Photos sap qui és aquesta persona i podeu obtenir totes les seves fotos només escrivint el seu nom al quadre de cerca.
Copieu i enganxeu les modificacions d'una foto a una altra
Podeu utilitzar Google Fotos per editar les vostres fotos, fer coses com ara ajustar el balanç de color, la saturació, etc. Teniu tota una sèrie de fotos que heu de millorar? Bé, és molt fàcil editar-los de manera massiva, sempre que vulgueu la mateixa configuració per a cada imatge. Per exemple, si teniu un centenar de fotografies del llac i voleu augmentar la saturació blava de les fotos perquè apareguin més, podeu fer-ho fàcilment molt ràpidament.
- Obriu una de les fotos que vulgueu editar massivament.
- Feu els canvis que vulgueu fer.
- Feu clic a Ctrl-C (còpia).
- Passa a la següent imatge.
- Feu clic a Ctrl-V.
- Repetiu 4 i 5 per a totes les fotos del conjunt.
Moveu ràpidament les fotos a l'arxiu per treure-les de la presentació de diapositives
Potser teniu algunes imatges sensibles a la vostra col·lecció de fotos. No us voleu desfer i no voleu fer res obvi, com ara crear un àlbum anomenat Totally Not Naked Pictures of Real Live Men and Women, però també us agradaria poder lliurar el vostre telèfon a la teva mare perquè li mostri una imatge i no s’espanti si comença a lliscar. Hi ha una solució fàcil: arxiveu la foto. Això manté la foto disponible per a la cerca, però la treu de la pantalla principal. (Assegureu-vos que la foto estigui etiquetada amb el nom de la persona perquè pugueu estar segura de trobar-la en una cerca més endavant.)
Podeu anar al menú de desbordament de cada imatge i seleccionar Arxiva si voleu, però és molt més fàcil utilitzar la tecla d'accés directe: shift-a.





![[Error] L'escriptori es torna negre al Windows 8.1](https://www.macspots.com/img/windows-8-1/16/desktop-turns-black-windows-8.png)