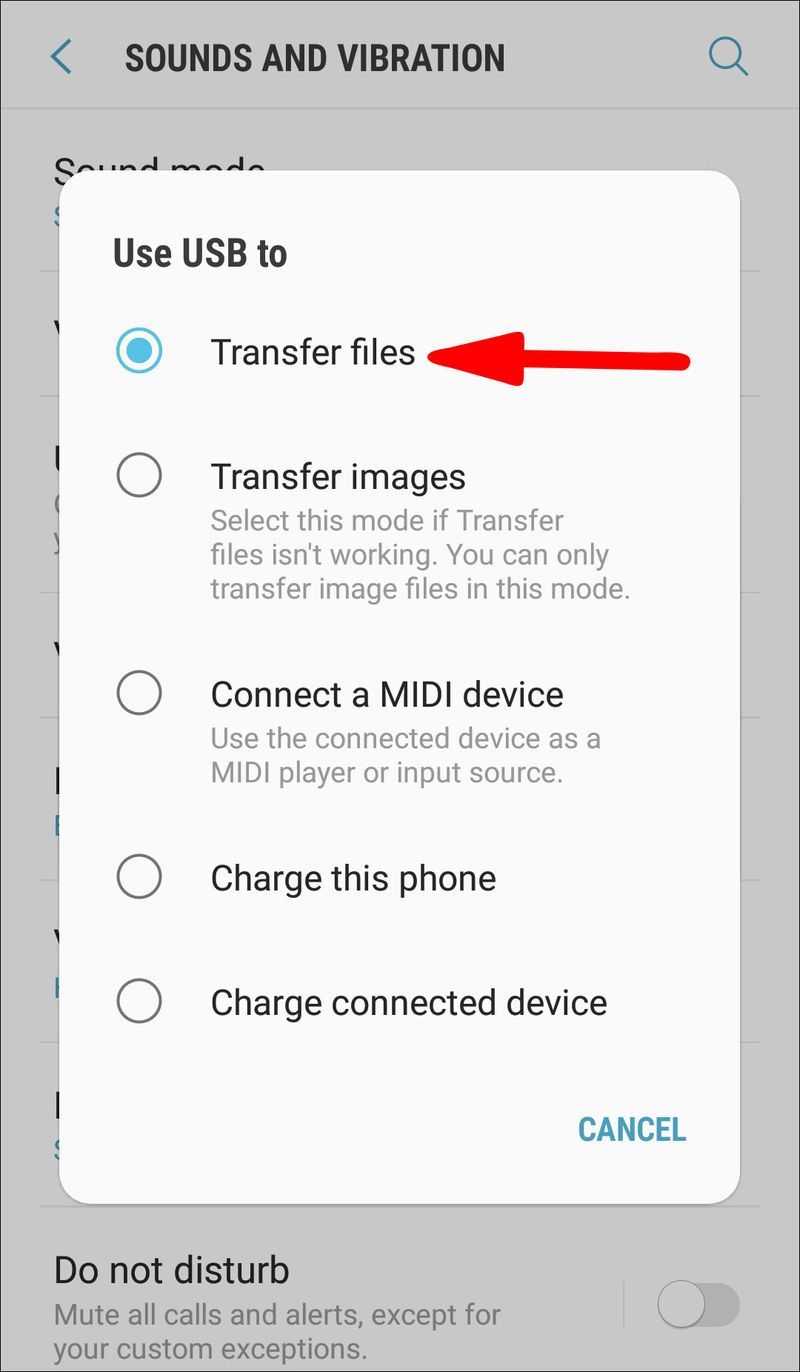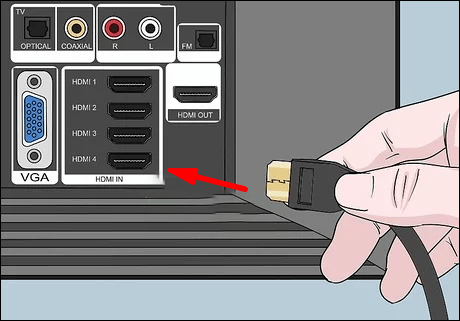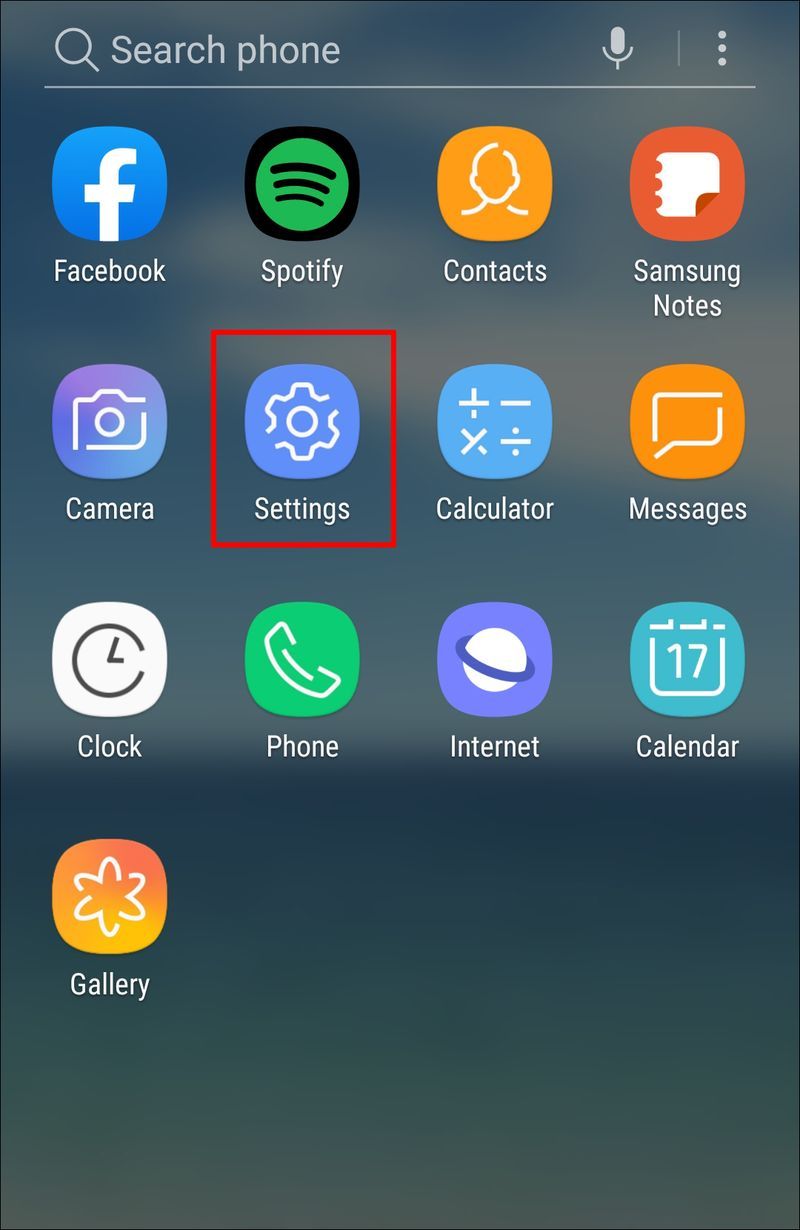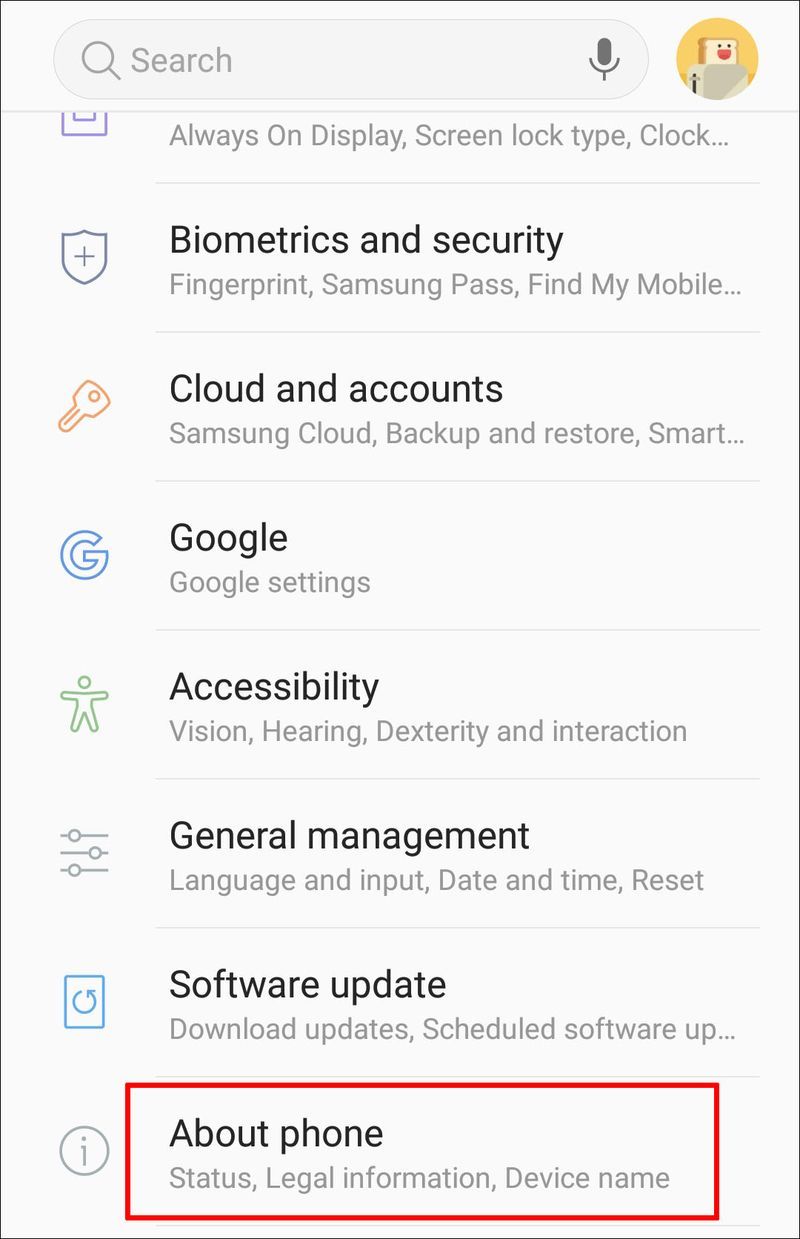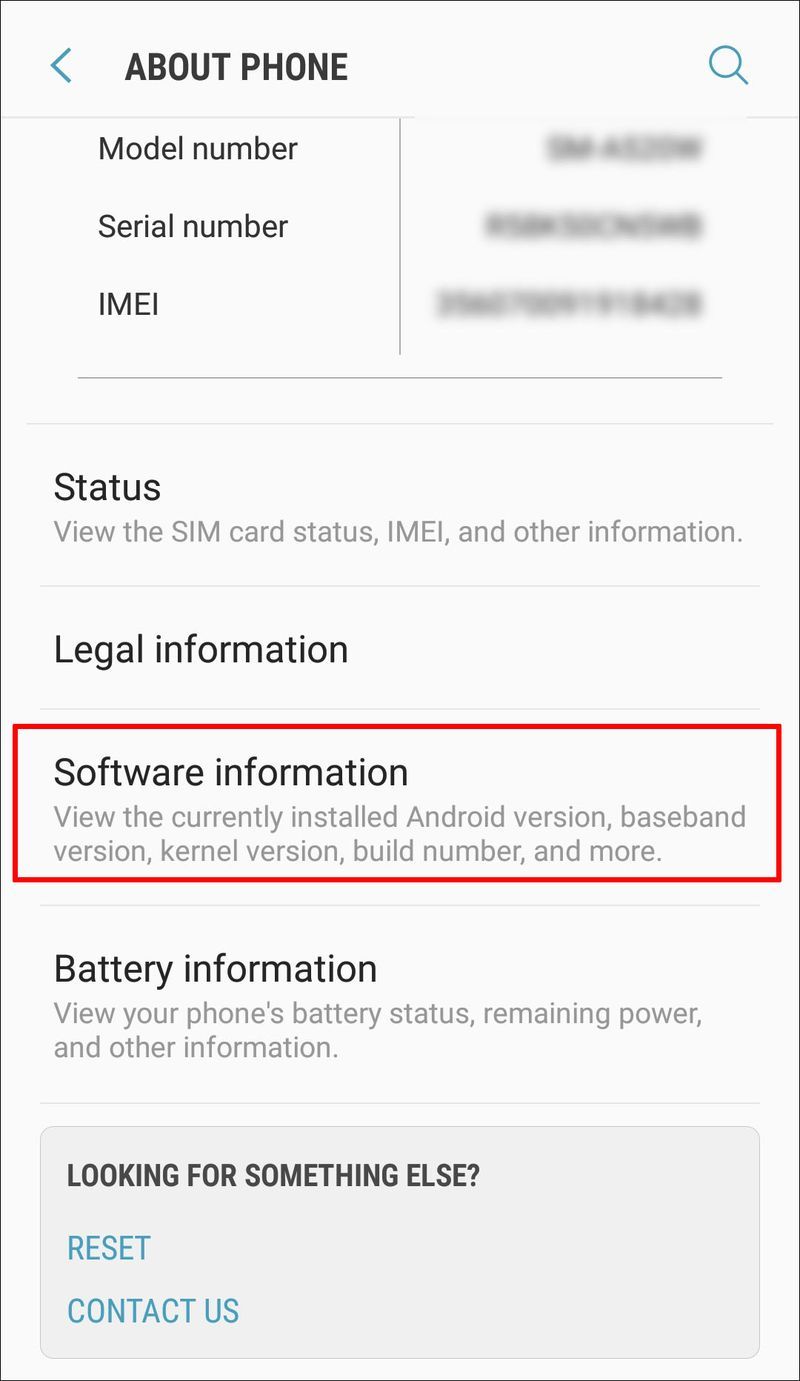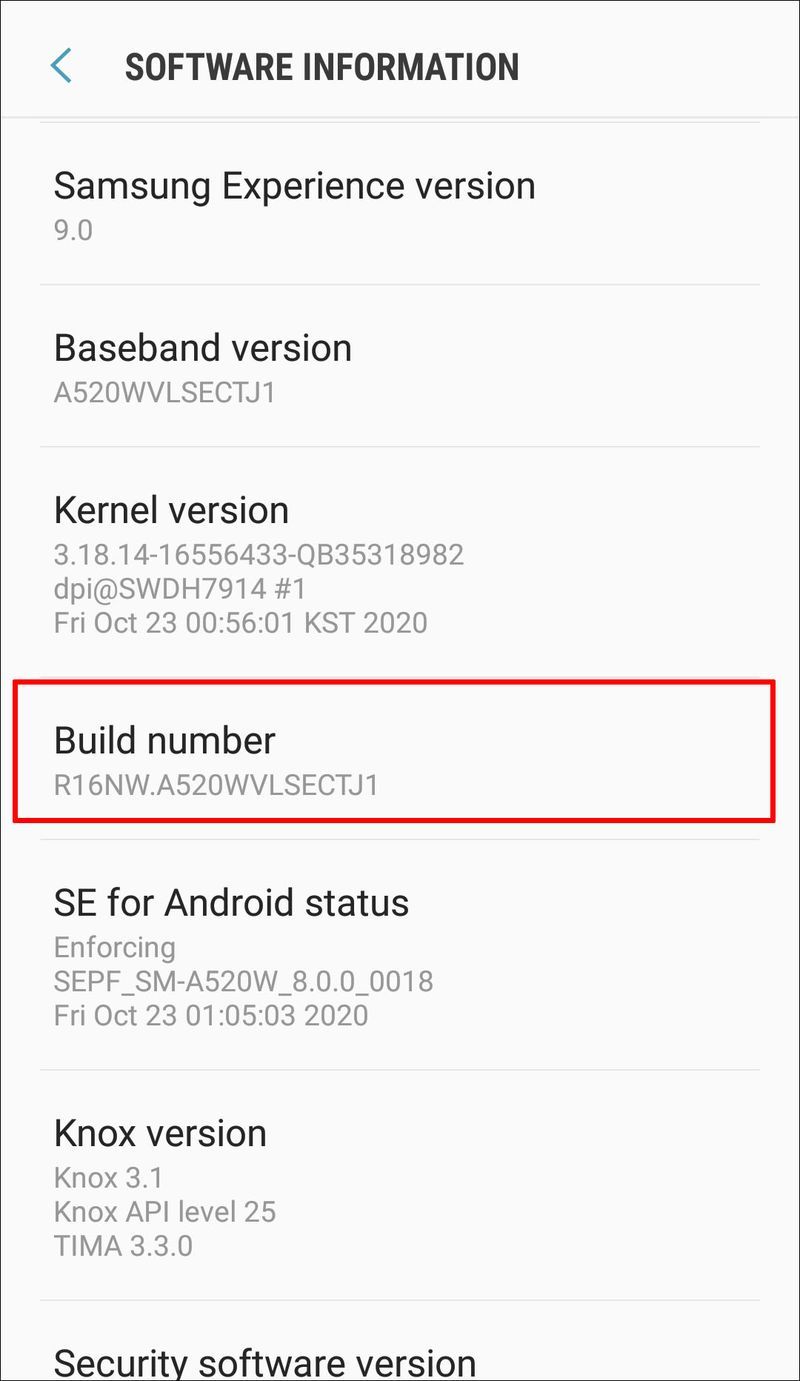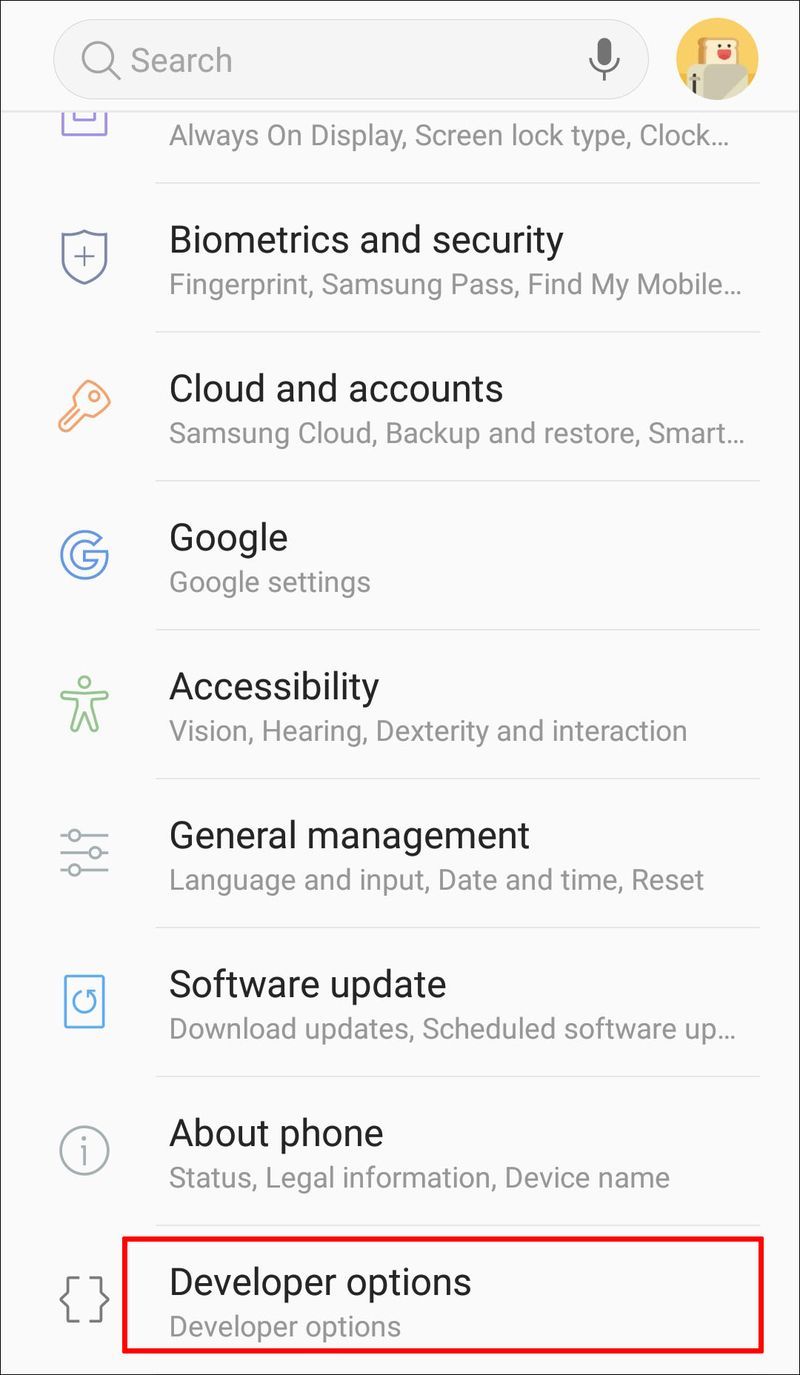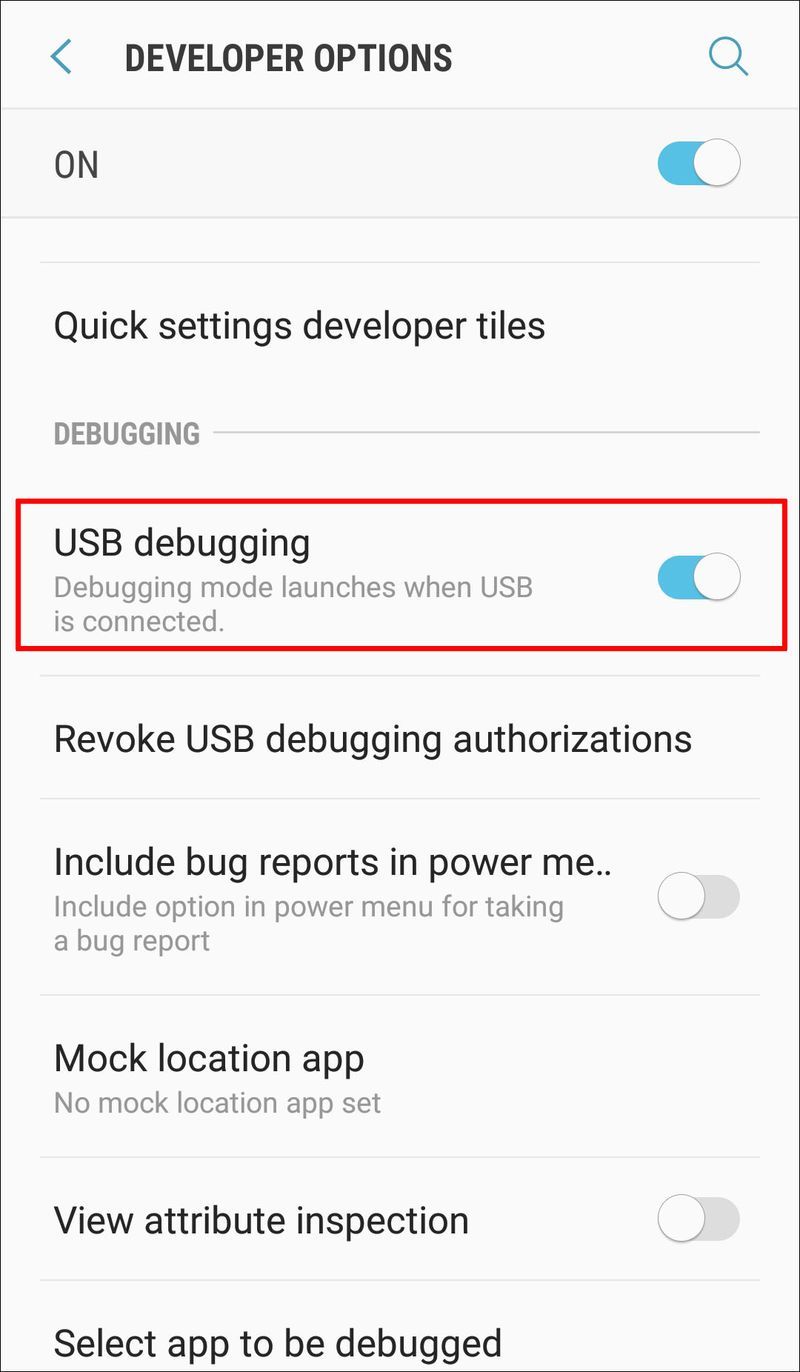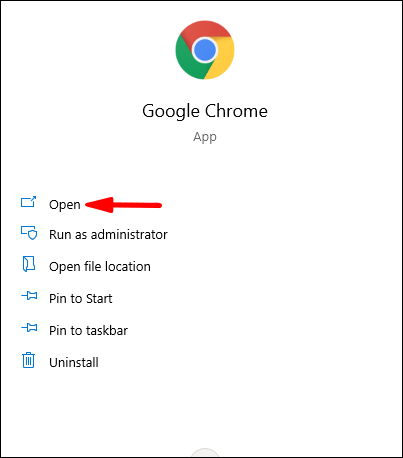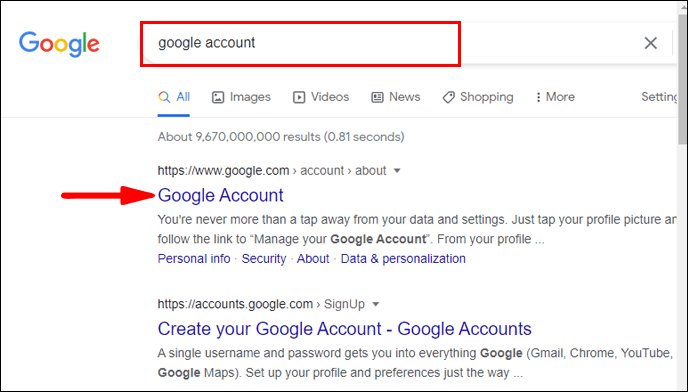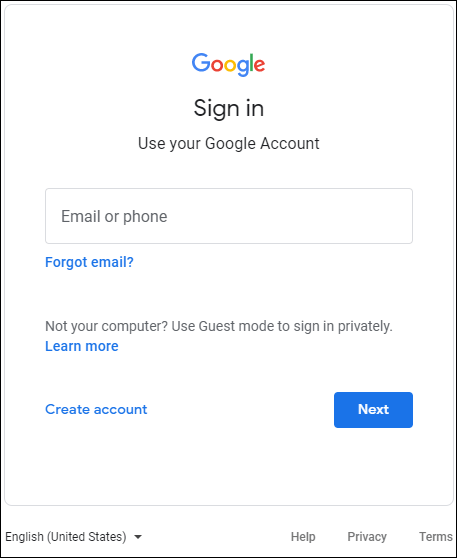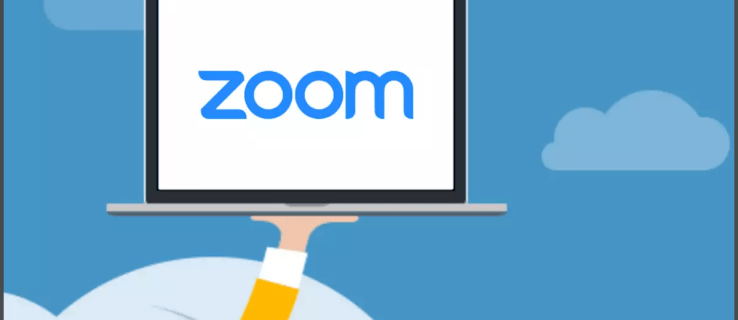Fer front a una pantalla trencada al vostre telèfon Android és una molèstia. Tot i que les pantalles dels telèfons són força dures, una gota desagradable les pot trencar completament. Atès que la majoria de la gent té molt contingut insubstituïble als seus telèfons, és important saber com accedir al contingut en cas d'incident imprevist.

Si esteu intentant desar dades del vostre telèfon, seguiu llegint aquesta guia i us mostrarem com accedir a un telèfon Android amb una pantalla trencada.
Com accedir a un telèfon Android amb una pantalla trencada?
Si teniu una pantalla trencada al telèfon, hi ha diverses maneres de recuperar les dades. Per a alguns dels passos, necessitareu equip addicional. El mètode que trieu per a la recuperació de dades depèn de com de trencada estigui la pantalla. Anem a comprovar-los.
Teniu una pantalla trencada, la pantalla és una mica visible i la vostra funció tàctil funciona
Aquest és el millor escenari possible. Si la pantalla està trencada fins i tot parcialment, el millor que hauríeu de fer és transferir totes les vostres dades al vostre ordinador, per si l'esquerda s'estén i necessiteu substituir la pantalla. En aquest cas, no necessiteu cap equip addicional, excepte el cable USB que normalment feu servir per carregar el vostre telèfon.
- Desbloqueja el teu telèfon.

- Connecteu el telèfon a l'ordinador mitjançant un cable USB.

- Toqueu Mode de transferència de fitxers opció.
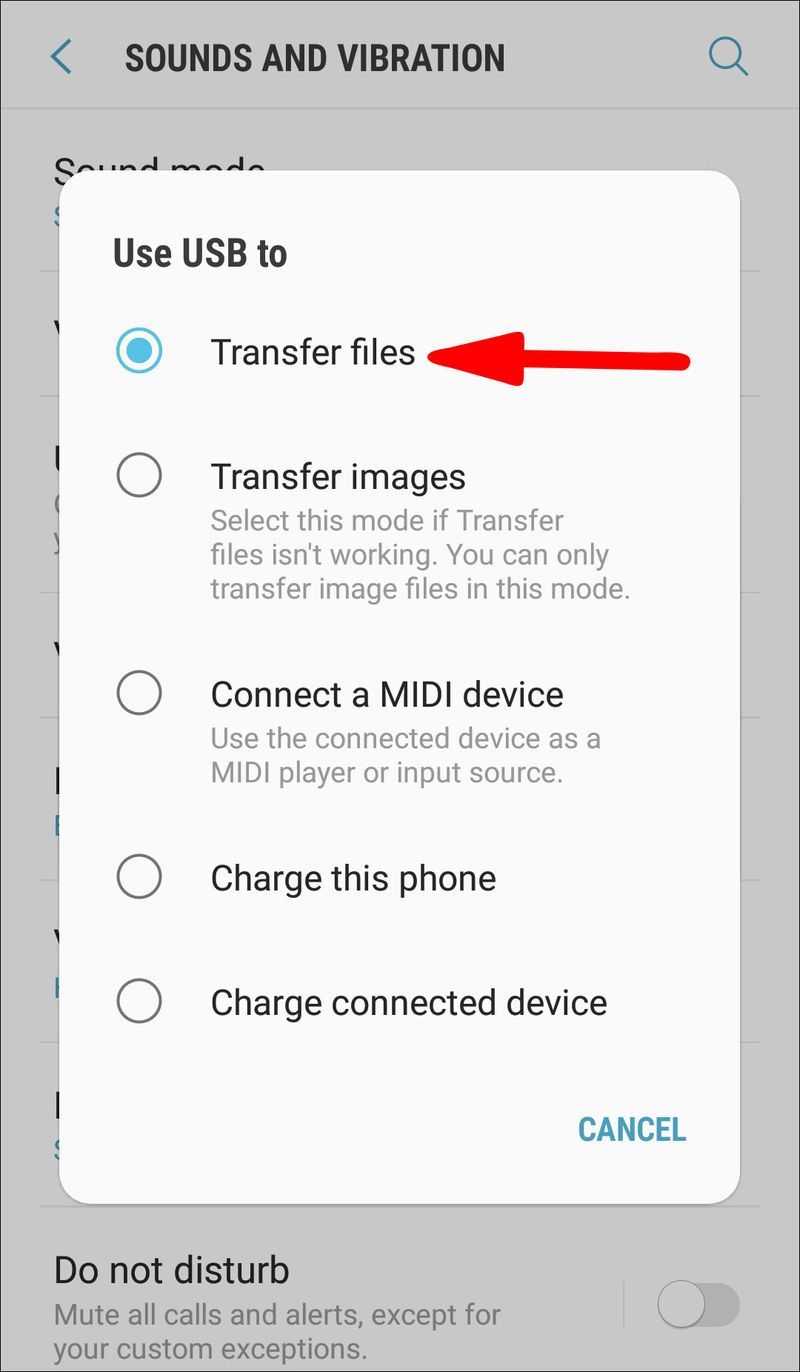
- Utilitzeu l'ordinador per accedir al vostre telèfon i recuperar tots els vostres fitxers.
Teniu una pantalla trencada, la pantalla és visible, però la vostra funció tàctil no funciona
Has deixat caure el telèfon, pots veure-ho tot a la pantalla, però la pantalla tàctil no funciona. Si us sembla familiar, hi ha una manera d'accedir al vostre telèfon, però necessitareu un equip addicional: un ratolí USB i un concentrador USB amb un port HDMI. Aquests són els passos que heu de seguir:
- En primer lloc, comproveu si el vostre telèfon està desbloquejat. Si tens sort i tens l'opció de desbloqueig amb empremta digital/cara activada, podràs desbloquejar el telèfon d'aquesta manera. Si l'heu de desbloquejar introduint una contrasenya, consulteu els passos següents.

- Agafeu el cable USB, connecteu-lo al telèfon i connecteu l'altre extrem al concentrador USB.
- Agafeu el ratolí USB i connecteu-lo també al concentrador.
- Com que podeu veure la pantalla al vostre telèfon, feu servir el ratolí per navegar, introduïu la contrasenya i desbloquegeu el telèfon.
- Un cop hàgiu desbloquejat el telèfon, connecteu el vostre concentrador USB a l'ordinador.
- Quan el connecteu, veureu un missatge al telèfon que diu Mode de transferència de fitxers .

- Toqueu això amb el ratolí.
- Ara el vostre telèfon estarà connectat al vostre ordinador. Podeu utilitzar el vostre ordinador per navegar pel telèfon i desar tots els fitxers importants a l'ordinador.
Teniu una pantalla esquerdada, és completament negra i la vostra funció tàctil funciona
Això pot passar a causa d'un dany físic al vostre telèfon. Com saps que el teu telèfon funciona? Escolteu els sons de la notificació i sentiu la vibració. Si intenteu desbloquejar el telèfon mitjançant la memòria, també sentireu el so de desbloqueig. Afortunadament, hi ha una manera de recuperar les dades d'un telèfon en aquesta situació. En aquest cas, necessitareu un altre telèfon Android i us explicarem per què:
com veure el xat de contracció al joc
- El primer que heu de fer és connectar el telèfon a un carregador el més aviat possible. El teu telèfon ha d'estar encès i carregat.

- Agafeu l'altre telèfon Android. Preferiblement, aquest telèfon és el mateix model que el vostre. Si no, hauria d'executar la mateixa versió del sistema operatiu que el vostre telèfon.
- Connecteu l'altre telèfon Android a l'ordinador mitjançant un cable USB.

- És possible que vegeu una pantalla emergent on hauríeu de seleccionar Mode de transferència de fitxers .

- Recordeu on heu premut la pantalla d'aquest telèfon.
- Ara, agafa el teu telèfon i connecta'l a l'ordinador mitjançant el cable USB.
- Com que la pantalla és negra, no podreu veure res. Afortunadament, ho heu practicat a l'altre telèfon Android i ara ja sabeu quina part de la pantalla cal tocar.
- Si heu aconseguit connectar-lo, haureu de sentir un so de notificació.
- Ara, podeu accedir al vostre telèfon des de l'ordinador i desar tots els fitxers importants.
Nota: Si el vostre telèfon està bloquejat mitjançant l'opció de reconeixement facial/empremta digital, podreu desbloquejar-lo fàcilment, ja que la pantalla funciona. Si teniu un patró que necessiteu utilitzar, proveu de practicar-lo a l'altre telèfon Android abans d'introduir-lo de memòria. El mateix passa si teniu una contrasenya que heu d'introduir.
Teniu una pantalla esquerdada, és completament negra i la vostra funció tàctil no funciona
Aquest és el pitjor dels casos. Desar dades d'un telèfon en aquestes condicions és difícil, però no impossible. Hi ha diverses coses que pots provar.
Connecteu el vostre telèfon a un televisor
Per fer-ho, necessiteu un ratolí USB, un concentrador USB, un cable HDMI, un ratolí i un televisor.
No puc recordar la meva contrasenya de Gmail
- Connecteu el concentrador USB al vostre telèfon i connecteu el cable HDMI al vostre televisor.
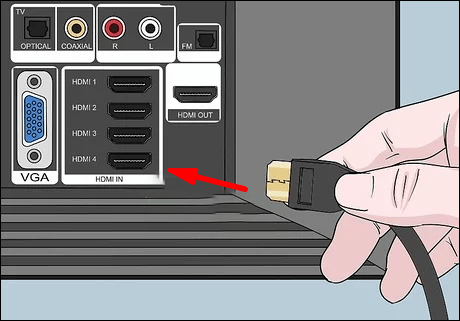
- Connecteu l'altre extrem del cable HDMI al vostre concentrador USB.
- Connecteu el ratolí al vostre concentrador USB. Si teniu un ratolí Bluetooth i un televisor intel·ligent, hauríeu de poder connectar-lo directament al vostre televisor.
- Enceneu el televisor i seleccioneu la font HDMI.
- Ara podreu accedir al vostre telèfon a través del vostre televisor. Podeu fer una còpia de seguretat dels vostres fitxers, ajustar la configuració o provar d'instal·lar una de les aplicacions de còpia de seguretat disponibles al mercat.
Depuració USB
Quan està activada, aquesta opció us permet accedir al vostre telèfon a través d'un ordinador amb un cable USB sense demanar permís. Com que això permet l'accés al vostre telèfon, està desactivat per defecte, i si voleu utilitzar-lo, heu d'activar-lo a la vostra configuració. Tanmateix, si la pantalla està trencada, la pantalla és negra i la funció tàctil no funciona, només ho podeu fer si heu connectat correctament el telèfon a un televisor, així que assegureu-vos de consultar els passos esmentats anteriorment. procedint.
- Connecta el teu telèfon a un televisor.
- Ara, aneu a Configuració .
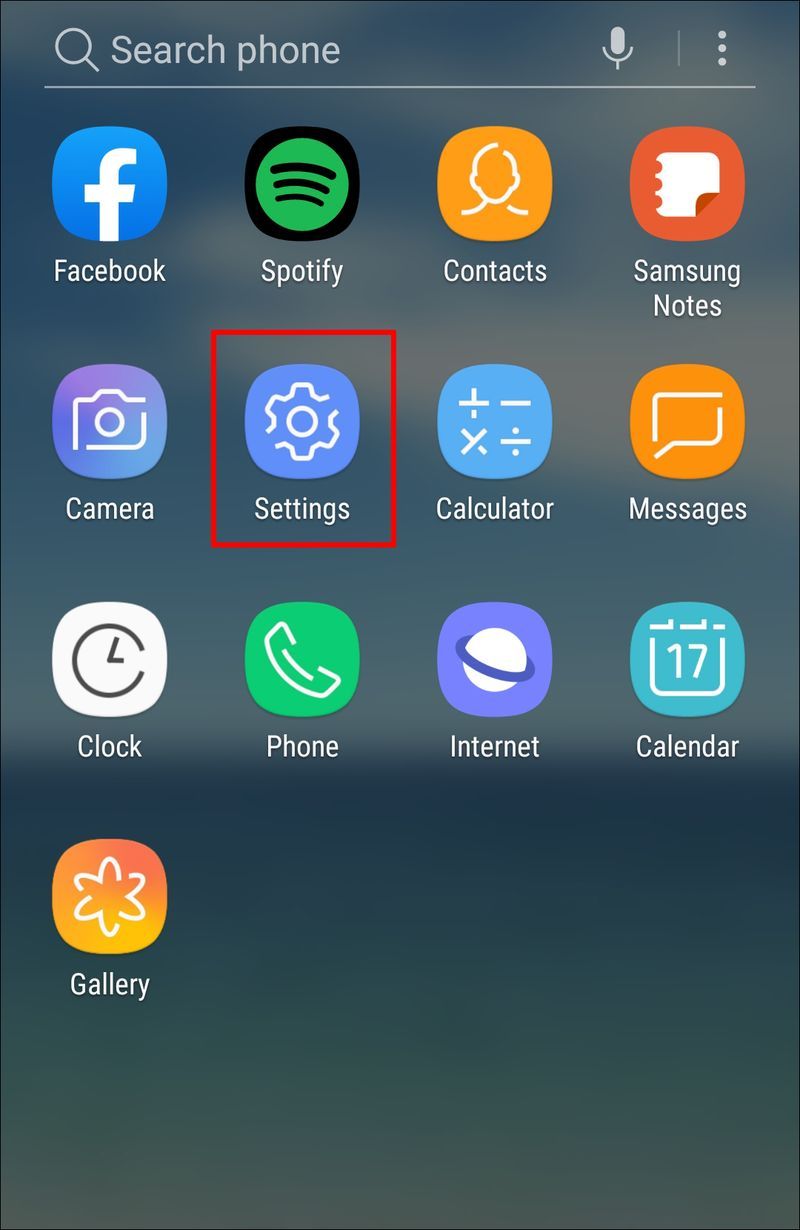
- Desplaceu-vos cap avall i toqueu Sobre el telèfon o Sobre .
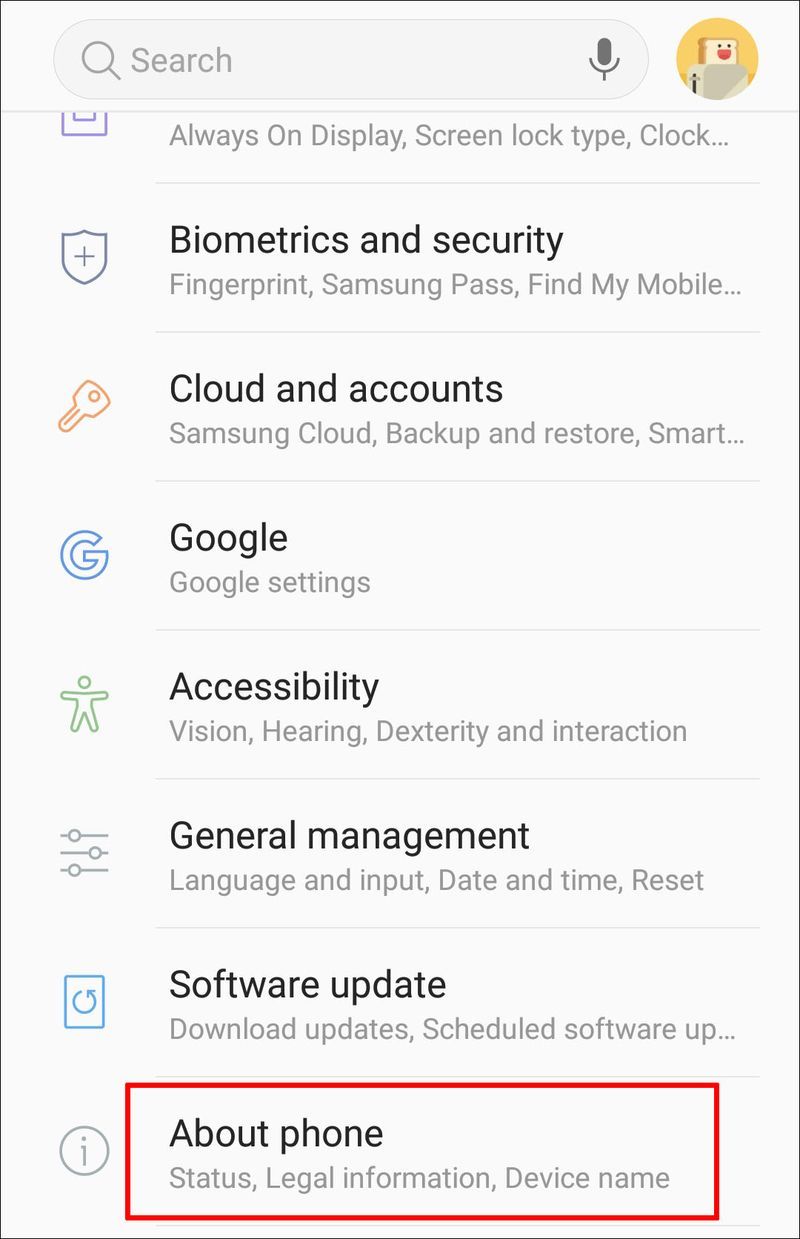
- A continuació, toqueu Informació del programari .
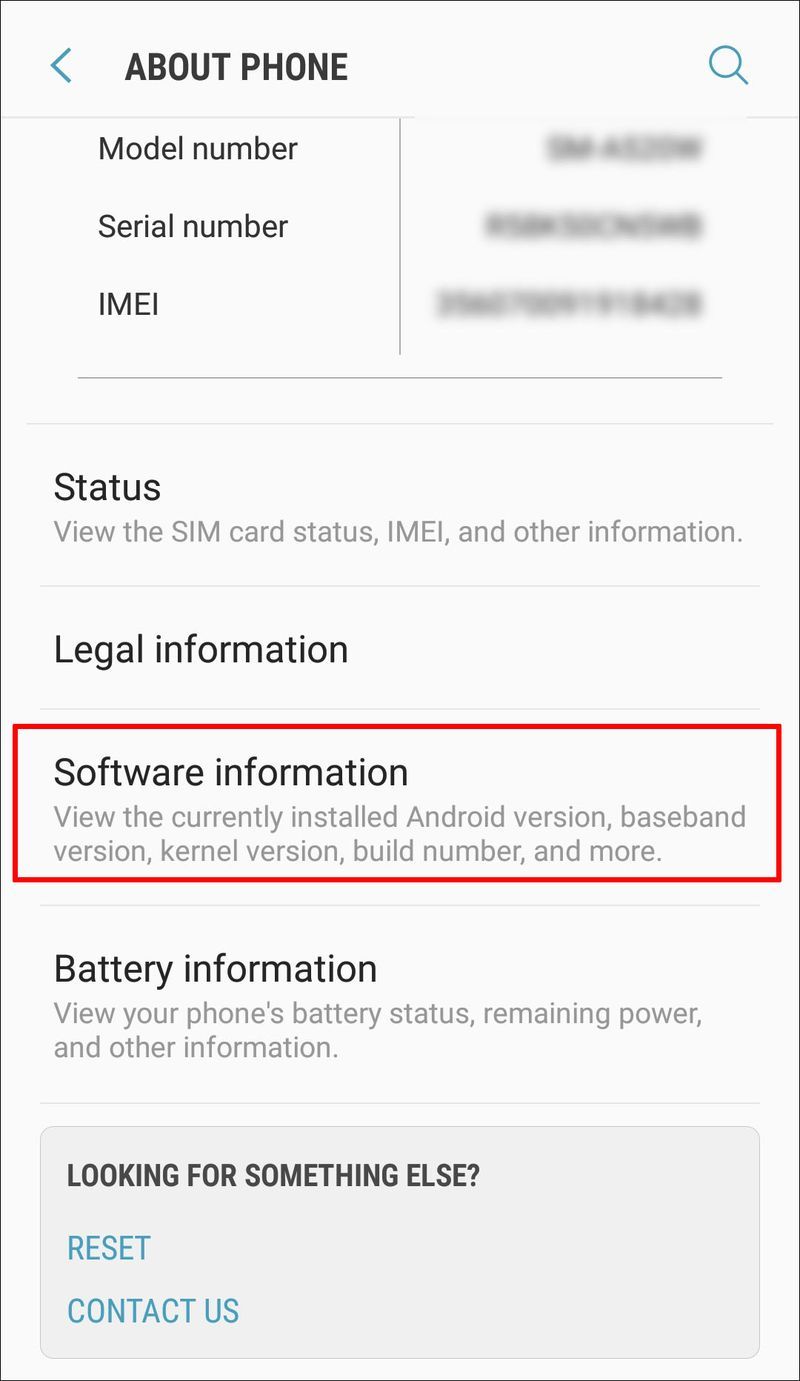
- Troba el Número de construcció opció i toqueu-la set vegades.
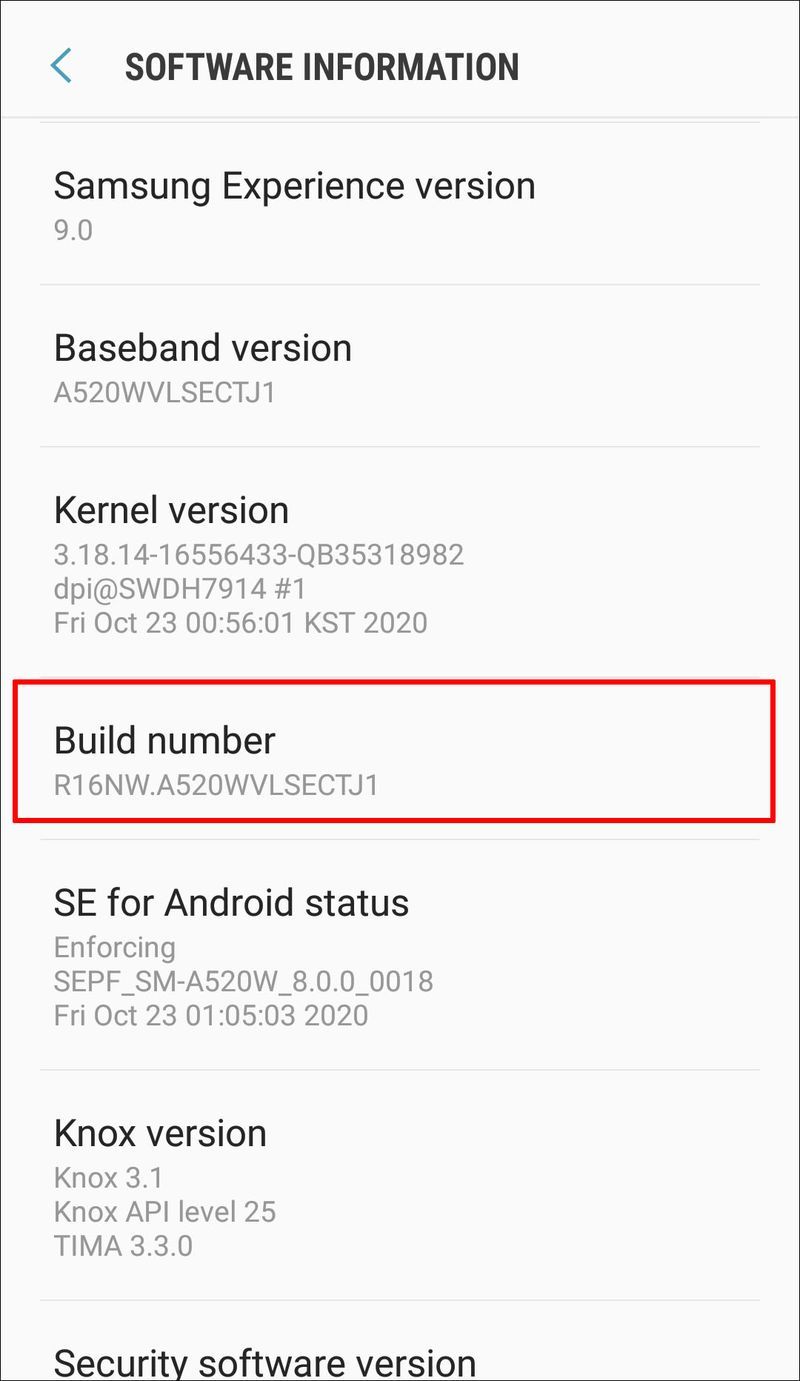
- Tornar a Configuració i toqueu Opcions de desenvolupament .
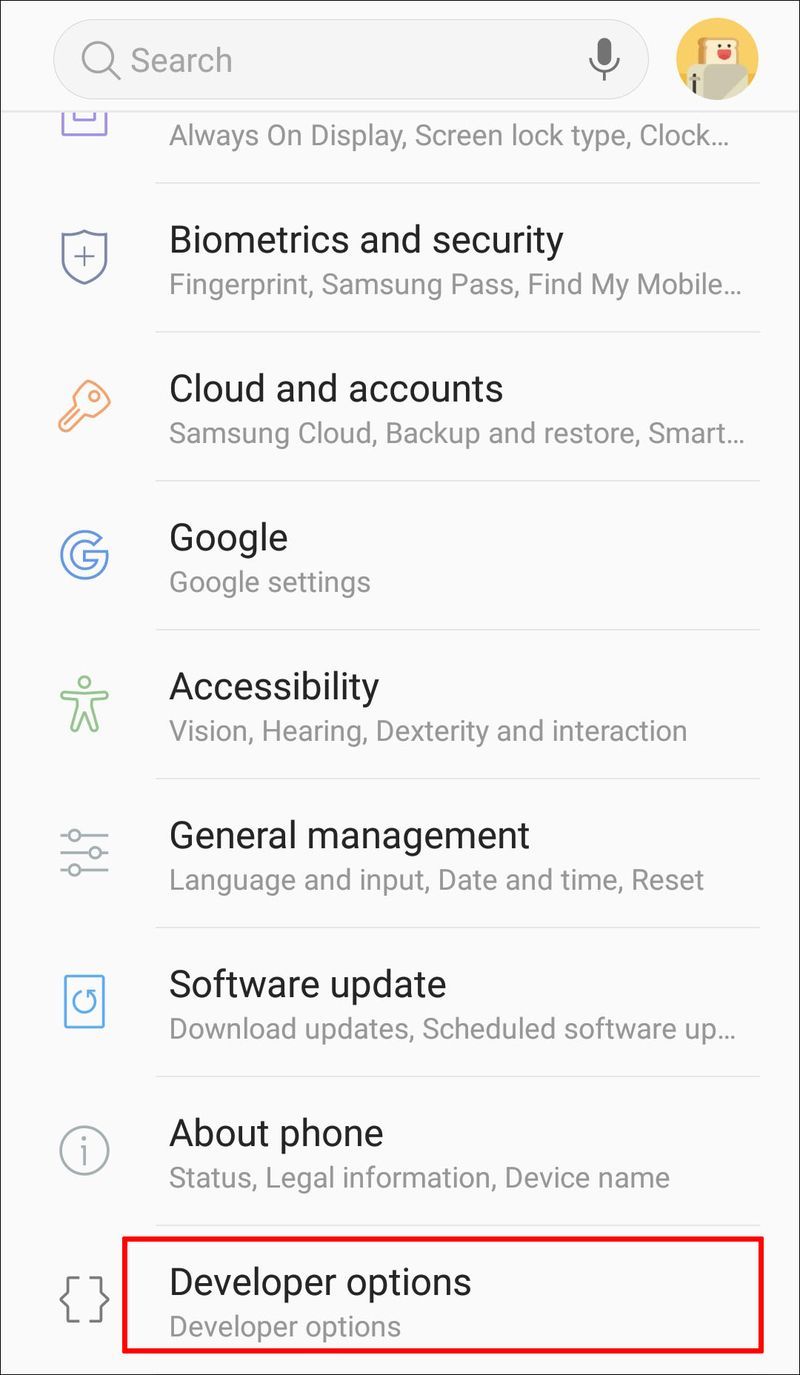
- A partir d'aquí, premeu el botó de commutació per activar-lo depuració USB .
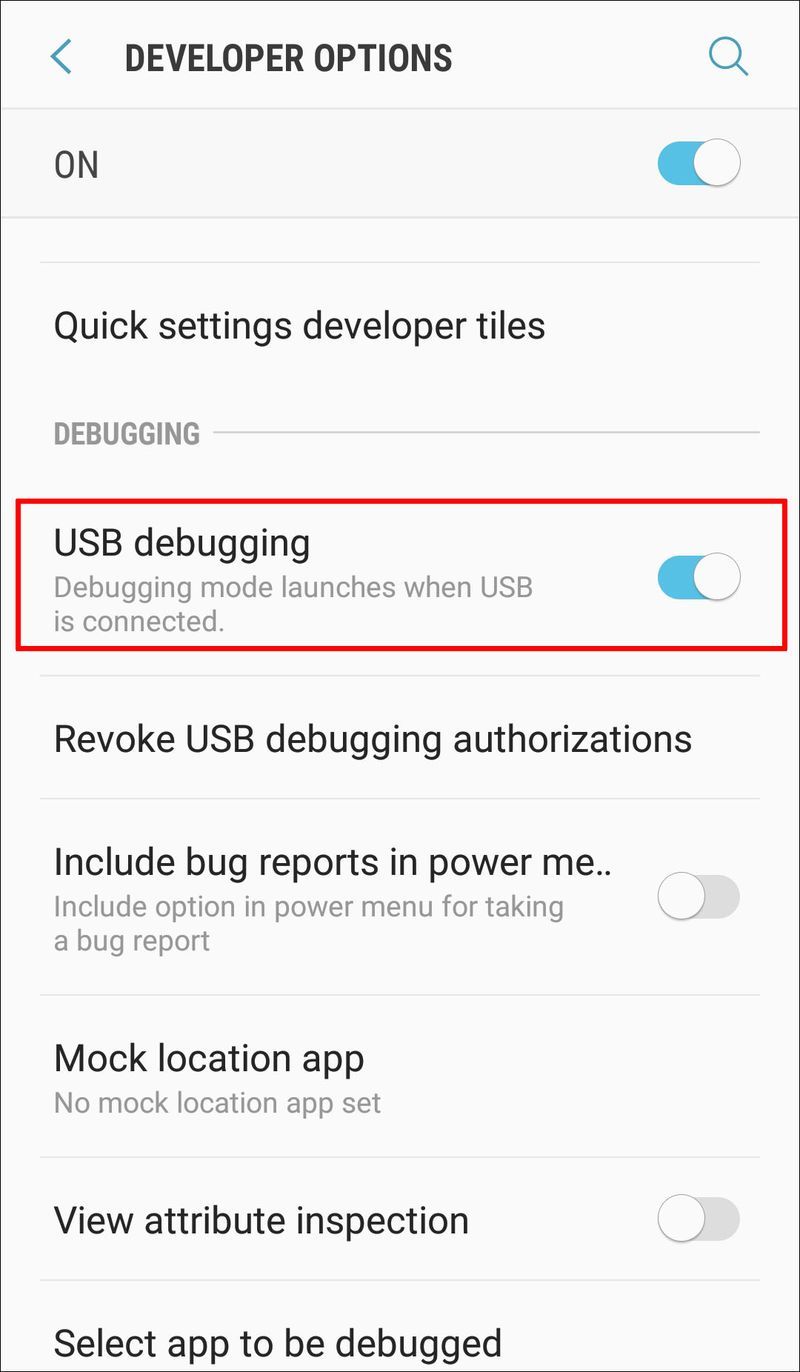
- Un cop hàgiu habilitat la depuració USB, connecteu el telèfon a l'ordinador. Hauríeu de poder accedir al vostre telèfon i recuperar dades valuoses.
Compte de Google
Si teniu el mateix compte de Google al telèfon i a l'ordinador, podeu accedir al compte des de l'ordinador i provar de desar els fitxers que necessiteu. Tanmateix, si no heu sincronitzat el vostre telèfon, aquest mètode no tindrà èxit.
- Obriu el vostre navegador.
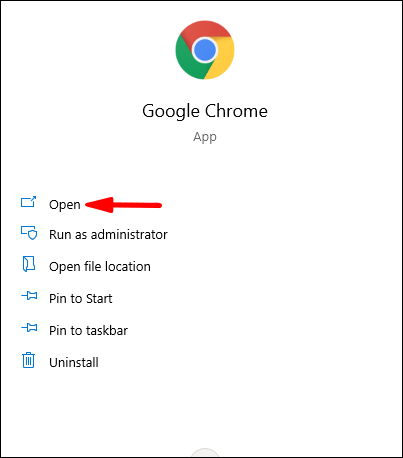
- Tipus|_+_|i obre-lo.
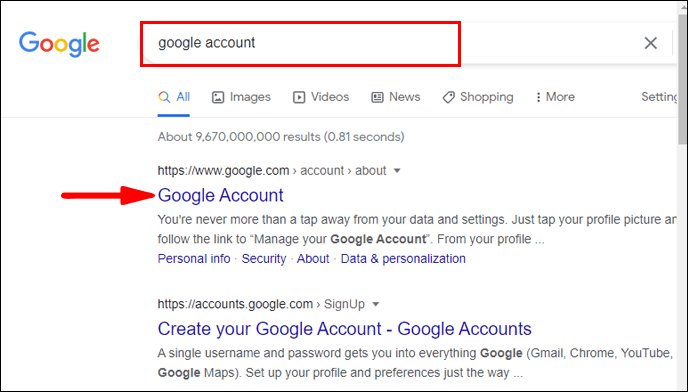
- Iniciar Sessió.
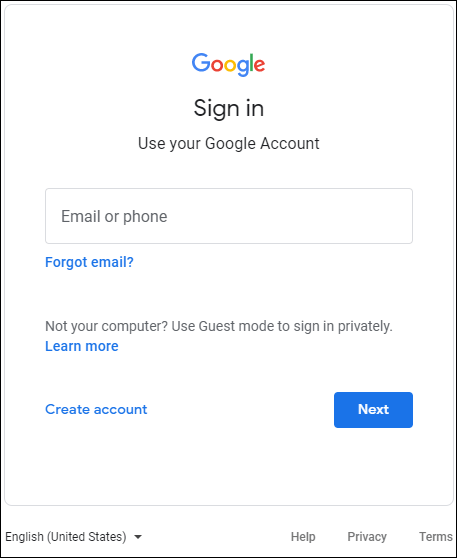
- Accediu als fitxers sincronitzats.
Ús d'aplicacions de tercers
Algunes aplicacions de tercers, com ara Vysor, us poden ajudar a accedir al vostre telèfon. Tanmateix, si no els teníeu instal·lats al telèfon abans de trencar la pantalla, seria gairebé impossible fer-ho amb la pantalla completament fosca i sense resposta. A més, aquestes aplicacions requereixen que connecteu el telèfon a l'ordinador i, per això, haureu d'habilitar la depuració USB.
Quan es tracta d'aquestes aplicacions, la majoria dels usuaris les van trobar massa complicades d'utilitzar, sobretot amb una pantalla completament destruïda.
Quan Res Funciona
Si heu provat tot l'anterior i encara no podeu accedir al vostre telèfon, malauradament, sembla que el vostre telèfon s'ha fet malbé greu. En aquest cas, el millor que podeu fer és portar-lo a un professional que pugui substituir la pantalla o recuperar les dades perdudes.
Millor segur que lamentar
Trencar la pantalla d'un telèfon pot passar a qualsevol. Amb només una gota, tots els vostres fitxers poden quedar atrapats al vostre dispositiu. Si la pantalla està completament trencada, és molt difícil accedir-hi i extreure fitxers. Tanmateix, hi ha algunes coses que podeu fer per recuperar els fitxers si li passa alguna cosa al telèfon.
com veure les coordenades a Minecraft
És important mantenir una còpia de seguretat del telèfon. D'aquesta manera, podeu guardar fitxers i fotos valuosos en un sol lloc. Podeu utilitzar serveis al núvol com Google Drive i configurar una còpia de seguretat automàtica, o podeu fer-ho manualment. A més, podeu transferir els fitxers del vostre telèfon a l'ordinador amb un cable USB o guardar-los en un disc dur extern o en una unitat flash USB.
Per evitar que el vostre telèfon es faci malbé si el deixeu caure, assegureu-vos de tenir una funda i una pantalla protectora. Això us ajudarà a mantenir el vostre dispositiu segur i evitar danys greus al vostre telèfon.
Una pantalla trencada és una escena horrible
Si alguna vegada heu tingut una pantalla trencada, esteu familiaritzat amb la sensació de por quan penseu en tots els fitxers que podrien haver-se perdut. Afortunadament, hi ha maneres d'accedir al vostre telèfon fins i tot si teniu una pantalla trencada. En aquesta guia pas a pas, hem inclòs diversos consells i trucs que podeu utilitzar per extreure fitxers valuosos del vostre telèfon. Però recordeu: la prevenció sempre és millor! Intenta mantenir una còpia de seguretat de les teves dades en tot moment i el teu telèfon protegit.
Alguna vegada has provat de recuperar dades d'un telèfon amb la pantalla trencada? Explica'ns-ho a la secció de comentaris a continuació.