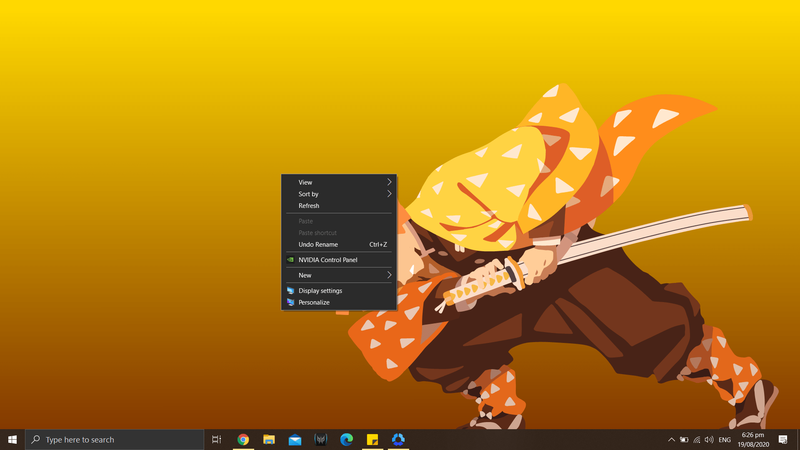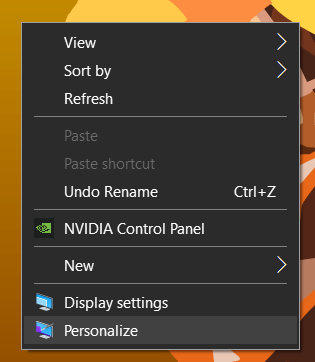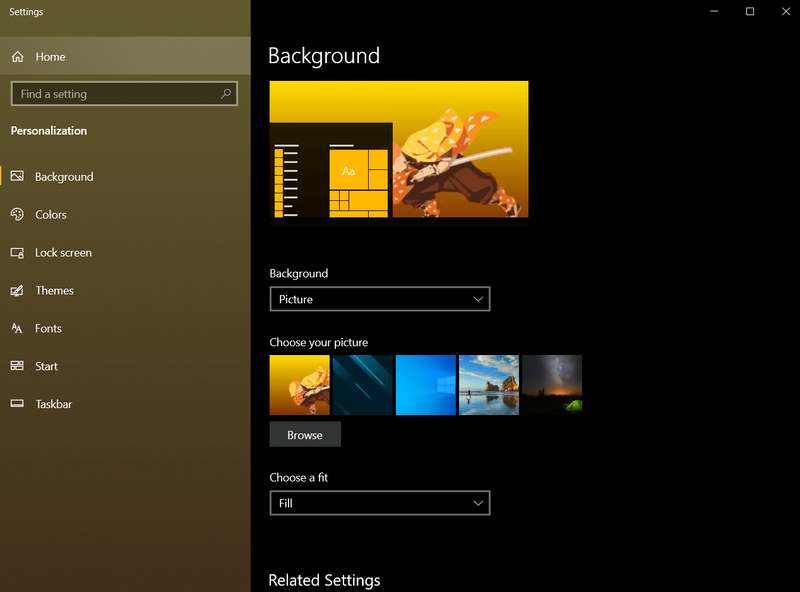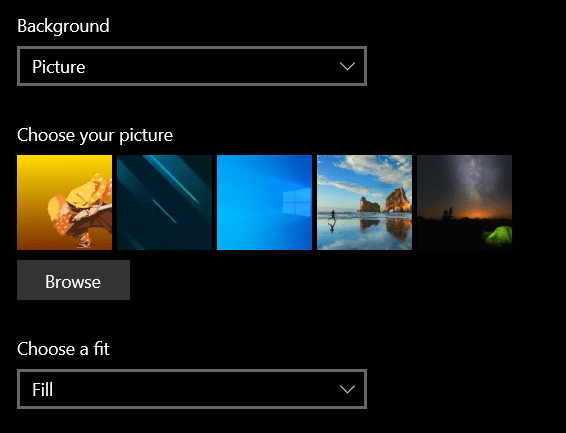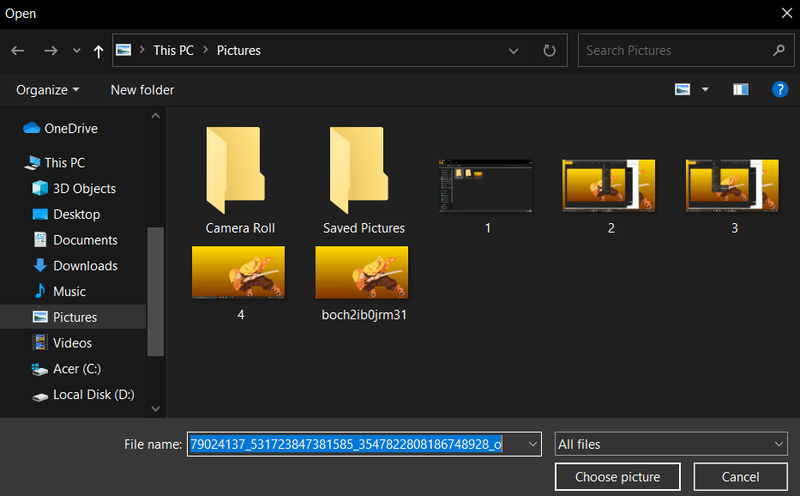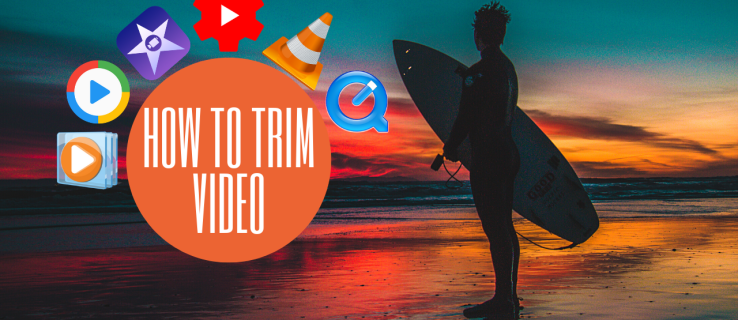Quan us quedeu mirant el monitor d'escriptori durant diverses hores al dia, el més senzill que podeu fer per augmentar la vostra moral és mirar un fons de pantalla preciós. Pot ser alguna cosa que us inspiri, us doni un aire d'alegria i us motivi a fer alguna cosa fantàstica.

Cada versió de Windows, des dels dies antics de Windows 3.1 fins a Windows 10, ha portat amb ella una biblioteca d'imatges de fons de pantalla perquè els usuaris del sistema operatiu les posin al seu escriptori. Els fons de pantalla són les imatges que podeu configurar com a fons de l'escriptori i ens serveixen per recordar que hi ha molt més en aquest món que el text i les figures que formen la major part del nostre dia.
com fer minecraft de pedra llisa
Els fons de pantalla són una manera senzilla de personalitzar el vostre espai de treball i crear una mica de motivació. Tot i que és probable que les finestres que teniu obertes cobreixin la imatge, no obstant això, és una bona idea posar alguna cosa que us inspiri en segon pla. Tant si es tracta del vostre ordinador de treball, un ordinador personal o el feu servir per a l'escola, podeu configurar el fons de pantalla com vulgueu.
Trobar les vostres imatges de fons de pantalla
Windows us permet personalitzar l'aspecte del vostre escriptori, ja que us permet triar temes i fons d'escriptori.
Primer, potser voldreu fer una ullada a les imatges disponibles al vostre ordinador. Si voleu utilitzar les imatges de la instal·lació de fons de pantalla de Windows 10 d'una altra manera, per exemple, com a fons en un altre dispositiu o en una versió anterior de Windows, haureu de trobar la ubicació real dels fitxers que es mostren. . Afortunadament, això no és difícil.

De manera predeterminada, Windows 10 emmagatzema les vostres imatges de fons de pantalla al directori C:WindowsWeb. Podeu accedir a aquest directori de manera molt senzilla fent clic a la barra de cerca de la barra de tasques de Windows 10 i escrivint c:windowsweb i prement Retorn.
El directori apareixerà directament. Hi ha diversos subdirectoris on es podrien emmagatzemar els vostres fons de pantalla; només cal que feu clic pels directoris i trobareu les vostres imatges.
Ús de fons de pantalla de Microsoft Store
Si voleu una selecció més àmplia de fons per al vostre escriptori, podeu visitar el Microsoft Store lloc web per descarregar centenars de fons de pantalla. Aquests fons de pantalla es troben en diferents categories, com ara animals, art, automoció, jocs, estacions, paisatges, natura i plantes.

Trieu una imatge de la llista de categories, obriu la imatge i feu clic amb el botó dret. A continuació, trieu Establir com a fons.
Ús de fotos personals com a fons de pantalla
Si us heu desplaçat per centenars de fons de pantalla predeterminats al vostre ordinador o heu navegat per la botiga de Microsoft, però encara no heu trobat la imatge perfecta per al fons de l'escriptori, potser hauríeu de triar una foto més propera al vostre cor.
Segurament, heu fet algunes fotografies precioses amb la vostra càmera digital i les heu emmagatzemat a l'ordinador. Bé, aquestes fotografies podrien ser el que estàs buscant!
Windows us permet utilitzar imatges dels vostres fitxers personals com a fons de pantalla d'escriptori. Per fer-ho, seguiu aquests passos:
- Feu clic amb el botó dret a l'escriptori.
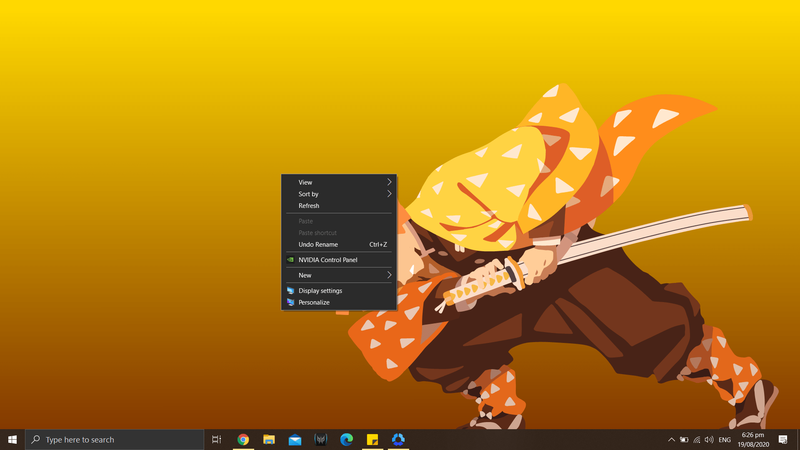
- Trieu Personalitza.
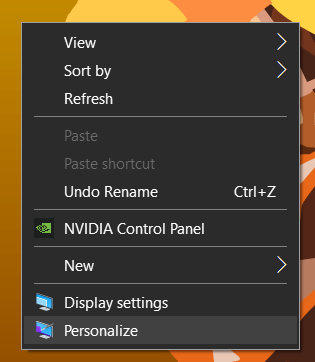
- Us portarà a la configuració. Seleccioneu Fons.
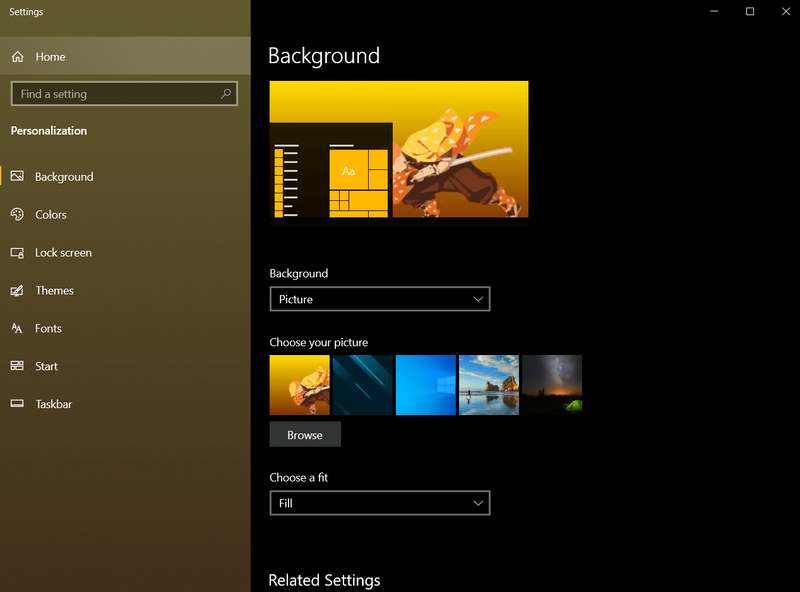
- A la part dreta de la pantalla, a Fons, feu clic a la imatge.
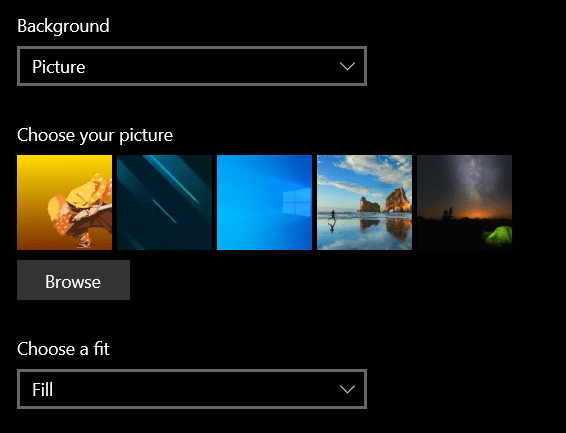
- A continuació, seleccioneu navegar.
- Això us portarà a la vostra carpeta Imatges, des d'on podreu seleccionar la imatge que voleu utilitzar com a fons de pantalla.
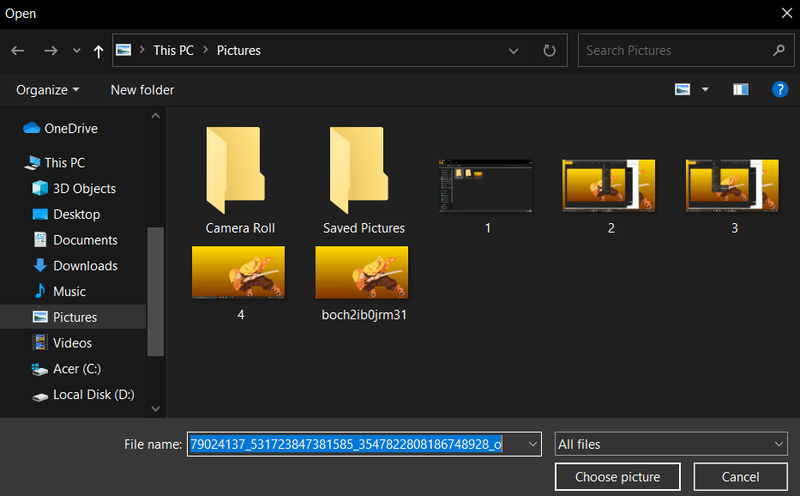
Ús de temes de Windows 10
Molts usuaris de Windows 10 no utilitzen els fitxers de fons de pantalla estàndard; en canvi, utilitzen temes de Windows 10. Microsoft ha posat a disposició de manera gratuïta centenars de temes a través de la botiga de Microsoft, i la majoria d'ells són força espectaculars.
Podeu navegar pels temes disponibles aquí . Aquests temes poden anar des del vostre joc preferit fins a una col·lecció d'esplèndides vistes a l'aire lliure o una col·lecció que us ofereixi aquest je ne sais quoi executiu. Un cop hàgiu descarregat un tema, ja podreu accedir a aquests fitxers i posar-los al capdavant. Es troben al vostre directori d'usuaris local, que és bastant llarg per escriure; afortunadament, hi ha una drecera.

De nou, feu clic a la barra de cerca de la barra de tasques de Windows 10 i aquesta vegada escriviu %localappdata%MicrosoftWindowsThemes i premeu Retorn. S'obrirà el directori de temes. Els fitxers d'imatge es trobaran al subdirectori del tema adequat; per exemple, a la finestra que es mostra a dalt, hauríeu de fer clic a Ancient E per trobar els fitxers del tema de l'Antic Egipte, que és l'únic tema instal·lat al meu ordinador. (Algun altre dimoni de la història per aquí?)

Si voleu trobar les imatges de la pantalla de bloqueig de Windows 10, són una mica més difícils de trobar, però tenim una guia útil que us ensenyarà com cerqueu les imatges de la pantalla de bloqueig de Windows Spotlight.
La majoria de fons de pantalla i imatges temàtiques de Windows 10 tenen mides de píxels estàndard que van des de 1920 × 1200 fins a 3840 × 1200, i es veuran genial a la majoria de pantalles i dispositius sense cap problema.

Diguem que t'agrada molt, moltíssim el tema que has enganxat a la feina, però no estàs segur de poder agafar-lo per a un altre dispositiu. Simplement copieu la imatge desitjada a una unitat flaix o servei d'emmagatzematge en línia i després transferiu-la al vostre dispositiu mòbil o a un altre ordinador i utilitzeu la configuració adequada per configurar-la com a fons de pantalla.
Una nota important, però: aquestes imatges són propietat o llicència de Microsoft per a l'ús personal no comercial dels usuaris de Windows. Això vol dir que podeu gaudir-ne lliurement per al vostre ús personal, però no els feu servir en publicitat, vídeos o amb cap altre propòsit comercial. Se us trobarà i Microsoft no es farà gràcia.
Com eliminar un fons de pantalla
Si us heu cansat del vostre fons de pantalla actual o necessiteu canviar-lo per una altra cosa, podeu fer-ho.
com activar els trucs als simuladors 4
Trobeu un espai en blanc a l'escriptori de Windows i feu-hi clic amb el botó dret. Feu clic a 'Personalitza'. Ara podeu configurar el fons de pantalla predeterminat que eliminarà el vostre actual.
Ara que heu eliminat el vostre fons de pantalla existent, podeu procedir a crear un fons nou i millor.
Tenim alguns articles més sobre com fer que el vostre espai de treball sigui una expressió del vostre autèntic jo creatiu, tenim moltes guies per treure el màxim profit dels fons de pantalla per animar la vostra oficina.
Tens una configuració de monitor dual? Consulteu la nostra guia on trobar fons de pantalla de monitor dual .
Si teniu una mentalitat gràfica, potser voldreu fer-ho creeu els vostres propis fons de pantalla de collage d'imatges per a Windows 10 .
Tenim una guia de com fer-ho afegir fons de pantalla animats en 3D a Windows 10 .
Vols posar-te fantasmagòric? Consulteu la nostra guia Fons de pantalla de Halloween per al teu ordinador .
Si el psicodèlic és més el vostre, consulteu la nostra guia fons de pantalla trippy per a Windows 10 .