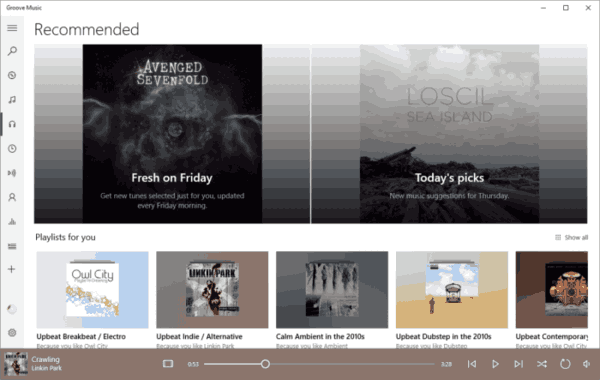com evitar que Windows 10 s'actualitzi
Si heu estat treballant en Miro, potser us preguntareu com pujar una imatge. Afortunadament, aquest és un procés relativament senzill. Miro us permet pujar diferents fitxers al vostre espai de treball, cosa que us permet treballar amb qualsevol cosa que pugueu amb les eines de Miro.

En aquest article, tractarem totes les maneres en què podeu pujar una imatge a Miro.
Com afegir una imatge a Miro en un ordinador
Hi ha moltes maneres de pujar imatges a Miro amb el vostre ordinador. A més, cadascun és ràpid i senzill de fer. Aquí teniu la llista completa de mètodes per penjar una imatge a Miro.
Arrossegar i deixar anar
- Obriu Miro al vostre navegador i feu clic a la icona 'Més' per obrir un tauler nou.
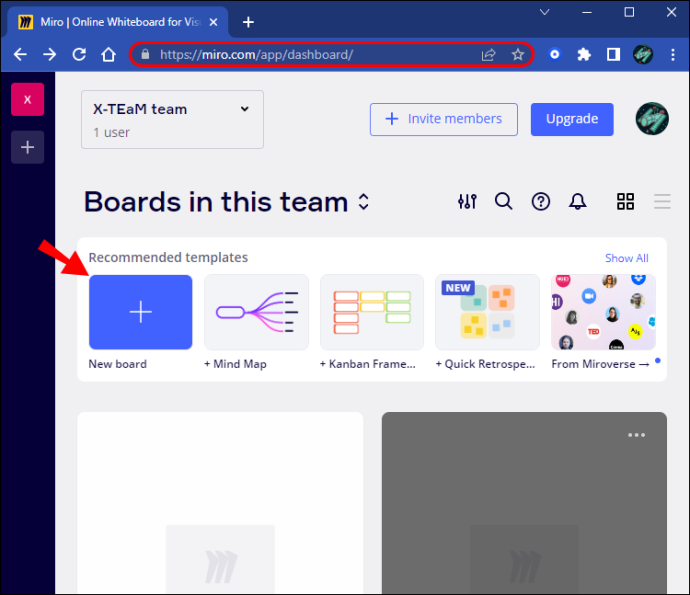
- Cerqueu la imatge que voleu penjar i arrossegueu-la a l'espai de treball de Miro.
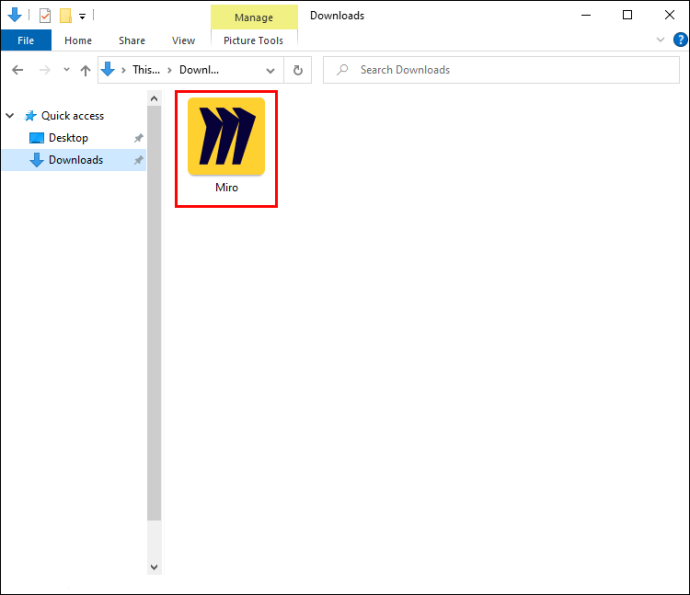
Carregant una imatge des del vostre ordinador
- A la barra d'eines de creació, cerqueu el botó 'Pujar'. Si no apareix, feu clic al símbol '>>' i arrossegueu 'Puja' a la barra d'eines.

- Després de fer clic al botó Carrega, seleccioneu 'El meu dispositiu'.
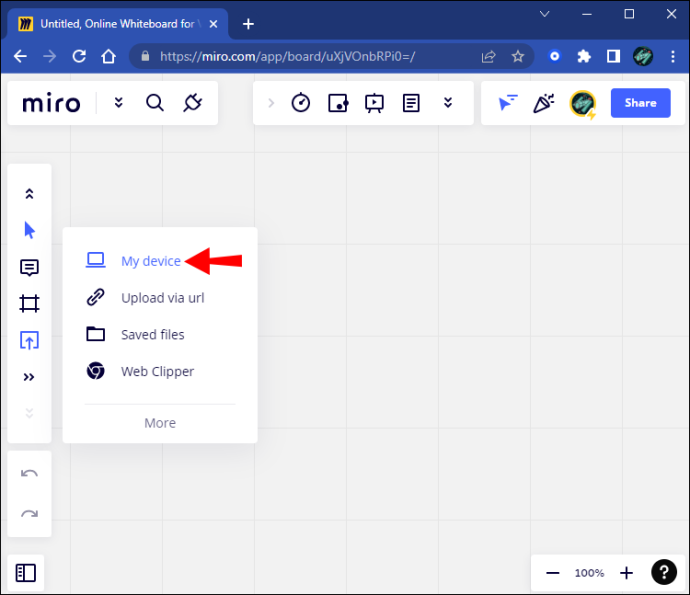
- Apareixerà un menú emergent. Seleccioneu la imatge que voleu penjar.
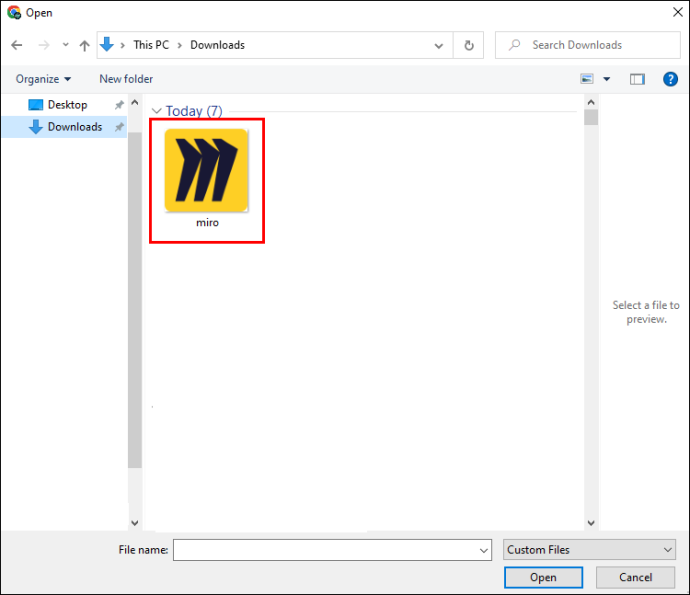
- La vostra imatge apareixerà al vostre espai de treball.

Pujar una imatge amb una URL
- Obriu el menú 'Pujar' a la barra d'eines lateral.

- Seleccioneu 'Penja mitjançant URL'.
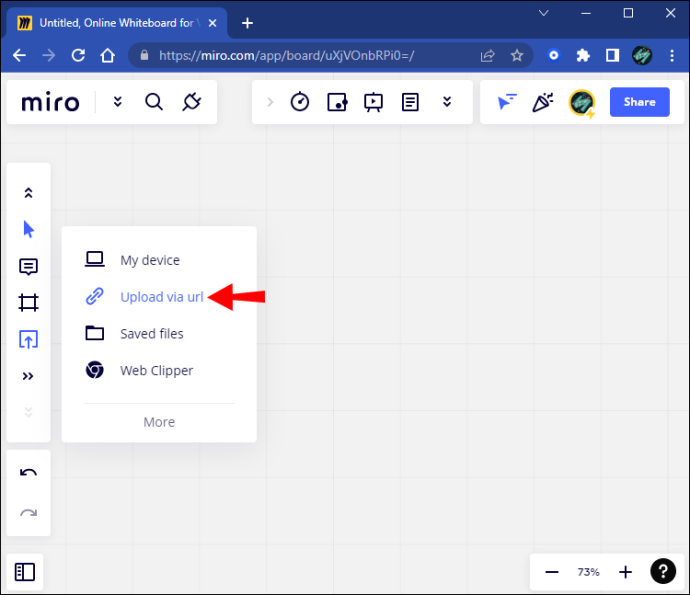
- Introduïu l'URL complet de la imatge que voleu.
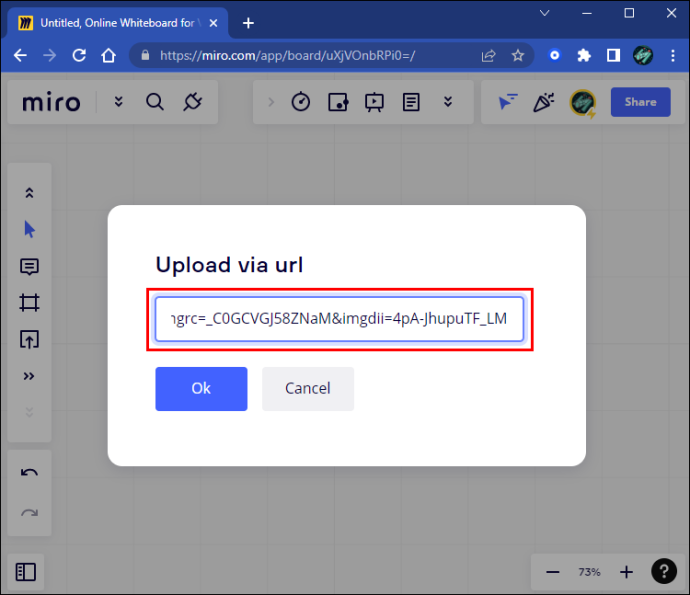
- Feu clic al botó 'D'acord'.
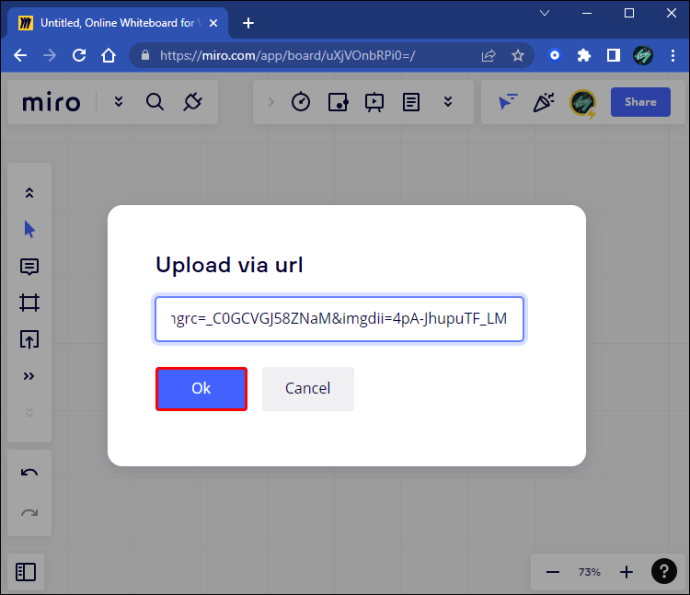
- La vostra imatge apareixerà al vostre espai de treball.

Càrrega des d'un servei al núvol
Abans de penjar des de serveis com Google Drive o Dropbox, haureu d'instal·lar el connector del servei que voleu utilitzar. Per fer-ho, seguiu aquests passos:
- A la barra d'eines, feu clic a la icona '>>' per accedir a la barra de cerca.
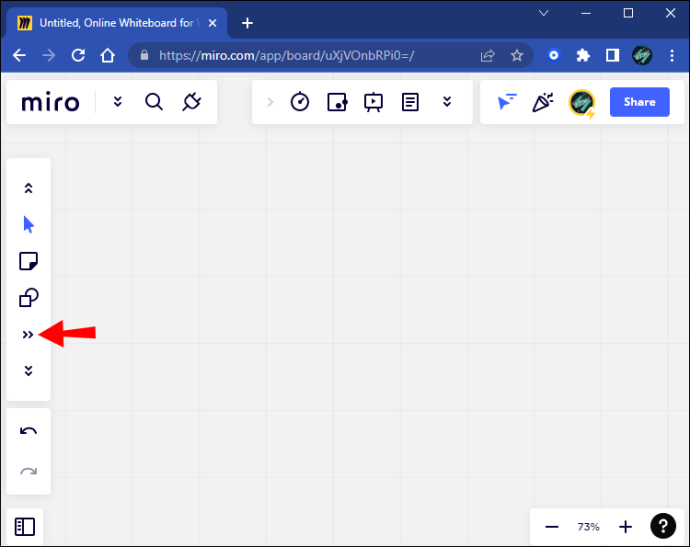
- Escriviu el servei al núvol que voleu utilitzar.
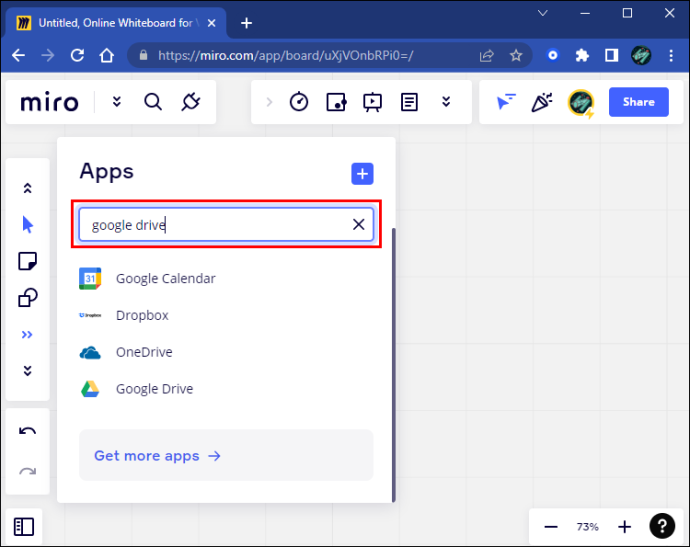
- Feu clic al botó 'Afegeix'.
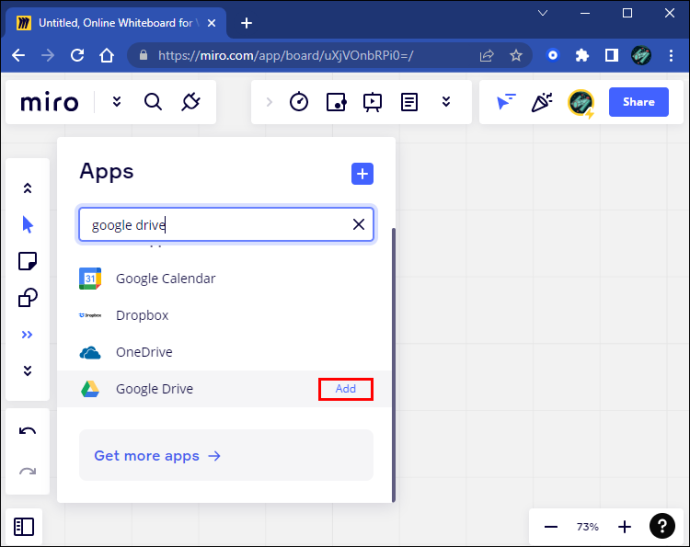
- Aneu al menú 'Pujar' i seleccioneu el servei al núvol.
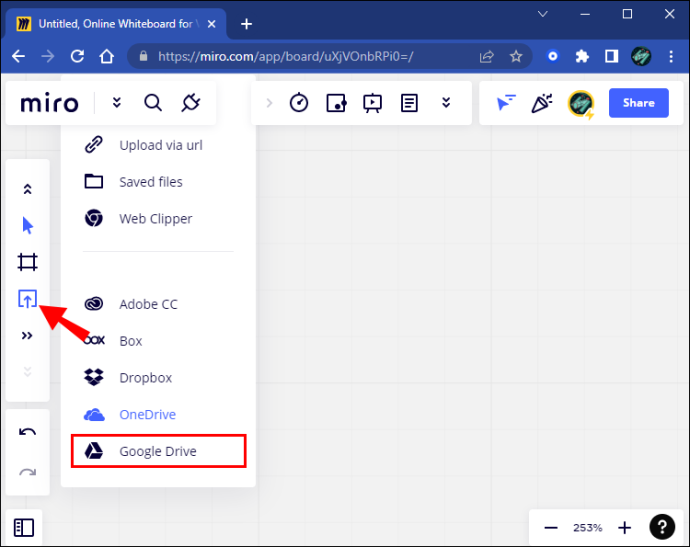
Com afegir una imatge a Miro en un iPad
L'aplicació per a mòbils Miro no ofereix tantes maneres de pujar com ho ofereix a l'ordinador. De fet, només hi ha una manera de pujar a l'aplicació mòbil de Miro. És directament a través de la mateixa aplicació.
A continuació s'explica com pujar imatges a un iPad mitjançant aquest mètode:
- Obriu l'aplicació Miro al vostre iPad.
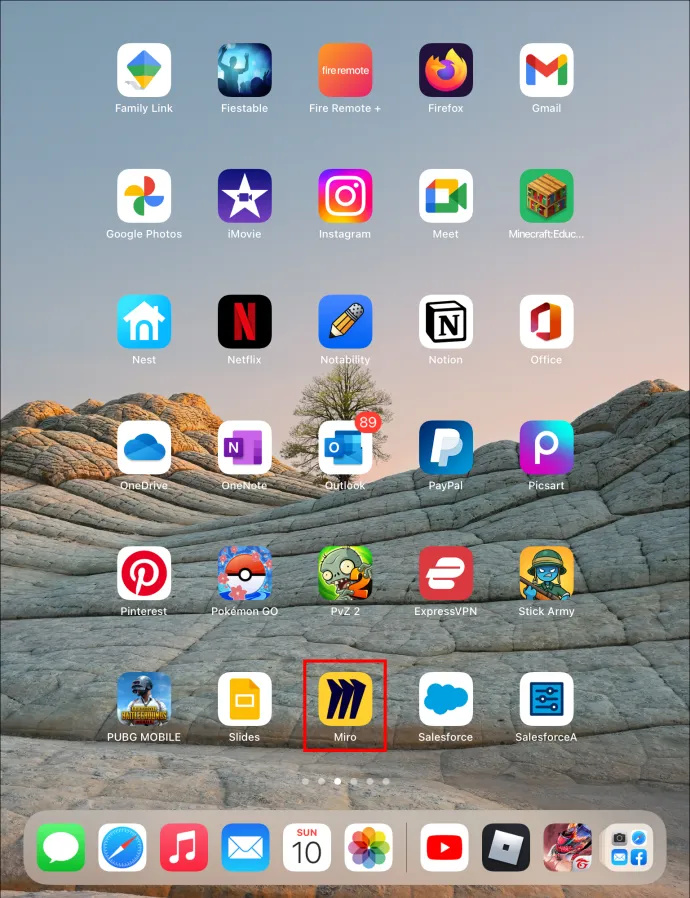
- A l'extrem inferior esquerre, toqueu la icona 'Penja'. Apareixerà un menú.
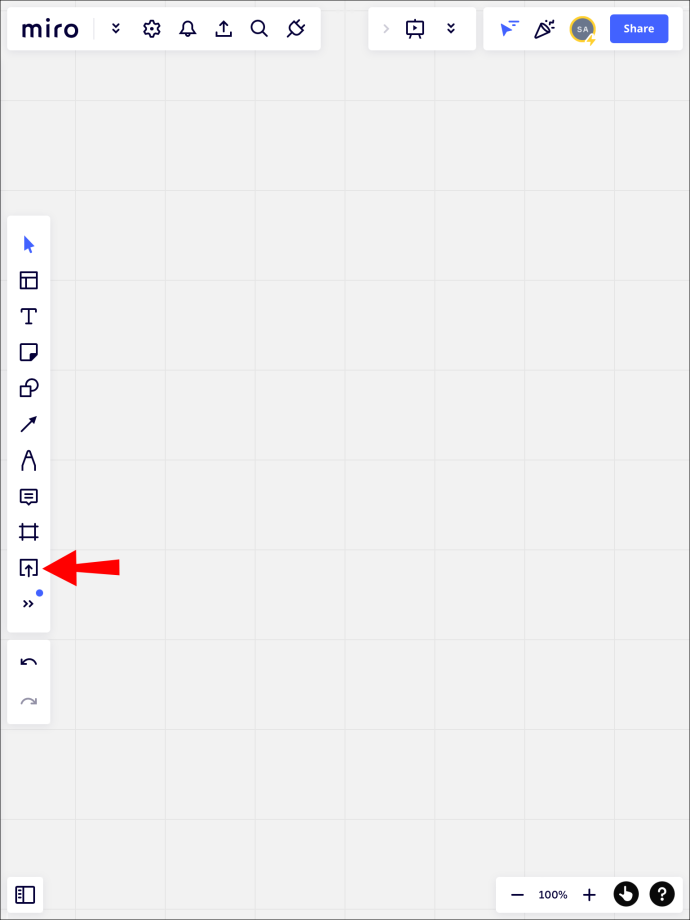
- Seleccioneu 'El meu dispositiu'.
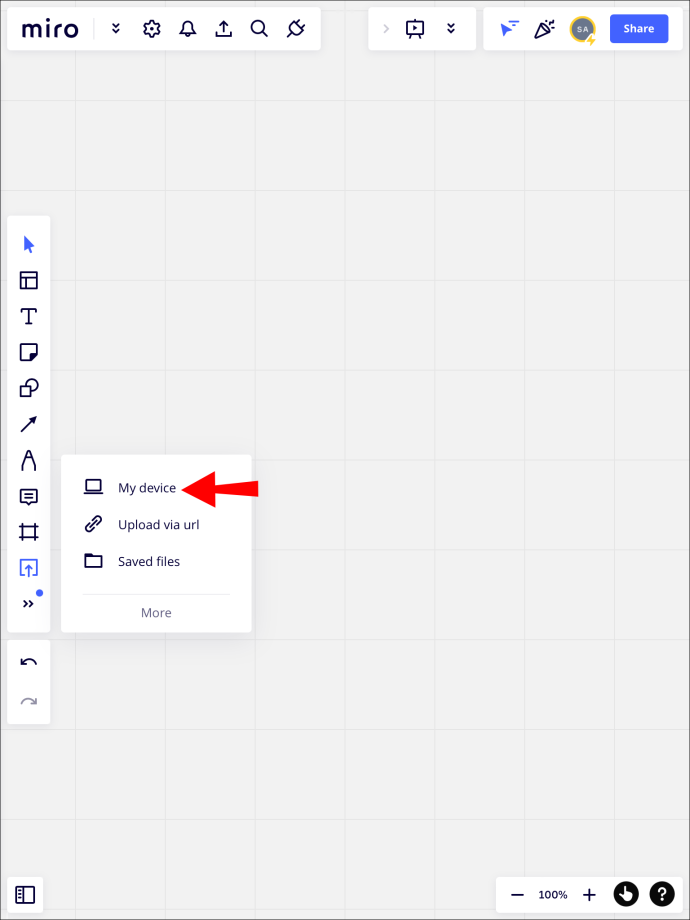
- Se't donarà l'opció de fer una foto nova, penjar-la des de la biblioteca de fotos o triar fitxers. Seleccioneu 'Biblioteca de fotos'.
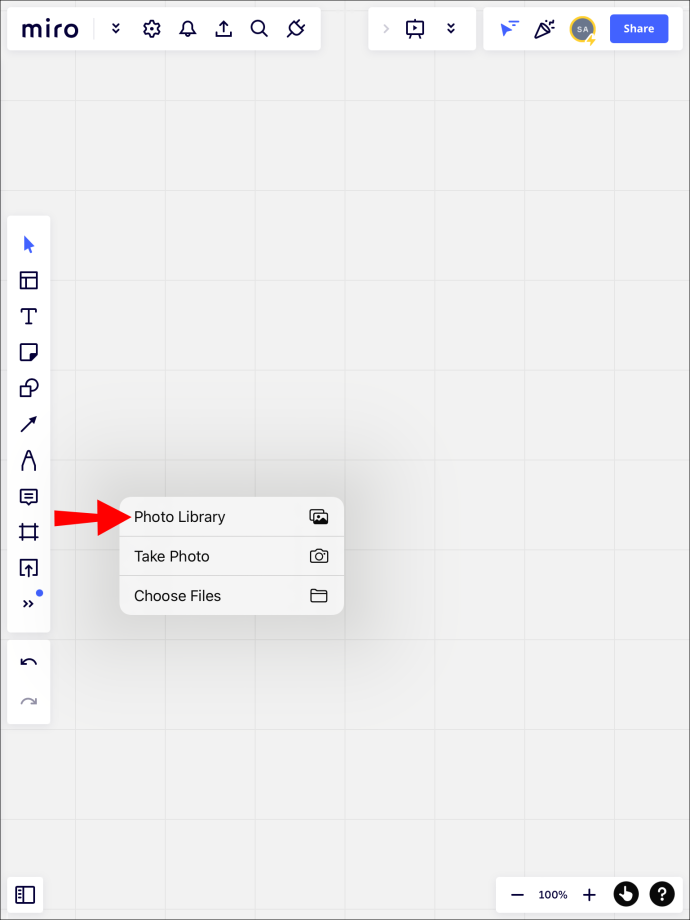
- Seleccioneu la imatge i premeu 'Afegeix'.
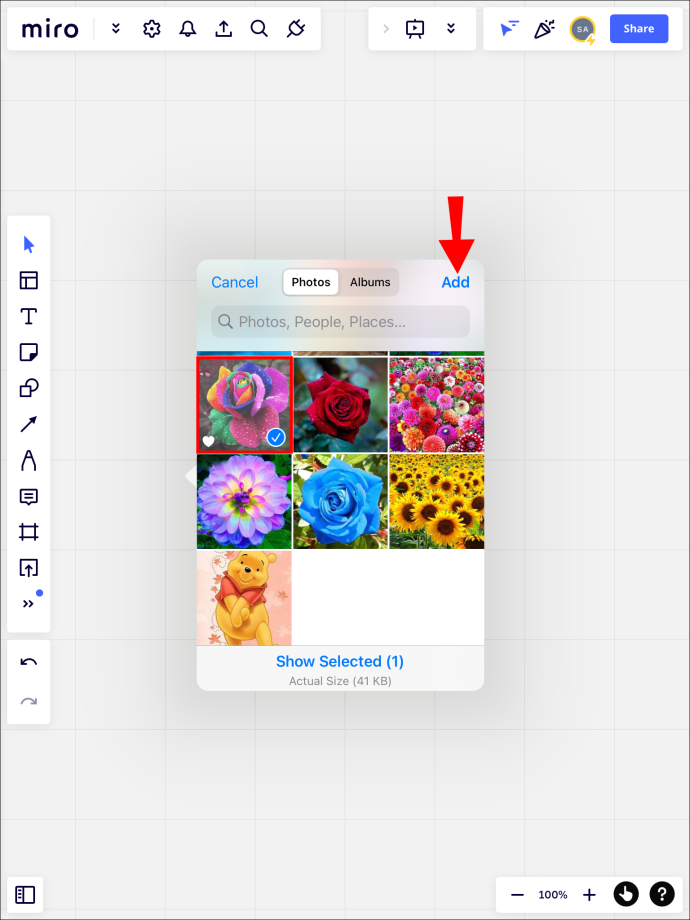
- Ara la imatge es carregarà automàticament al vostre espai de treball.
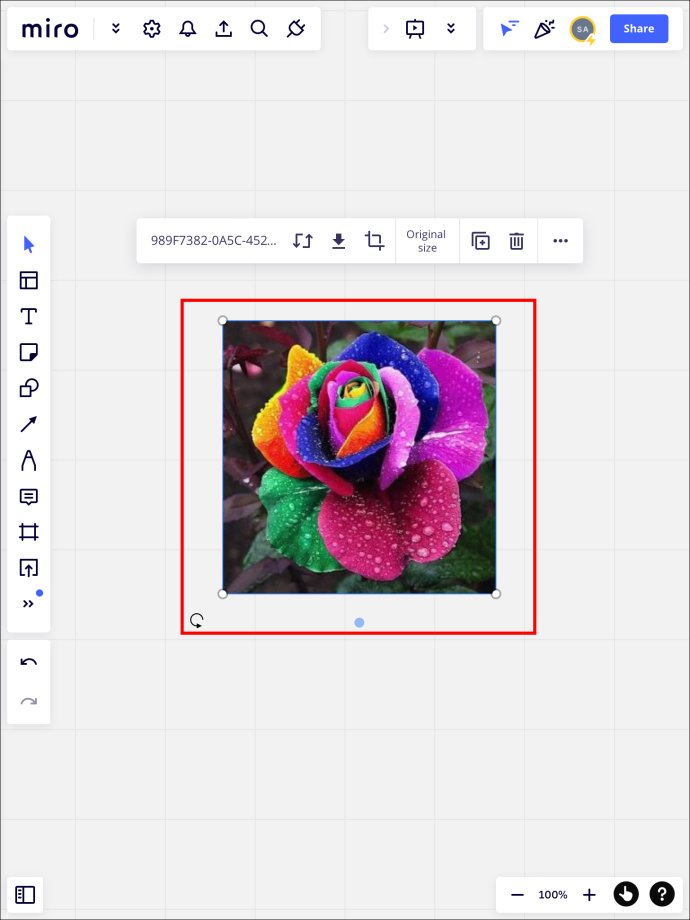
Com afegir una imatge a Miro en un iPhone
A diferència de l'iPad, un iPhone no té accés al mode multitasca. Només podeu pujar directament des de l'aplicació mòbil. Si voleu carregar una imatge des de la vostra aplicació de servei al núvol, primer descarregueu el fitxer al vostre telèfon.
Com afegir una imatge a Miro en un dispositiu Android
Igual que l'iPhone, només podeu penjar imatges directament des del vostre dispositiu Android mitjançant l'aplicació mòbil. A continuació s'explica com pujar una imatge amb l'aplicació mòbil:
- A l'extrem inferior dret, toqueu la icona '+'. Apareixerà un menú.
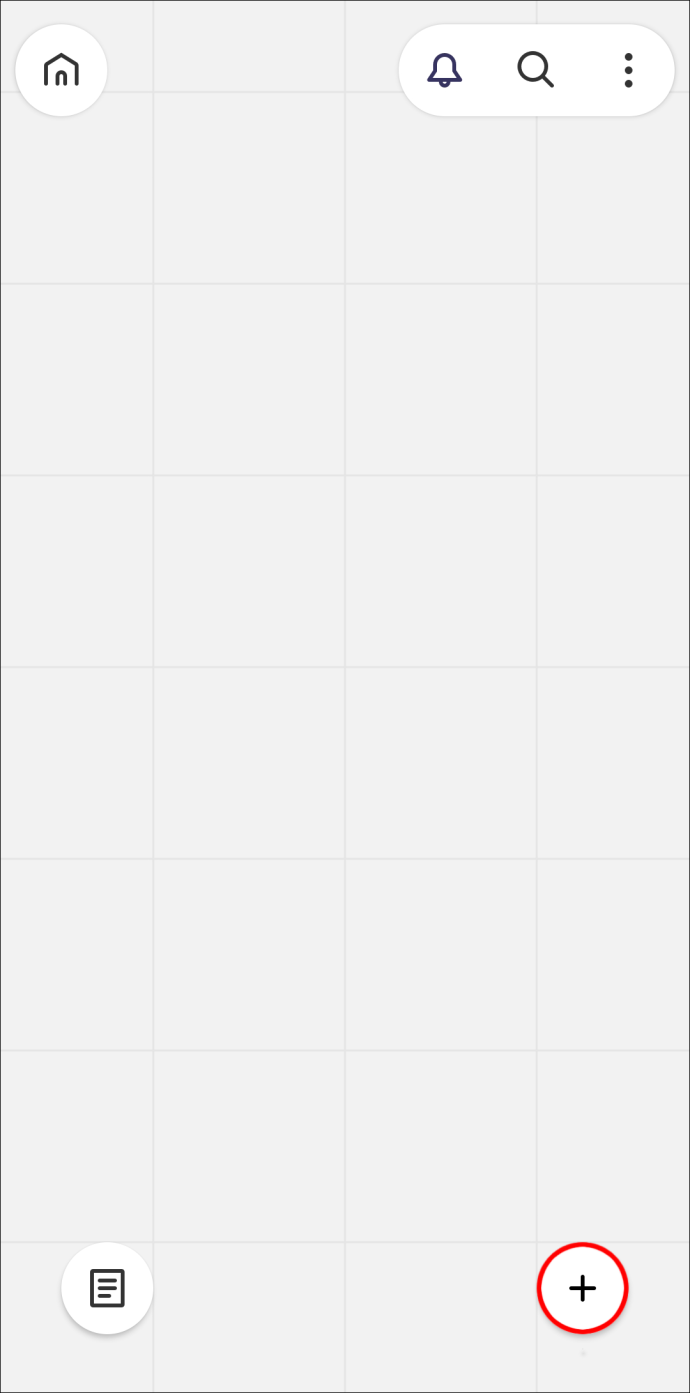
- Seleccioneu 'carregar'. Se't donarà l'opció de fer una foto nova, triar-ne una de la teva galeria o penjar-ne una que hagis copiat al porta-retalls.
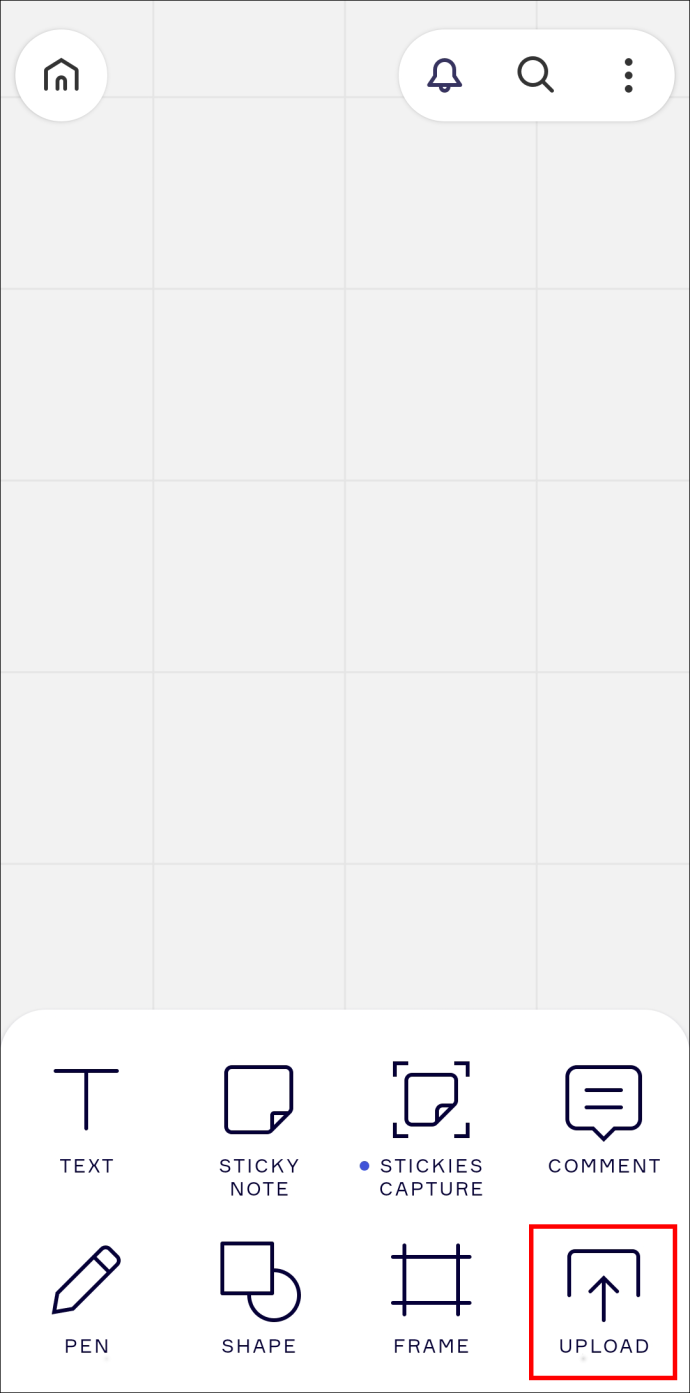
- Les imatges seleccionades apareixeran al vostre espai de treball.
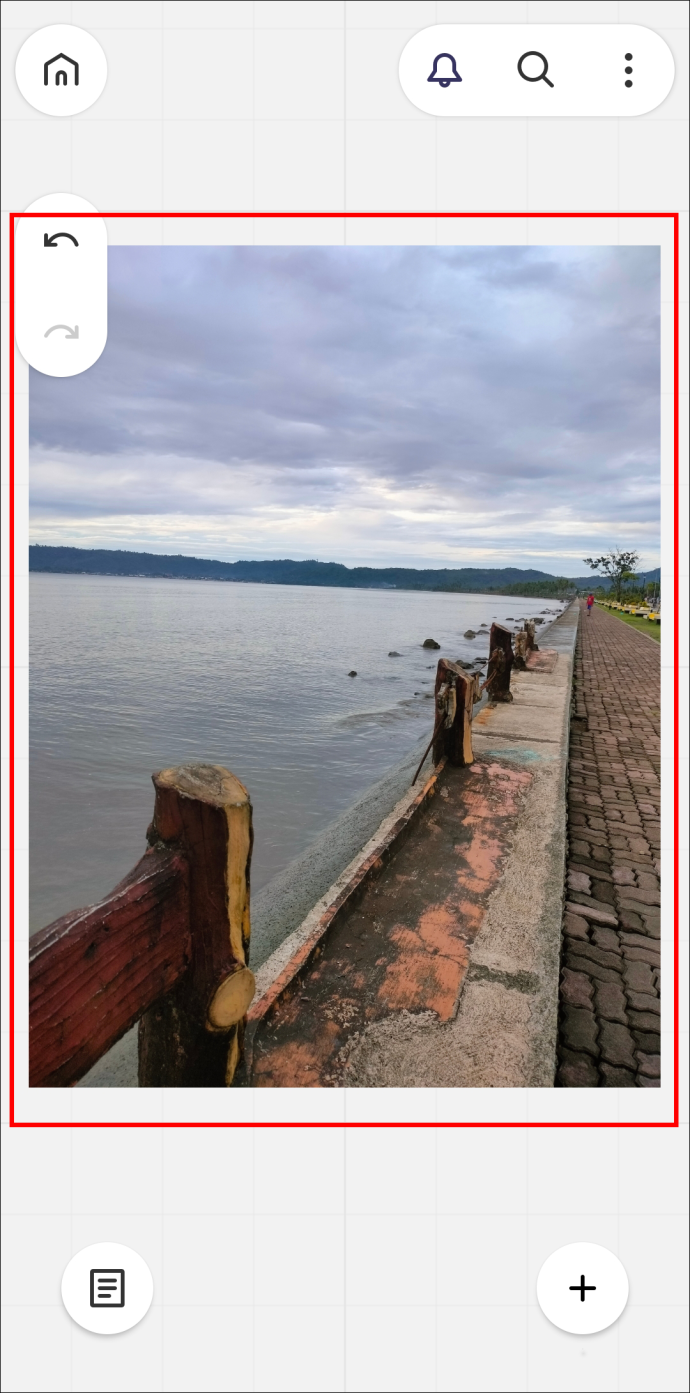
Deseu les imatges penjades a la vostra biblioteca al vostre ordinador
Un cop hàgiu penjat una imatge a Miro, podeu desar-la a la vostra biblioteca. Això us permet accedir a la imatge sense haver de pujar-la a un altre espai de treball.
Per desar les imatges penjades a la biblioteca de Miro, seguiu aquests passos:
- Feu clic a la imatge que heu penjat per seleccionar-la.
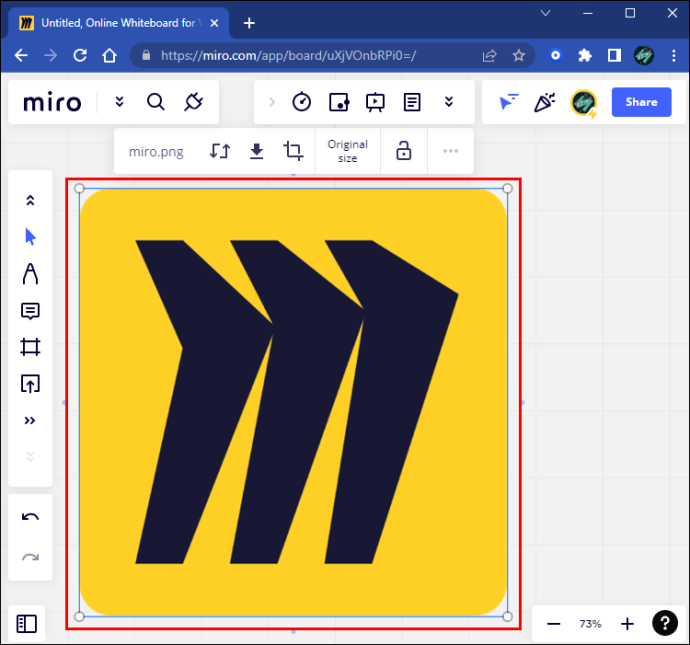
- Al menú emergent, seleccioneu la icona '...' per obrir un menú desplegable.
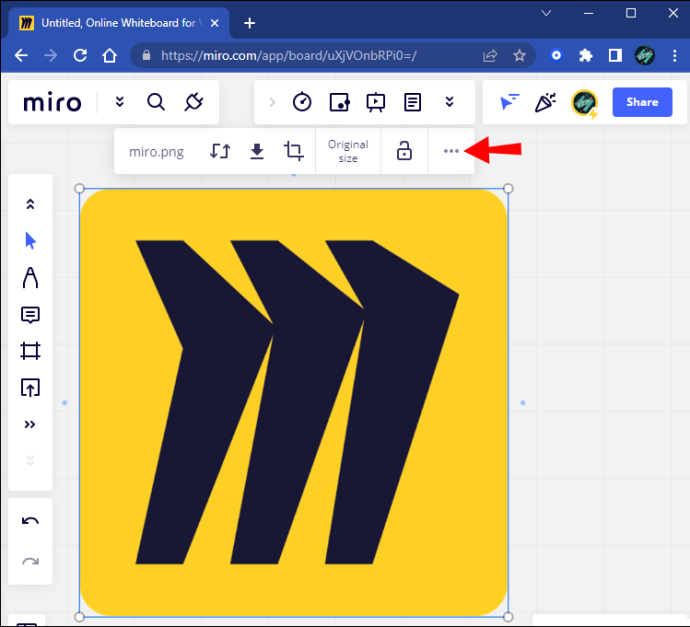
- Seleccioneu 'Afegeix als fitxers desats' a la part superior del menú.
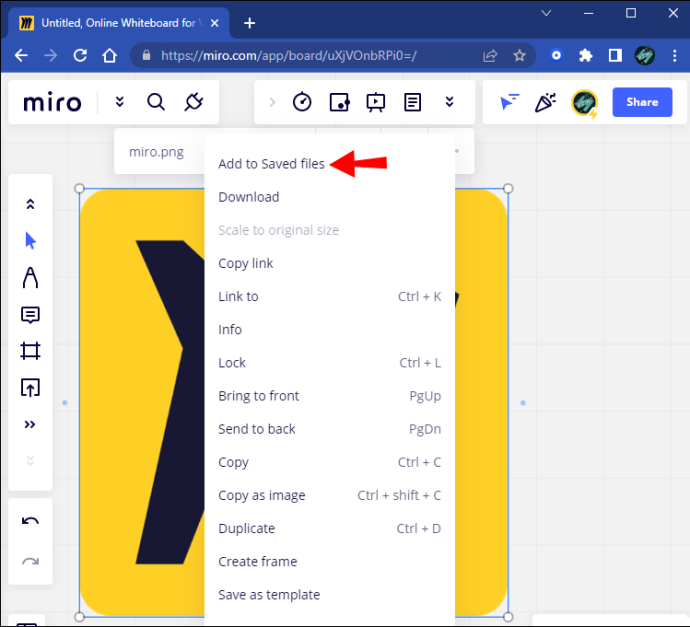
- Per accedir als fitxers desats, aneu al menú 'Carrega' i seleccioneu 'Fitxers desats'. Podeu accedir a la vostra imatge desada aquí.
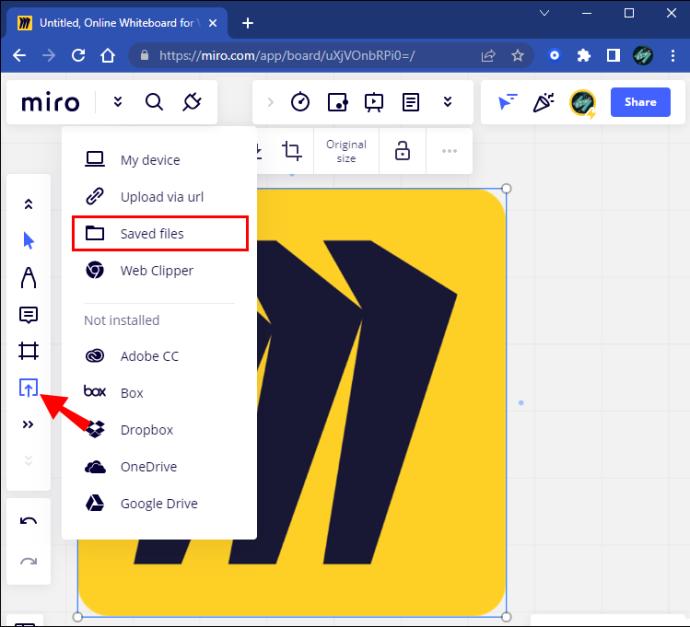
Si l'opció per desar la imatge està en gris o no apareix, no se us concedeixen els drets necessaris per dur a terme l'acció desitjada. El motiu és que no sou membre del compte de la junta de Miro. Per accedir-hi, demaneu al propietari del compte que us concedeixi drets.
Càrrega fàcil amb Miro
Un cop carregueu les vostres imatges, podreu editar-les mitjançant les eines de l'espai de treball de Miro. En definitiva, pujar imatges és senzill i sense estrès, amb diversos mètodes per realitzar la tasca. Tot i que els usuaris d'aplicacions mòbils no tenen accés al mateix nombre d'opcions, sí que us ofereix l'opció de pujar.
número de fidelització de clients de & t
Alguna vegada has penjat una imatge a Figma? Heu utilitzat els mètodes que apareixen en aquest article? Feu-nos-ho saber a la secció de comentaris a continuació.



![La millor oferta ExpressVPN [No ofereixen cupons]](https://www.macspots.com/img/security-privacy/57/best-expressvpn-deal.png)