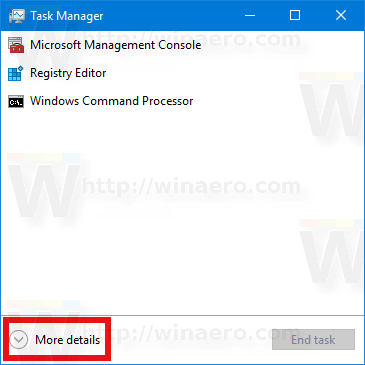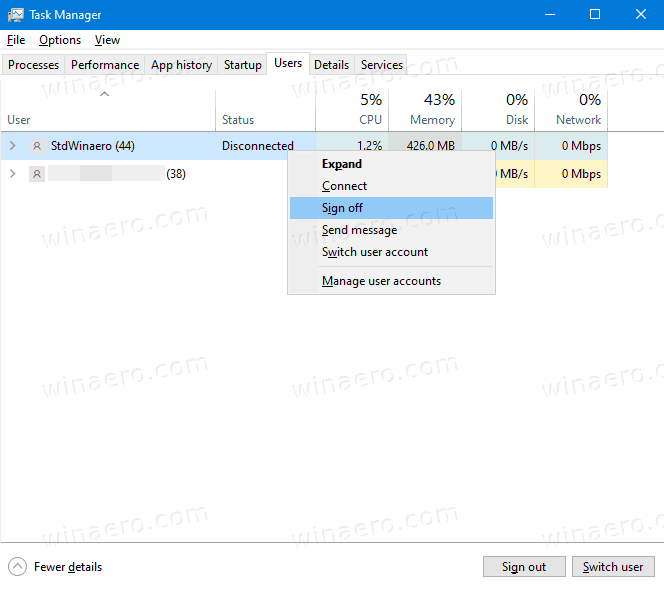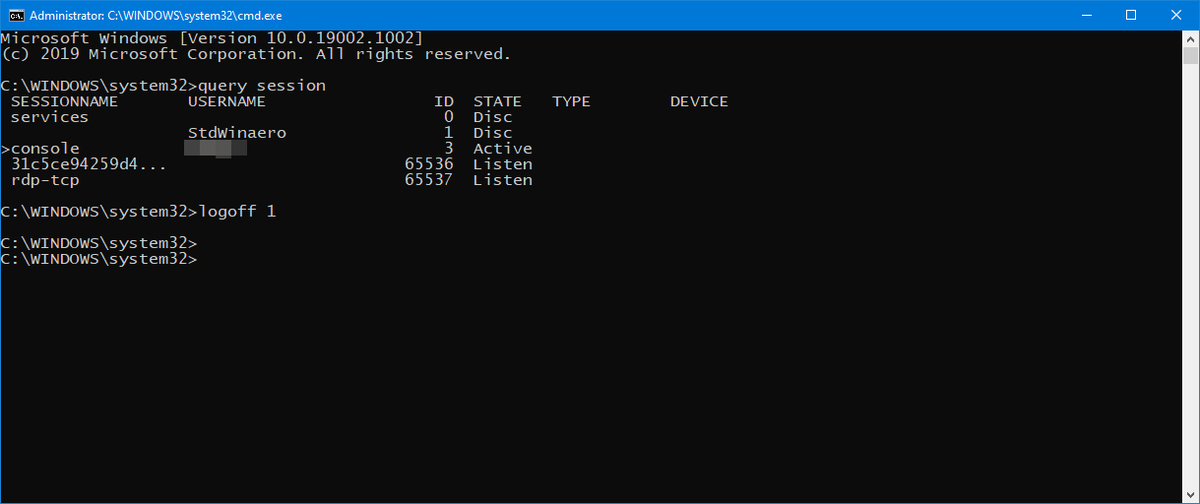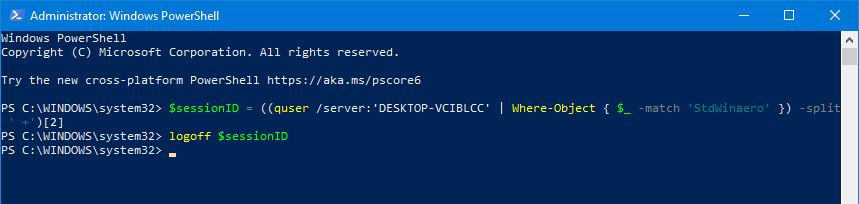Com tancar la sessió d’un altre usuari a Windows 10
Tot i que el concepte de diversos usuaris que comparteixen un dispositiu o un PC cada cop és més rar, encara hi ha casos en què heu de compartir PC i canviar d’usuari ràpidament. De vegades, cal que finalitzeu una sessió per a un altre usuari que hagi iniciat la sessió al vostre ordinador. A continuació, es detallen diversos mètodes que podeu utilitzar.
instal·leu Chrome OS al portàtil antic
Anunci publicitari
La situació pot ser diferent quan cal finalitzar una sessió d'usuari. Per exemple, algú només ha oblidat tancar la sessió del seu compte d'usuari i ha deixat d'aplicacions en execució i ha obert documents, de manera que quedi a la memòria de l'ordinador i consumeixi els recursos del sistema. En aquest cas, pot ser útil expulsar la sessió inactiva per a l’altre usuari.
No calen eines de tercers. Això es pot fer mitjançant l'administrador de tasques, el símbol del sistema o el PowerShell.
Per tancar la sessió d’un altre usuari a Windows 10,
- Obriu el fitxer Cap de tasques aplicació
- Si té el següent aspecte, canvieu-lo a la visualització completa mitjançant l'enllaç 'Més detalls' a l'extrem inferior dret.
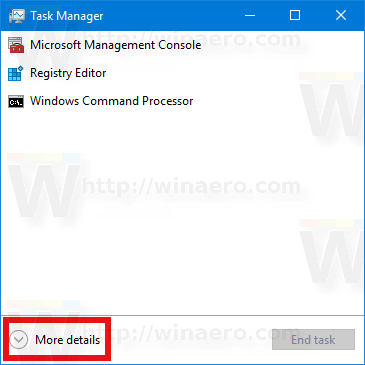
- Feu clic al botóUsuarisfitxa.
- Feu clic amb el botó dret del ratolí al compte d'usuari al qual vulgueu tancar la sessió.
- SeleccioneuTanca la sessiódes del menú contextual.
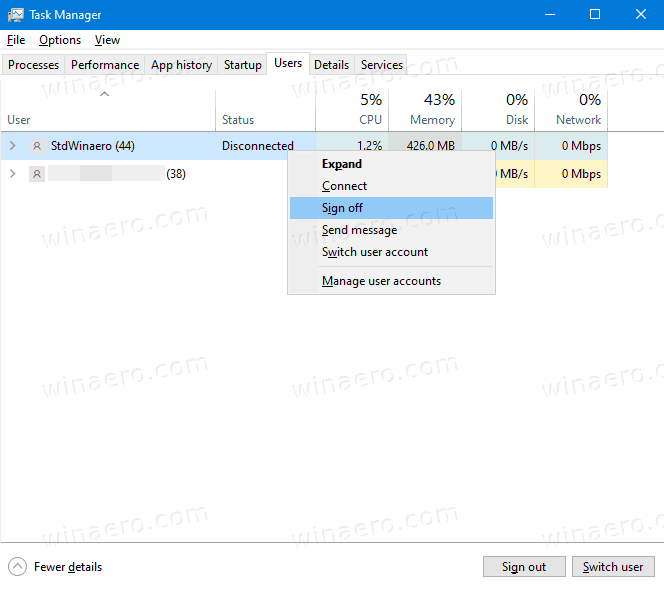
Estàs acabat.
Com a alternativa, hi ha un parell d’eines de consola que podem utilitzar amb el mateix propòsit. Revisem-los.
com es pantalla el registre a Snapchat
Tanqueu la sessió d'un altre usuari des del símbol del sistema
- Obriu un indicador d'ordres elevat .
- Escriviu o copiar enganxar l'ordre següent:
sessió de consulta. Aquí es mostraran les sessions d'usuari disponibles. - Tingueu en compte el valor de la columna ID de l'usuari al qual voleu tancar la sessió.
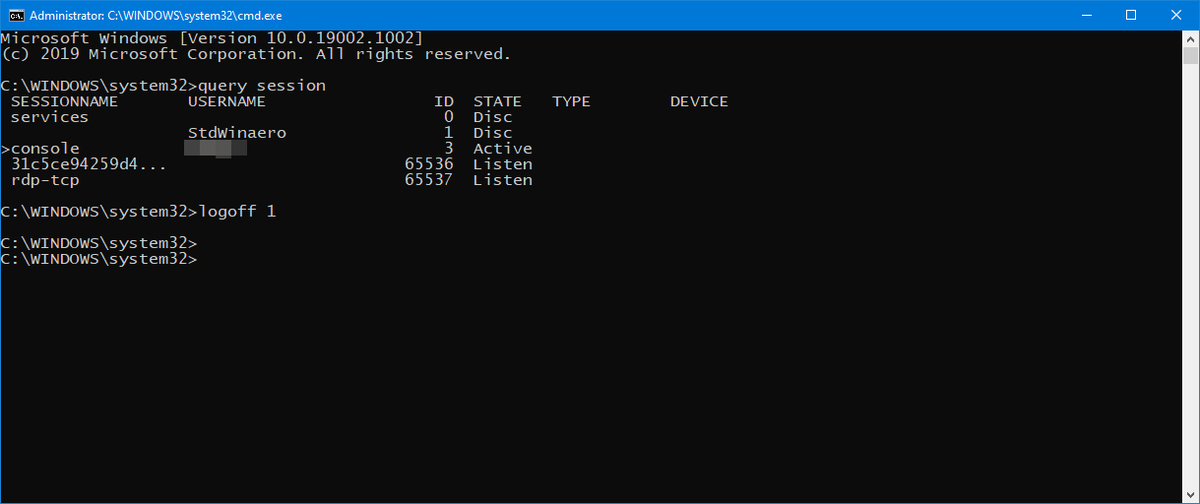
- Ara, executeu l'ordre
sortir. Per exemple,tancament de sessió 1.
Estàs acabat.
Finalment, podeu utilitzar PowerShell, de la següent manera.
Tanqueu la sessió d'un altre usuari amb PowerShell
- Obriu PowerShell com a administrador .Consell: es pot afegiu el menú contextual 'Obre el PowerShell com a administrador' .
- Escriviu o copieu-enganxeu l'ordre següent:
$ sessionID = ((quser / server: 'nom de l'ordinador') | On-Object {$ _ -match 'nom d'usuari per tancar la sessió'}) -split '+') [2] - Ara, executeu l'ordre
tancar la sessió $ sessionID.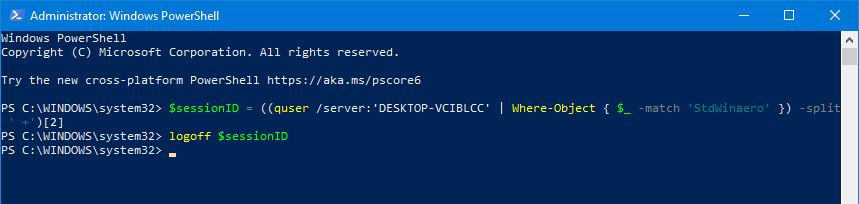
El mètode PowerShell és fantàstic quan es coneix el nom d’usuari exacte. Podeu desar-lo com a guió i tanqueu la sessió d'altres usuaris amb un clic quan sigui necessari.
Això és.
Entrades de bloc relacionades:
- Cerqueu el registre de tancament de sessió a Windows 10
- Totes les formes de tancar la sessió des de Windows 10