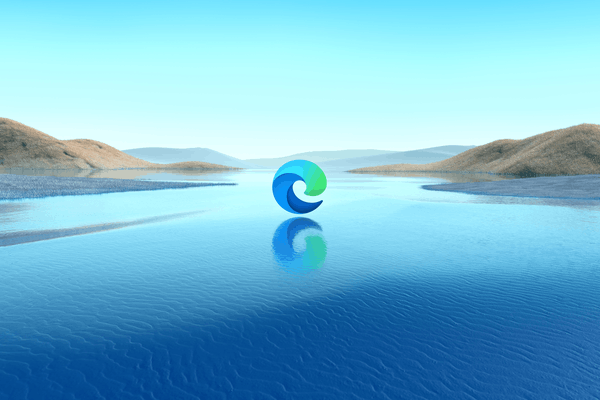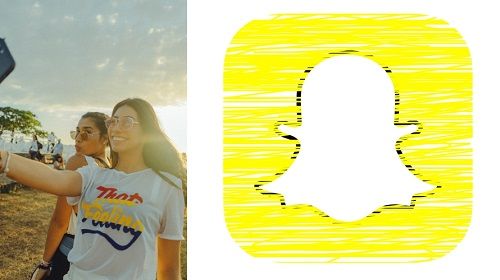Gràcies a serveis com Google Meet, les videoconferències en línia mai han estat tan accessibles. Dit això, aquesta aplicació neta té els seus inconvenients, com el nombre de participants visibles durant una reunió.

Si voleu veure tothom al mateix temps, us cobrim. En aquest article, tractarem alguns mètodes per veure a tothom alhora a Google Meet.
Utilitzeu Google Meet
Al mateix temps, Google Meet no ens va deixar veure tots els assistents alhora. Però ara podeu fer-ho al navegador web. Això és el que heu de fer:
- Obriu Google Meet i inicieu la sessió.
- Uniu-vos a la vostra reunió.
- Feu clic a la icona de tres punts a l'extrem inferior dret.

- Seleccioneu l'opció 'Canvia el disseny'.

- Trieu l’opció ‘Enrajolat’. A continuació, utilitzeu el control lliscant que hi ha a la part inferior per ampliar la visualització fins a 49 membres.

Ara podeu veure tots els assistents alhora a la pantalla.
Nota: Aquest mètode només permet als usuaris veure fins a 49 membres.
Utilitzeu Google Meet Grid View
Google Meet Grid View va ser, alhora, una solució molt millor per als usuaris de Meet. Tot i això, sembla que és força irregular ara mateix. Com que encara funciona i molta gent ja està familiaritzada amb l’extensió, l’hem inclòs en aquest article.
Windows 10 no pot fer clic al botó d'inici
Visualització de quadrícula de Google Meet: solució
Abans d’utilitzar Grid View, primer revisem els passos per tornar a funcionar si falla.
Molts usuaris han informat d'èxit mitjançant aquests mètodes:
- Esborreu la memòria cau del navegador.
- Desinstal·leu i torneu a instal·lar Grid View. Pots fer servir aquest o bé aquest , n’hi ha dos disponibles al març de 2021.
- Tanqueu Chrome i torneu-lo a obrir.
Instal·leu la visualització de quadrícula
Per tant, si no l’utilitzeu Chrome ja l’haureu d’aconseguir a l’ordinador. Baixar i instal·lar Chrome és senzill. Seguiu l'enllaç anterior i tindreu Chrome en poc temps.
no passa res quan faig clic al botó d'inici
Quan estigueu a punt, podeu afegir Google Meet Grid View al navegador Chrome:

- Inicieu Chrome i visiteu-lo lloc web . És la pàgina de descàrrega oficial d'aquesta fantàstica extensió de Chrome.
- Allà, heu d'afegir l'extensió a Chrome. Només cal que toqueu el botó corresponent a la part superior dreta de la finestra.
- Confirmeu que voleu afegir l'extensió a la finestra emergent.
- Tan aviat com Google Meet Grid View s’instal·li al navegador, rebreu una notificació. Només cal trigar un parell de segons.
Aneu a Google Meet
Un cop hàgiu configurat aquesta extensió de Chrome, es carregarà automàticament. No cal fer cap mesura addicional. Si podeu veure la icona de Google Meet Grid View a l'extrem superior dret de la pantalla del navegador, esteu a punt per unir-vos a una reunió i mirar tothom. A continuació s’explica com fer-ho:
- Llançament Google Meet al navegador Chrome.
- Toqueu el botó Unir-se o Iniciar una reunió.

- A continuació, seleccioneu Uniu-vos ara.
- Finalment, podeu veure a tothom al xat de vídeo. En lloc de només quatre persones.
Si voleu començar una reunió i veure tothom, heu de fer el següent:
- Obriu Google Meet a Chrome.
- Seleccioneu Participa o Inicia una reunió (unir-vos i iniciar una reunió, compartiu el mateix botó).
- Escriviu el nom de la vostra sessió.

- A continuació, toqueu l'opció Presenta.

- Per últim, podeu afegir persones a la reunió mitjançant invitacions per correu electrònic o per telèfon. Quan la gent s’uneixi, les veureu totes, independentment del nombre de participants.
Un truc útil per veure tothom
Si tots els participants s’han de veure al vostre Google Meet, podeu demanar instruccions als vostres companys de feina o als vostres amics que facin servir Google View Grid View. Tanmateix, fer-ho trigarà una estona i la gent dels dispositius mòbils no tindria sort, ja que les extensions del navegador no solen ser per a navegadors mòbils.
Però, i si us diguéssim que hi ha una manera d’evitar-ho? Seguiu aquests passos:
- Seguiu les instruccions de la secció anterior per iniciar una presentació de Google Meet.
- Quan seleccioneu Presenta ara, feu clic a 'Una finestra' al menú desplegable.
- Finalment, trieu Comparteix i compartirà la pantalla de la reunió amb tothom. D’aquesta manera, tothom pot veure tothom sense problemes, gràcies al vostre complement de Google Meet Grid View.
Utilitzeu diferents dissenys de Google Meet
En cas que no vulgueu utilitzar cap complement extern ni Google Chrome, podeu canviar el disseny de Google Meet perquè s'adapti a les vostres necessitats. Tingueu en compte que això no us permetrà veure tothom alhora, però potser és millor que fer servir el disseny predeterminat.
el botó d'inici no funciona Windows 10
A continuació s’explica com canviar un disseny de Google Meet:
- Inicieu Google Meet en qualsevol navegador d'ordinador.
- Uniu-vos a una reunió o inicieu-ne una de nova.
- A continuació, seleccioneu l'opció Més a l'extrem inferior dret de la pantalla.
- A continuació, trieu Canvia el disseny.
- Aquí podeu seleccionar un disseny diferent. Cerqueu les descripcions del disseny a continuació.
Els dissenys de Google Meet tenen aquest aspecte:
- El disseny automàtic és el disseny predeterminat, predeterminat a Google Meet. El disseny en mosaic mostra quatre pantalles amb els participants, situant el presentador en un format més gran durant la presentació i altres membres al costat de la finestra gran.
- El disseny de la barra lateral també mostra el presentador a la pantalla gran, mentre que altres participants apareixen a finestres més petites a la dreta.
- El disseny de Spotlight mostra el presentador o l’altaveu actiu en una finestra de pantalla completa. A més, podeu marcar un participant que vulgueu veure en resolució de pantalla completa.
Preguntes freqüents
Com puc veure tothom al mòbil de Google Meet?
Si us heu bloquejat amb un telèfon intel·ligent o una tauleta per a les vostres reunions, us consternarà que l’aplicació mòbil només permeti als usuaris veure fins a 4 persones. No hi ha cap opció per veure tots els membres de l'aplicació alhora.
Com puc assistir a Google Meet?
Una de les queixes més freqüents de Google Meet és que no hi ha una manera perfecta d’assistir. Afortunadament, hi ha una extensió de Chrome per ajudar-vos. Podeu obtenir el Extensió d'assistència en aquest enllaç i instal·leu-la al navegador Chrome . Registra automàticament l’assistència d’aquells que s’uneixen a la reunió perquè pugueu revisar-la més endavant.
Com que alguns usuaris de vegades han notat inexactituds, també us recomanem que utilitzeu un fitxer Formulari de Google per registrar assistència amb aquesta extensió.
Vista del Gran Germà
Amb tantes reunions virtuals i aprenentatge a distància, veure tothom alhora és més important que mai. Tot i això, Google Meet encara no és la solució perfecta per a les necessitats de tothom.
Aquesta és la vostra principal plataforma de videoconferència? L'utilitzeu per negocis o per diversió? No dubteu a afegir-vos al debat a la secció de comentaris a continuació.