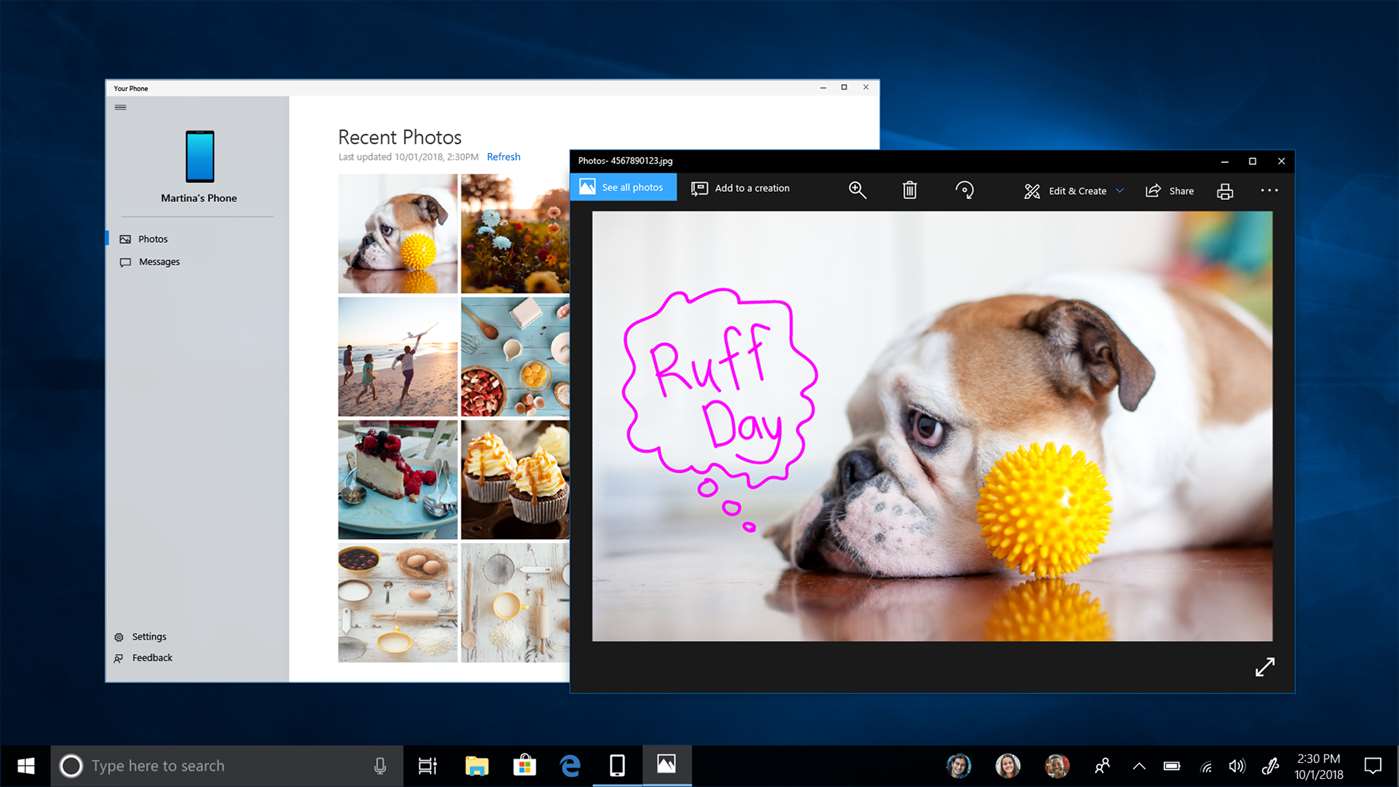El correu electrònic és un dels mètodes de comunicació àmpliament utilitzats que ha revolucionat l'intercanvi d'informació. S'utilitza en oficines, organitzacions, empreses, sindicats, etc. No obstant això, en molts casos, el correu electrònic també es pot convertir en una font de correu brossa. És quan la vostra safata d'entrada comença a inundar-se d'adreces de correu electrònic que no reconeixeu.

Els llocs web ombrívols creats per estafadors i spammers us poden enviar correu brossa amb correus electrònics que prometen una fortuna o afirmen que heu guanyat la loteria. Aquests correus electrònics poden contenir codis creats per pirates informàtics, que els donen accés al vostre ordinador i informació personal. Aquests correus electrònics també poden contenir virus que poden provocar que el vostre ordinador es bloquegi o es torni inutilitzable.
La millor pràctica és bloquejar immediatament les adreces de correu electrònic no reconegudes del vostre compte d'Outlook per protegir-vos d'aquests perills. Continueu llegint per obtenir més informació sobre com bloquejar adreces de correu electrònic per mantenir el vostre compte segur.
Com bloquejar una adreça de correu electrònic a Outlook en un ordinador amb Windows
Treballar amb Outlook en un ordinador és un element bàsic per a molts empleats empresarials. Podeu bloquejar fàcilment adreces de correu electrònic no reconegudes mitjançant el vostre compte d'Outlook en un ordinador amb Windows.
Consulteu aquests passos per començar:
- Obriu el vostre compte d'Outlook al vostre navegador web.
- Feu clic al correu electrònic que considereu correu brossa.

- Feu clic a 'Escombraries' botó amb una fletxa desplegable.

- Seleccioneu el 'Bloc' opció.

- Feu clic 'D'ACORD' per confirmar el bloqueig del remitent.

Tots els correus rebuts de l'emissor no es mostraran ara a la vostra safata d'entrada.
Com bloquejar una adreça de correu electrònic a Outlook en un Mac
Molts professionals utilitzen Outlook en un Mac per a la feina d'oficina perquè és eficient, còmode i relativament senzill. Si rebeu correus electrònics d'adreces no reconegudes, bloquejar-los és bastant senzill.
- Obert 'Perspectiva' al teu Mac.
- Vés al teu 'Safata d'entrada'.

- Seleccioneu el missatge de correu brossa el remitent del qual voleu bloquejar.

- A la 'Barra de menús', seleccioneu 'Missatge'.
- Fer clic a 'Escombraries'.

- Tria 'Bloc.'

Outlook mourà automàticament tots els correus electrònics rebuts del remitent bloquejat a 'Correu brossa'.
Com bloquejar una adreça de correu electrònic a Outlook en un iPhone
Molts professionals prefereixen comprovar els seus comptes d'Outlook quan estan en moviment amb els seus iPhones. Malauradament, encara podeu rebre correus electrònics de correu brossa al vostre compte mòbil d'Outlook i bloquejar adreces de correu electrònic no desitjades no és tan senzill en un iPhone com en un Mac.
Podeu bloquejar els remitents de correu electrònic no reconeguts mitjançant els passos següents:
Com veure com algú us ha afegit a Snapchat
- Llança el 'Correu' aplicació al teu iPhone.
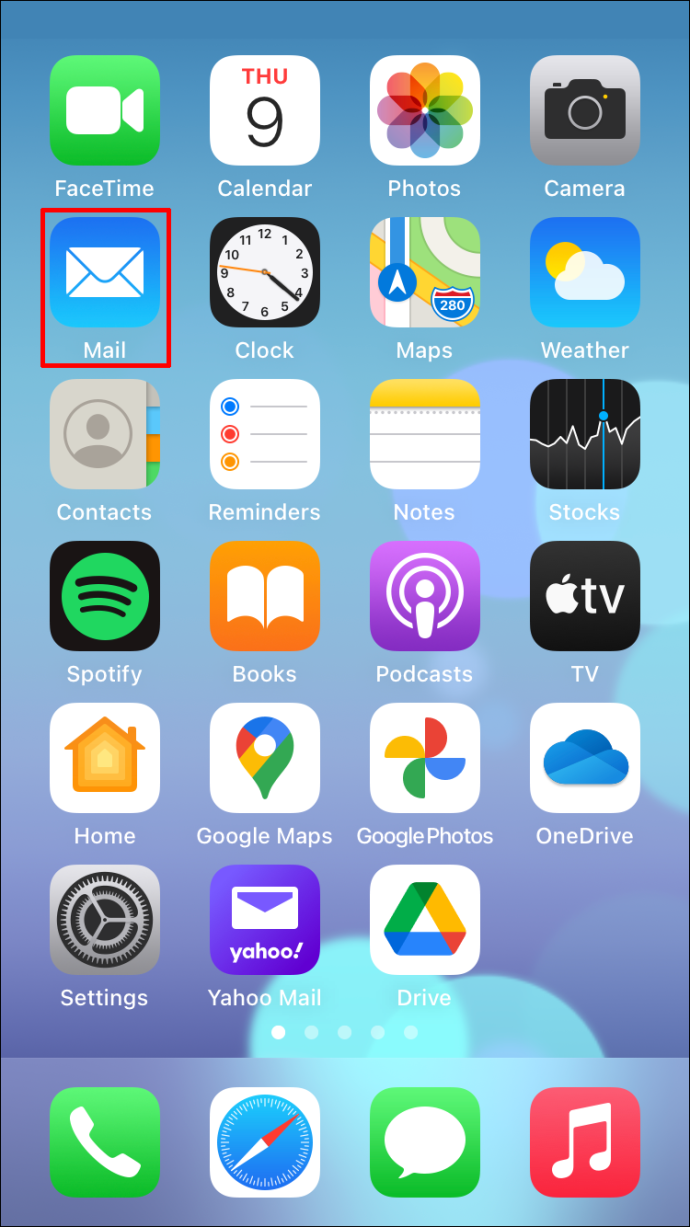
- Seleccioneu el nom del remitent.
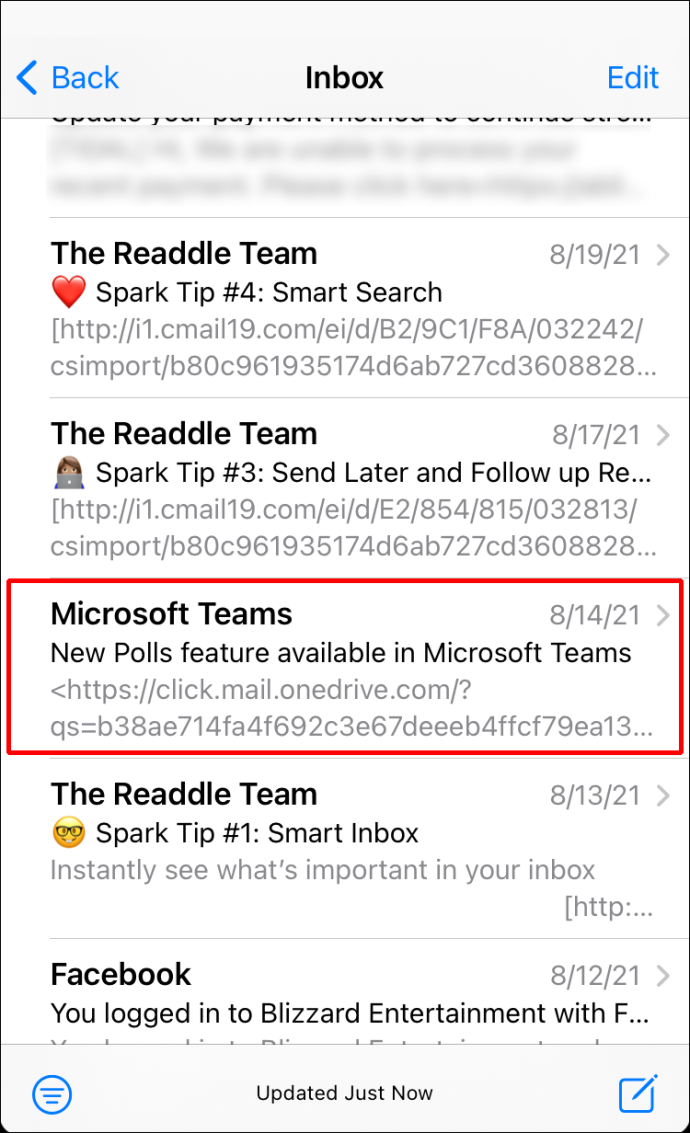
- Aixeta 'Des de' al costat del nom del remitent.
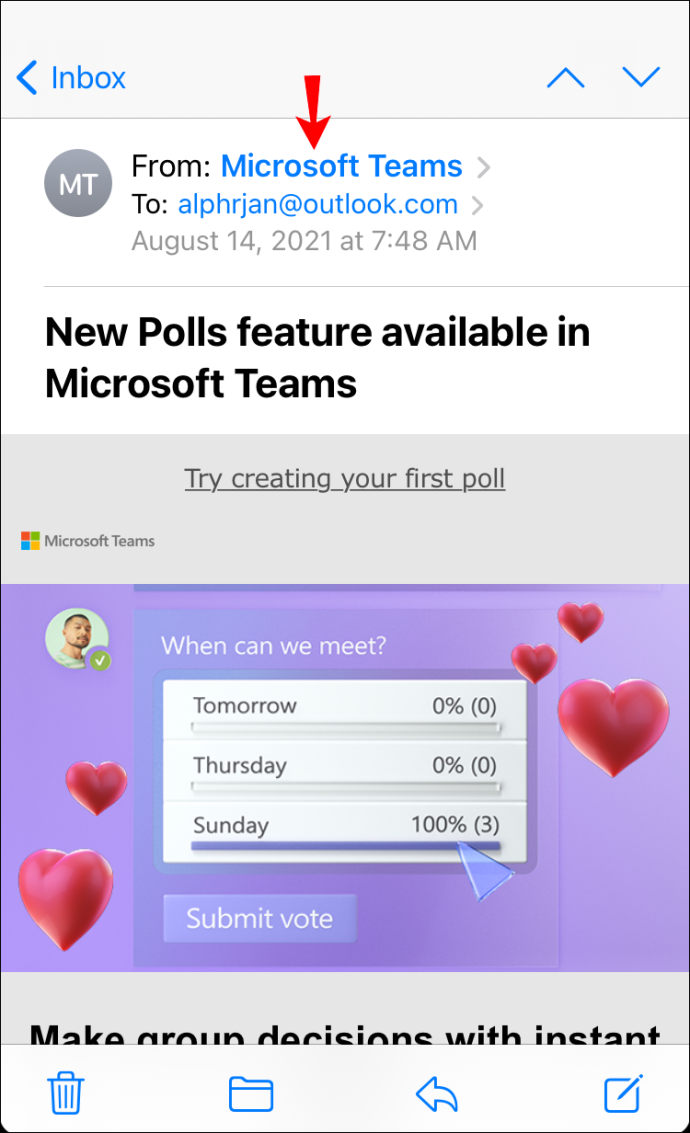
- Tria 'Bloqueja aquest contacte'.
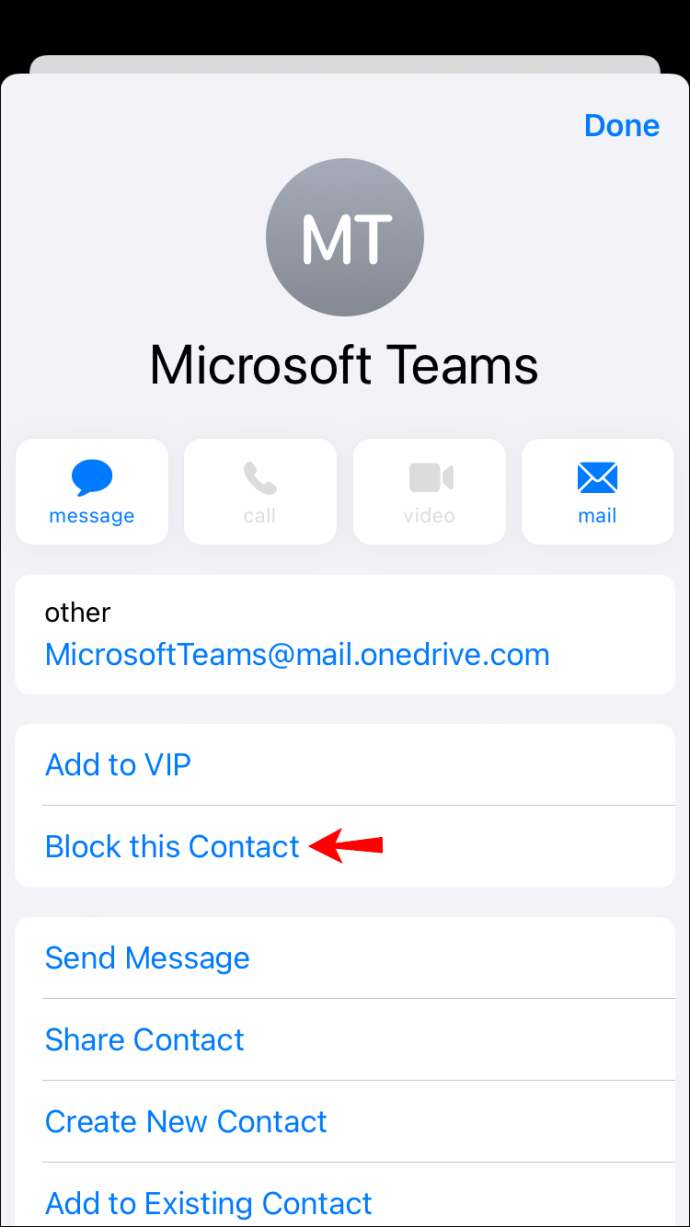
- Torneu a confirmar fent clic 'Bloqueja aquest contacte'.
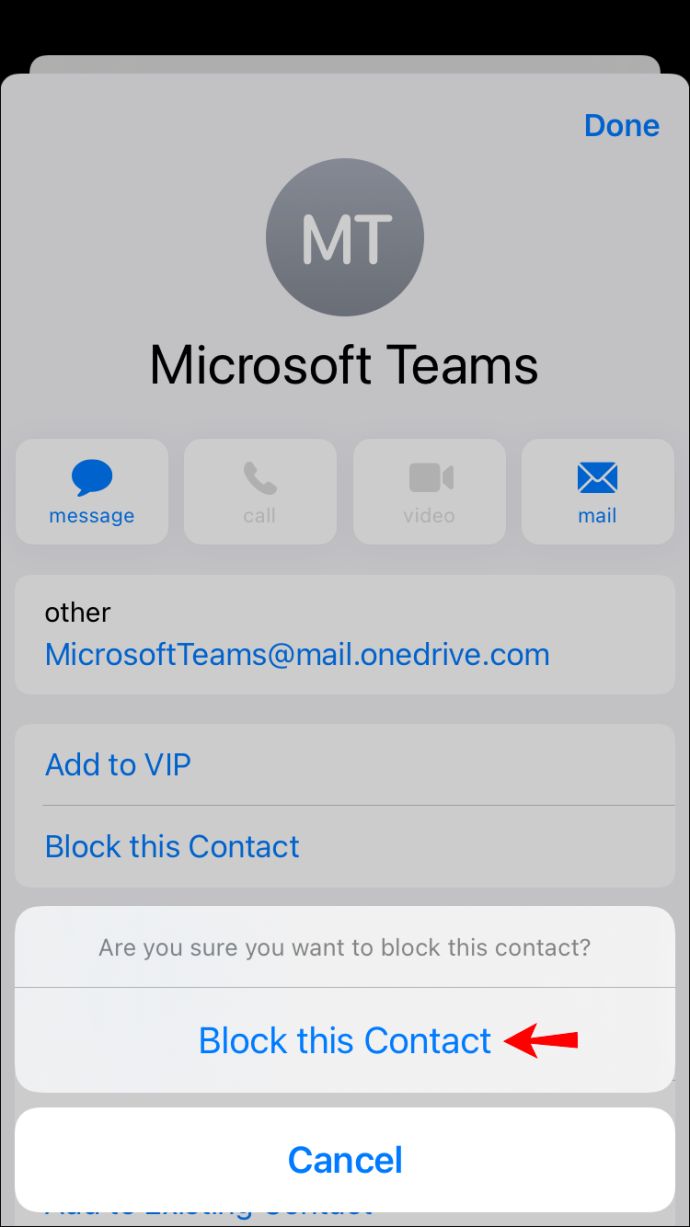
El vostre iPhone mourà tots els correus electrònics del remitent a la carpeta de la paperera, deixant la vostra safata d'entrada d'Outlook neta i segura dels correus electrònics no desitjats del remitent bloquejat.
Com bloquejar una adreça de correu electrònic a Outlook en un dispositiu Android
Gestionar els vostres correus electrònics mitjançant l'aplicació Outlook en un dispositiu Android és una benedicció portàtil que recorre un llarg camí. Tanmateix, no podeu bloquejar directament una adreça de correu electrònic a Outlook en un dispositiu Android. Però, per sort, hi ha una solució per a això mitjançant un escriptori.
El primer és utilitzar un PC amb Windows. Tu necessites:
- Obre el teu 'Perspectiva' compte al vostre navegador web.
- Feu clic al correu electrònic que considereu correu brossa.

- Feu clic a 'Escombraries' desplegable.

- Seleccioneu el 'Bloc' opció.

- Feu clic 'D'ACORD' per confirmar el bloqueig del remitent.

Aquests passos impediran que el remitent us enviï més correus electrònics de correu brossa i no es mostraran al vostre dispositiu Android.
La segona solució és utilitzar un Mac. Tu necessites:
so mono Windows 10
- Obert 'Perspectiva' al teu Mac.
- Vés al teu 'Safata d'entrada'.

- Seleccioneu el missatge de correu brossa el remitent del qual voleu bloquejar.

- A la 'Barra de menús', seleccioneu 'Missatge'.
- Fer clic a 'Escombraries'.

- Fer clic a 'Bloqueja el remitent'.

Tot i que heu utilitzat un Mac per bloquejar el remitent, el remitent no apareixerà a l'Outlook quan feu servir el vostre dispositiu iPhone.
Preguntes freqüents sobre bloqueig de correu electrònic d'Outlook
Puc veure una llista de les adreces de correu electrònic que he bloquejat?
Podeu veure una llista d'adreces de correu electrònic que heu bloquejat seguint els passos següents:
1. Obriu Outlook al vostre navegador web.
2. Aneu a 'Configuració'.
3. Feu clic a 'Correu'.
4. Seleccioneu 'Correu brossa'.
5. Consulteu la llista de correus electrònics bloquejats a 'Remitents i dominis bloquejats'.
Com puc desbloquejar remitents a Outlook?
Si bloquegeu per error un remitent a Outlook, podeu desbloquejar-lo fàcilment amb uns quants passos curts. Tu necessites:
1. Obriu Outlook al vostre navegador web.
2. Aneu a 'Configuració'.
3. Feu clic a 'Correu'.
on puc utilitzar una impressora a prop meu?
4. Seleccioneu 'Correu brossa'.
5. Consulteu la llista de correus electrònics bloquejats a 'Remitents i dominis bloquejats'.
6. Feu clic a la icona 'Paperera' davant de l'adreça de correu electrònic que voleu desbloquejar.
Envieu i rep correus electrònics sense correu brossa
Treballar a Outlook amb una safata d'entrada ordenada i sense correu brossa és el somni d'un professional empresarial. Ja no haureu de revisar els correus electrònics no desitjats en una safata d'entrada inflada. Ara podeu tornar a coses més importants, com ara llegir notes i respondre les sol·licituds urgents dels clients.
Amb quina freqüència rebeu correus electrònics de correu brossa a Outlook? Els bloqueges de seguida? Feu-nos-ho saber a la secció de comentaris a continuació.