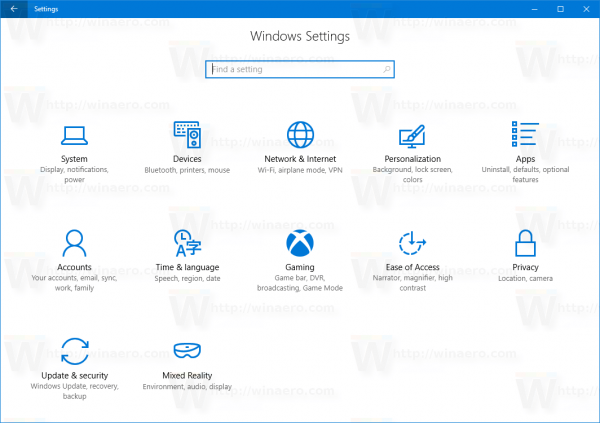Amb l’aparició del streaming i de diversos serveis en línia, qualsevol empresa d’entreteniment que no estengui el seu abast al món en línia està perdent greument.

Amb això en ment, Paramount + existeix des de fa més de sis anys. És un servei que ofereix una varietat d’originals de Paramount +.
Si teniu problemes per configurar Paramount +, estem aquí per ajudar-vos. A continuació s’explica com veure l’antic servei de tots els accessos de CBS en tots els dispositius.
El primer és el primer
Abans d’accedir a Paramount + en qualsevol dels dispositius següents, necessitareu una subscripció. Podeu provar Paramount + de forma gratuïta amb el període de prova d’1 setmana.
Tot i així, haureu de crear un compte, iniciar una subscripció i afegir una forma de pagament. No us preocupeu, ja que podeu cancel·lar la vostra subscripció en qualsevol moment.
Paramount + ofereix dos plans. Un és de 5,99 dòlars al mes amb anuncis limitats. L’altre costa 9,99 dòlars al mes i és totalment lliure de comerç. Podeu seleccionar qualsevol dels dos per a la prova.
- Comenceu anant a el lloc web Paramount Plus a continuació, feu clic a Prova-ho gratis.

- Ara, seleccioneu Continua.

- Seleccioneu el vostre pla preferit i feu clic a Continua.

- A la pàgina següent, seleccioneu Continua.

Ara se us demanarà que introduïu informació personal. Quan hàgiu acabat, passeu al pas 2, on introduïu la informació de pagament. No se us cobrarà si cancel·leu la subscripció abans que finalitzi la prova.
Com veure Paramount + en un dispositiu Roku
Per tant, voleu veure el vostre programa preferit de Paramount al vostre Roku Smart TV o dispositiu de transmissió? Comenceu instal·lant l'aplicació Paramount + al dispositiu.
Premeu el botó Inici del comandament Roku.

A la barra lateral de l'esquerra, seleccioneu 'Cerca'.

Aquí, escriviu Paramount o Paramount Plus.
com esborrar còpies de seguretat de la màquina del temps

Quan aparegui una entrada de Paramount + a la llista a la dreta, seleccioneu-la i confirmeu-la seleccionant Afegeix canal.

Un cop acabat el dispositiu, descarregueu i instal·leu l'aplicació (se us notificarà), seleccioneu D'acord. Ara, premeu el botó Inici del comandament a distància. Cerqueu l'aplicació Paramount + a la llista i executeu-la.
Se us demanarà que inicieu la sessió, activeu-ho en un ordinador o inicieu sessió amb el vostre proveïdor (per exemple, si teniu Paramount + gratuït a través de la vostra empresa de cable). Feu-ho i inicieu la sessió.
Ara podeu veure Paramount + al vostre Roku.
Com veure Paramount + en un Amazon Firestick
Per veure Paramount + a Amazon Firestick, haureu de començar descarregant l'aplicació. Descarregueu-lo com descarregareu qualsevol altra aplicació al Firestick. També podeu descarregar-lo des del lloc web d’Amazon.

Un cop s'hagi baixat i instal·lat l'aplicació, cerqueu-la a la pantalla d'inici del vostre Firestick. Quan s’obri l’aplicació, seleccioneu Inicia la sessió.
Ara hi ha dues maneres diferents de fer coses aquí. Un cop hàgiu iniciat la sessió, veureu dues opcions: Al dispositiu i Al web. El primer requerirà que utilitzeu el vostre nom d’usuari i contrasenya de Paramount +. Introduïu les vostres credencials i seleccioneu Inicia la sessió.
Aquesta última opció mostrarà un codi d'activació a la pantalla. Preneu-ne nota (millor si ho heu escrit).
Anar a aquest lloc web en un navegador que trieu. Aquí se us demanarà que introduïu el codi.

Ara, introduïu les vostres credencials de Paramount + i seleccioneu Inicia la sessió.
Això és! Torneu al vostre Firestick i utilitzeu Paramount +.
Com veure Paramount + en un Apple TV
Comenceu navegant a l'Apple Store al vostre Apple TV.
- Cerqueu Paramount o Paramount Plus. La descàrrega de l’aplicació Paramount + és gratuïta (per a totes les plataformes). Seguiu els mateixos passos que qualsevol altra aplicació.
- Un cop descarregada i instal·lada l’aplicació, el dispositiu us ho notificarà.
- Aneu a la llista d'aplicacions del dispositiu i cerqueu Paramount +.
- Executeu-lo.
- A l'extrem superior dret de la pantalla, veureu Configuració.
- Seleccioneu aquesta opció i veureu dues opcions: Inicieu la sessió manualment o Inicieu la sessió amb un codi.

La primera opció requerirà que introduïu les vostres credencials de Paramount +. Feu-ho i premeu Retorn. Haureu d'iniciar la sessió. Si voleu iniciar la sessió amb un codi, seleccioneu aquesta opció, preneu nota del codi que apareix a la pantalla i aneu a la pàgina d’activació del Paramount Plus en un navegador (l'ordinador, la tauleta o el telèfon intel·ligent). Aquí se us demanarà que introduïu el codi, tal com es veu al vostre Apple TV. Feu-ho i confirmeu. Això us iniciarà la sessió al vostre Apple TV.
Com veure Paramount + en un televisor intel·ligent
Això és complicat. Sí, podeu veure Paramount + a la majoria de televisors intel·ligents, si no a tots. No obstant això, no tots els televisors podran fer-ho sense un dispositiu de transmissió com un Roku o Firestick.
A més, tots els televisors Android haurien d’oferir l’opció de descarregar l’app Paramount +. La millor manera d’anar aquí és buscar en google el model del vostre televisor i veure si admet Paramount +.
Si el vostre televisor és compatible, veure Paramount + al mateix és tan senzill com baixar l’app a la botiga d’aplicacions del dispositiu.
Seguiu les instruccions, que haurien d’assemblar-se a les descrites anteriorment.
Com veure Paramount + en un Windows, Mac o Chromebook
Tot i que els dispositius Windows, Mac i Chromebook són molt diferents, estareu encantats de saber que tots utilitzen el mateix mètode per accedir a Paramount +. Això es deu al fet que heu d’utilitzar un navegador.
com restablir el rang de valor destí 2
Un cop hàgiu obert qualsevol navegador, només cal que escriviu Paramount Plus i el navegador us hi portarà.
- Veureu una opció d'inici de sessió a l'extrem superior dret de la pàgina.

- Un cop hàgiu iniciat la sessió assumint una subscripció activa, podreu seleccionar qualsevol contingut que vulgueu a la plataforma.
Sí, és tan fàcil.
Com veure Paramount + en un dispositiu Android
Això és del tot possible, cosa increïble per a les llargues hores de desplaçament i desplaçament. Sempre que tingueu les dades necessàries i una connexió sòlida, podreu veure els vostres programes preferits al palmell de la mà.
- Per començar, executeu Google Play i cerqueu Paramount +.
- Descarregueu i instal·leu l'aplicació.
- Quan l'aplicació estigui llesta, executeu-la des de la pantalla d'inici.
- Se us demanarà que introduïu les vostres credencials de Paramount +. Feu-ho i inicieu la sessió.

Allà el teniu, ara podeu accedir a tot el contingut del vostre telèfon o tauleta.
Com veure Paramount + en un iPhone
Paramount + admet dispositius iOS perquè pugueu instal·lar-lo al vostre iPhone i iPad. El principi és bastant similar al mètode Android tal com s’ha explicat anteriorment.
Comenceu anant a l'App Store al telèfon / tauleta.
Cerqueu Paramount + i descarregueu-lo, com faríeu amb qualsevol altra aplicació.
A continuació, inicieu l'aplicació, introduïu les credencials i inicieu la sessió.

Això us permetrà accedir a tot el contingut disponible a Parmount +
Consoles de jocs
Sí, Paramount + està disponible a les principals consoles de jocs, Xbox i PlayStation. Instal·lar l’aplicació dedicada és tan senzill com anar a la botiga d’aplicacions de la consola i buscar l’aplicació Paramount +.
- Baixeu l'aplicació, espereu que s'instal·li i, a continuació, cerqueu-la a la llista d'aplicacions instal·lades.
- Un cop l’heu trobat, executeu-lo, inicieu la sessió amb les vostres credencials (o altres opcions ofertes) i podreu veure Paramount +.
Altres dispositius
Per a un dispositiu diferent de l'anterior, és possible que pugueu instal·lar l'aplicació. Mentre el dispositiu tingui una botiga d'aplicacions, és probable que pugueu trobar l'aplicació Paramount + i instal·lar-la.
Tot i això, alguns dispositius simplement no són compatibles amb Paramount +. Tanmateix, sempre que pugueu utilitzar un navegador en aquest dispositiu, podreu iniciar la sessió al navegador. Només cal que aneu al lloc web Paramount Plus i inicieu la sessió com ho faria en un PC o Mac. Aquesta solució útil pot ser de gran ajuda per a dispositius que no són compatibles amb l'aplicació Paramount +.
Accedint a Paramount +
Com podeu veure, Paramount + està disponible a tots els dispositius populars. Abans d’instal·lar l’aplicació al dispositiu, és possible que vulgueu crear un compte i subscriure-us a la prova gratuïta d’1 setmana. Utilitzarà les mateixes credencials per iniciar la sessió al servei independentment del dispositiu.
Heu aconseguit que Paramount + funcioni al vostre dispositiu? Quin dispositiu utilitzeu? Heu trobat algun problema? Feu-nos-ho saber a la secció de comentaris següent: és possible que la nostra comunitat us pugui ajudar.