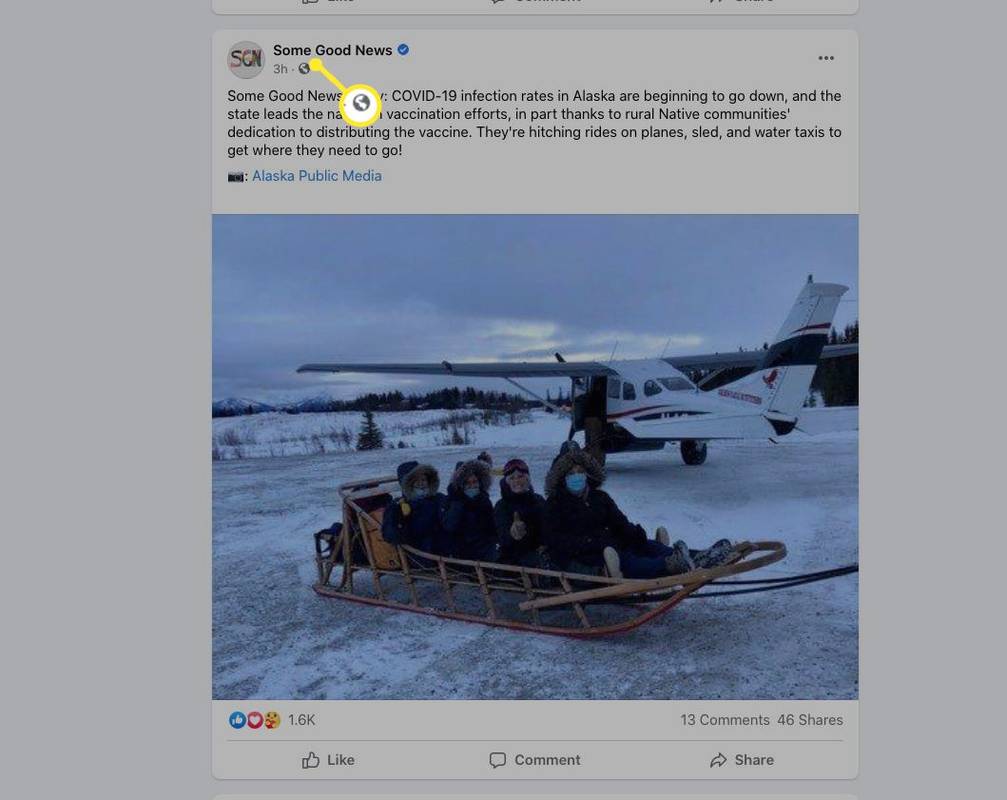Els teclats de Chromebook no s’assemblen als teclats estàndard. Però no deixeu que això us desanimi de provar un Chromebook. Aviat descobrireu que el teclat és més funcional del que sembla.

Tanmateix, si encara no podeu trobar algunes claus en un Chromebook, aquest és l'article per a vosaltres. Us mostrarem com utilitzar les tecles F i molt més.
On són les meves tecles F?
Després d’anys utilitzant un teclat tradicional, pot ser que us sorprengui la primera vegada que veieu el teclat del Chromebook. Falten moltes claus i s’inclouen algunes claus noves, com ara la barra de cerca. I no us preocupeu de cercar les tecles F, perquè no les trobareu.
Com puc eliminar la protecció d'escriptura en una unitat USB?
En eliminar algunes de les tecles, els dissenyadors de Chromebook creuen que el nou teclat és més funcional i convenient. Probablement no ho creieu ara mateix, però amb el temps veureu alguns dels avantatges.
La part més difícil va ser eliminar les tecles F sense perdre la funcionalitat essencial. Inclouen una solució innovadora que us permet utilitzar aquestes funcions i molt més. En aquest article, explorarem totes les opcions disponibles.

Com s'utilitzen les tecles F?
Ara us mostrarem la forma més ràpida d’utilitzar les tecles F del vostre Chromebook. Com veureu, la solució és ràpida i directa.
- Mantén premut el botó Cerca.
- Premeu el número de la tecla de funció que necessiteu.
Això és! Si necessiteu F5, només cal que premeu el botó Cerca i el número cinc alhora. Aviat esdevindrà natural, com si ho haguéssiu fet sempre així.

Solucions més permanents
La primera solució és excel·lent per a persones que només necessiten les tecles F de tant en tant. Però algunes professions, com ara els desenvolupadors, requereixen sovint les claus F. Això no vol dir que els desenvolupadors hagin de renunciar a Chromebook i utilitzar algun altre dispositiu. Podeu personalitzar el teclat segons les vostres necessitats.
Amb la seva última actualització, el programari Chromebook us permet activar les tecles F del vostre teclat permanentment. En fer-ho, podreu utilitzar les tecles de la fila superior com a tecles de funció. Això és el que heu de fer:
Com puc eliminar la meva història de Snapchat?
- Obriu Configuració de Chrome.
- Obriu el menú Dispositiu.
- Feu clic a Teclat.
- Activeu Tracta les tecles de la fila superior com a tecles de funció.
Aquí el teniu! Ara podeu utilitzar les tecles de funció com abans.
No obstant això, hi ha un desavantatge. Quan activeu aquesta opció, no podreu utilitzar les dreceres de Chromebook amb les tecles de la fila superior. Així doncs, heu de decidir quines dreceres necessiteu més.
Les dreceres de Chromebook poden ser útils per controlar el volum o fer captures de pantalla. D’altra banda, les tecles F són essencials en algunes professions, sobretot si sou programador o desenvolupador. Malauradament, no es poden tenir els dos alhora. Per tant, haureu de triar.
Nota: Això només es pot fer amb el sistema operatiu Chromebook més recent. Si fa temps que no actualitzeu el sistema, continueu i feu-ho ara i aquesta opció hauria d’estar disponible.
Les millors dreceres de Chromebook
Si sou nou a Chromebook, és possible que estigueu perdent tot el seu potencial. Chromebook té moltes dreceres interessants que us permeten fer moltes coses en un parell de segons. La forma més habitual d’activar una drecera és prémer Ctrl o Alt i, a continuació, una altra tecla. Aquests són alguns dels millors:
- Bloqueig de majúscules: és possible que us hàgiu adonat que el vostre Chromebook no té una tecla de majúscules, tan habitual en altres dispositius. Si voleu activar o desactivar el bloqueig de majúscules, només cal que premeu Alt i Cerca alhora.
- Maximitzar / Minimitzar Windows: una altra característica interessant us permet veure més finestres al mateix temps i canviar-les en un tancar i obrir d’ulls. Si voleu minimitzar una finestra, premeu Alt i - (tecla menys) alhora. Alternativament, si voleu maximitzar una finestra, premeu la tecla Alt i =.
- Canvieu entre les pestanyes de Chrome: si teniu moltes pestanyes obertes, podeu canviar fàcilment d'una a una altra prement Ctrl i un número de l'1 al 9. El número 1 us portarà a la primera pestanya, el número 2 a la segona , etc.
- Bloqueja la pantalla: si has de marxar però no vols tancar-ho tot, pots bloquejar la pantalla. Tot el que heu de fer és prémer Cerca i L alhora. El vostre monitor estarà bloquejat, de manera que ningú més no hi podrà accedir. Has d’introduir la contrasenya per desbloquejar-la i ho trobaràs tot tal com l’has deixat.
- Ajuda: és una drecera útil quan necessiteu qualsevol tipus d’assistència. Simplement premeu Ctrl i? i apareixerà una finestra d'ajuda. Podeu navegar per les preguntes o veure un tutorial.
Hi ha més de cinquanta dreceres a Chromebook. Per descomptat, tot depèn de què necessiteu i de si feu servir el Chromebook per treballar o simplement navegueu per diversió.
com jugar amb els amics escapar de tarkov
Exploreu el vostre teclat.
Canviar d’un sistema a un altre pot ser una mica estressant. Sobretot si trobes a faltar les funcions que has utilitzat abans. No obstant això, el teclat del Chromebook és força intuïtiu i pràctic. Us hem mostrat algunes de les funcions que considerem interessants. Ara podeu explorar i descobrir moltes funcions interessants que mai no sabíeu que existien.
T'agrada el teclat del Chromebook? Quant de temps va trigar a acostumar-s’hi? Feu-nos-ho saber a la secció de comentaris a continuació.