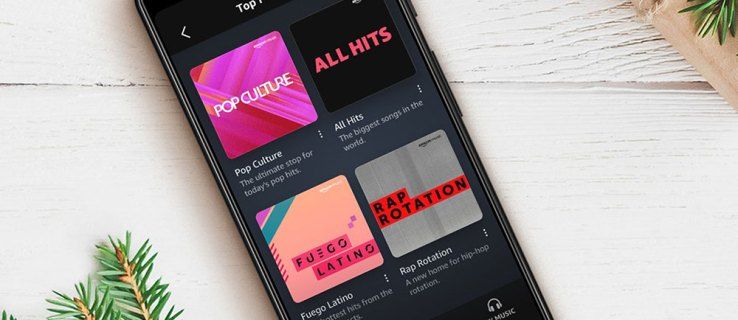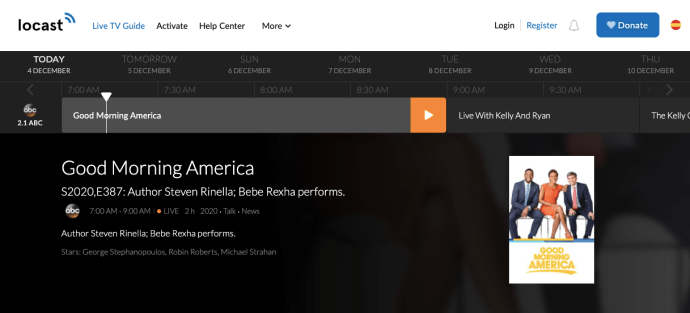Google Meet és una aplicació fantàstica que us permet treballar amb el vostre equip de manera remota, des de qualsevol lloc on us trobeu. Fa que les aules en línia i les reunions de negocis siguin molt més còmodes.

De vegades, participareu en trucades amb només àudio, d’altres heu d’encendre la càmera per fer videotrucades.
Durant cada trucada, la finestra mostrarà les icones d'àudio i de vídeo en tot moment. Per tant, podeu activar-los i desactivar-los tan sovint com vulgueu. Però sabeu com iniciar una reunió de vídeo i canviar la qualitat del vídeo?
Abans d'iniciar una videotrucada de Google Meet
Utilitzat principalment en un entorn professional, Google Meet forma part del compte empresarial de G Suite. També es coneix com Google Hangouts Meet. I en funció del tipus de compte empresarial que tingueu, la conferència telefònica pot admetre fins a 250 persones.
Moltes vegades, les trucades de Google Meet són només àudio, de manera que no us heu de preocupar de rentar-vos els cabells o posar-vos una corbata. Altres vegades, les videotrucades són necessàries. Podeu iniciar una videotrucada amb el navegador web.
com convertir el document de Word a JPEG
Per obtenir els millors resultats, Chrome és la millor opció perquè Meets està optimitzat per funcionar millor amb el navegador Google. Però també podeu descarregar l’aplicació Google Hangouts Meet Android i iOS.

Donar accés a Google a la vostra càmera
Quan esteu a punt d’iniciar la primera trucada de Google Meet, heu d’assegurar-vos que permeteu l’accés de Meet a la càmera i al micròfon. Si feu servir l’aplicació Meets, heu d’anar a la configuració del telèfon i donar-hi accés.
Si inicieu la primera trucada al navegador web, se us demanarà que feu clic a Permetre per permetre l’ús d’un micròfon i una càmera automàticament. No calen més configuracions.
Tanmateix, de vegades l’ansietat s’apodera i bloqueja per error el permís de la càmera. No us preocupeu. Podeu tornar enrere i solucionar-ho. En cas contrari, no podreu encendre la càmera durant la reunió. Això és el que heu de fer:
què cal fer quan el vostre Kindle Fire no descarrega aplicacions

A punt per fer la trucada
Un cop hàgiu iniciat la sessió al compte de G Suite, podreu iniciar una trucada de Meet. Aquests són els passos que heu de seguir si accediu a Google Meet des del navegador:
- Anar a Google Meet .
- Seleccioneu Participa o inicieu una reunió.
- Podeu escriure un nom d’usuari o deixar-lo en blanc si comenceu la vostra pròpia reunió. A continuació, seleccioneu Continua.
- Selecciona Uneix-te ara.
Un cop hàgiu iniciat la reunió, podeu afegir i convidar altres persones. Teniu dues opcions. Podeu copiar la informació d’unió i reenviar-la per correu electrònic o una altra aplicació de missatgeria.
També podeu fer clic a la icona Persones i seleccionar Convidar. A continuació, introduïu l'adreça de correu electrònic de la persona a qui vulgueu unir-vos i envieu-la.
Nota important : Podeu enviar la invitació a persones que no formen part de la vostra empresa o organització. Tanmateix, per a les reunions de vídeo, algú de la vostra organització haurà de donar-los accés primer.
Quan feu servir Meet a l’ordinador, podeu canviar la resolució de la càmera si cal. Això és especialment útil si teniu poca bateria o una connexió de vídeo deficient.
Podeu alternar entre definició estàndard (360p) i alta definició (720p). I sempre podeu apagar la càmera i quedar-vos amb l’àudio.
Si inicieu la reunió mitjançant l'aplicació Google Hangouts Meet, això és el que heu de fer:
- Obriu l'aplicació Google Meet al dispositiu mòbil.
- Seleccioneu la icona més (+) per iniciar una reunió nova.
- També podeu introduir un sobrenom si voleu.
- Seleccioneu Participa a la reunió.
El procés és idèntic tant per a dispositius Android com per a iOS. Mentre utilitzeu el dispositiu mòbil, podeu canviar la càmera de front a darrere fàcilment.
Això funciona molt bé si heu de passar de la visualització de selfies a mostrar alguna cosa en una pissarra a l'oficina o a casa. Tot i això, no podeu canviar la qualitat del vídeo a l'aplicació Google Meet.

com desempaquetar un fitxer rar
Utilitzeu la funció de càmera de Google Meet al vostre avantatge
Les videotrucades empresarials sempre són una mica incòmodes, independentment de quantes hagis assegut. Compartir la pantalla i parlar al vídeo davant de tantes altres persones pot ser molest. Quan feu la trucada per primera vegada, tingueu en compte tots els detalls. Deixeu que Google Meet tingui accés a la vostra càmera. I, a continuació, trieu entre el navegador web i l'aplicació. Recordeu que si utilitzeu el navegador, tindreu més opcions de qualitat de la càmera.
Alguna vegada heu hagut d’encendre la càmera a Google Meet? O iniciar una trucada? Feu-nos-ho saber a la secció de comentaris a continuació.