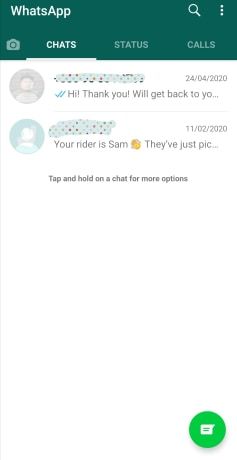De vegades, la conversió dels vostres documents de Word en fitxers d’imatges triga més del que s’esperava. La principal raó és que molts sistemes operatius no tenen eines que ho facin. Més sovint, heu de convertir el vostre document en un PDFfirst.
Hi ha, per descomptat, excepcions a aquesta regla. Tot es redueix al dispositiu i a la plataforma. Aquests són alguns exemples i guies que haurien de cobrir gairebé totes les situacions que pugueu trobar.
Com convertir Word a JPG en un Mac
Per convertir el vostre document de text en una imatge, primer heu de convertir-lo en un PDF, seguint els passos següents:
- Feu doble clic al document de Word per obrir-lo.
- Feu clic al botó Fitxer.
- Seleccioneu l'opció Desa com.
- Feu clic al menú de format i seleccioneu PDF.
- Feu clic a Desa.
- Feu clic amb el botó dret al fitxer PDF i seleccioneu Vista prèvia.
- Feu clic al botó Fitxer.
- Feu clic a l'opció Exporta.
- Al menú Format, seleccioneu l’extensió JPEG.
- Feu clic a Desa.
Hauríeu de poder fer-ho en qualsevol Mac amb l'aplicació Preview. Fa una bona feina, ja que normalment no hi ha cap motiu per instal·lar altres aplicacions.
Com convertir Word a JPG en un PC amb Windows 10

Tampoc no podeu convertir un document de Word directament a JPG a Windows. Però podeu convertir-lo en un PDF i després en un fitxer d’imatges.
Simplement necessiteu un convertidor de PDF a JPEG. Descarregueu-ne la vostra de Microsoft Store. Seguiu els passos següents per convertir el document.
- Obriu el document de Word.

- Feu clic al botó Fitxer.

- Seleccioneu l'opció Desa com.

- Al menú desplegable, seleccioneu l'extensió del fitxer PDF.

- Obriu el convertidor de PDF a JPEG.

- Feu clic al botó Selecciona un fitxer.

- Obriu el fitxer PDF.

- Trieu una ubicació desada.

- Feu clic a Continua per convertir.

Com convertir Word a JPG en un Chromebook
Tampoc el Chromebook ve amb convertidors preinstal·lats. Per tant, per canviar el vostre format de fitxer doc a JPG, necessiteu una eina de conversió.
SmartPDF és una aplicació de bon funcionament que pot fer-ho tot per vosaltres. Pot convertir el vostre Worddocument en un PDF i després en un JPG.
- Cerqueu l'aplicació SmartPDF a Google Web Store.
- Instal·leu l'aplicació.
- Inicieu l'eina.
- Arrossegueu i deixeu anar el document per obrir-lo.
- Trieu el format PDF de la primera columna.
- Premeu el botó Converteix.
- Torneu a obrir el fitxer com a PDF.
- A la segona columna de format, seleccioneu l'extensió JPG.
- Feu clic al botó Converteix.
Tingueu en compte que aquest és un servei en línia, de manera que haureu de descarregar els fitxers després de convertir-los. Juntament amb els fitxers DOC, JPG i PDF, l'eina SmartPDF també accepta i fa conversions per als fitxers PPT i XLS.
fitxer massa gran per al sistema de fitxers de destinació
Com convertir Word a JPG en un iPhone
Els dispositius iOS no vénen amb l'aplicació Preview instal·lada. Per tant, heu d’utilitzar una altra cosa per canviar un document en una imatge.
Des de l'App Store, podeu instal·lar The Document Converter. És una aplicació senzilla i ràpida que accepta diverses extensions de fitxers, com ara DOC, PDF, DOCX, TXT, JPG i altres.
- Cerqueu i instal·leu l'aplicació a l'AppStore.
- Inicieu l'aplicació i seleccioneu un fitxer d'entrada.
- Trieu el format de sortida de la llista.
- Seleccioneu primer PDF.
- Toqueu el botó Converteix i espereu.
- Obriu el fitxer PDF a l'aplicació.
- Ara seleccioneu el format JPG per al fitxer de sortida.
- Toqueu Converteix.
- Deseu o compartiu el fitxer directament des de l'aplicació.
Tingueu en compte que aquesta eina de conversió requereix com a mínim un iOS 10.0 o una versió posterior. Tot i això, es pot utilitzar gratuïtament per a una quantitat limitada de conversions.
Com convertir Word a JPG en un dispositiu Android
Els usuaris d'Android tenen accés al convertidor de Word a JPG mitjançant SmartApps38. Aquesta eina salta la conversió de Word a PDF i us permet triar directament JPG com a format de sortida.
- Instal·leu el convertidor de Word a JPG des de Google Play Store.

- Inicieu l'aplicació i obriu un document.

- Seleccioneu el format de sortida que vulgueu: JPG, PNG, GIF o BMP.

- Toqueu el botó Converteix.

Aquesta aplicació passa per cada pàgina individual i fa una captura de pantalla d'alta qualitat. Desa cada imatge sota el format desitjat. Per als documents de diverses pàgines, podeu trobar els fitxers convertits als arxius ZIP.
Tingueu en compte que només podeu ajustar la qualitat de la imatge per al format JPG. A més, l’aplicació pot obrir formats de fitxer DOC i DOCX.
Com convertir Word a un JPG amb un servei web en línia
Hi ha una gran varietat de convertidors en línia gratuïts i de pagament que podeu utilitzar en un equip Windows o Mac.
A la majoria de situacions, no hi ha moltes diferències entre la versió gratuïta i la versió premium d’una eina de conversió en línia. Tanmateix, quan pagueu pel servei, podreu rebre avantatges com:
- Un límit de càrrega superior.
- Canviar directament de Word a JPG sense passar per una eina de conversió de PDF.
- Millor qualitat d'imatge JPG.
- Conversions de fitxers per lots.
Els següents convertidors fan una bona feina fins i tot en les seves versions freemium i tampoc no us obligaran a crear un compte.
SmallPDF.com
Podeu canviar i deixar anar el document de Word al quadre del convertidor. L’eina converteix automàticament el vostre document en un fitxer PDF i us ofereix una vista prèvia. Podeu desar-lo com a PDF i descarregar-lo. O bé, podeu triar l'opció PDF a JPG al menú del tauler dret.
WordtoJPEG.com

Aquesta és una altra eina de conversió molt senzilla i ràpida. Podeu triar carregar diversos fitxers o arrossegar-los a la cua. Tanmateix, hi ha un límit de 20 fitxers que podeu posar a la cua alhora.
Un cop heu arrossegat un fitxer, observeu un missatge que diu conversió. Un cop finalitzat el procés, podeu descarregar l'arxiu ZIP que conté totes les imatges. De la mateixa manera que funciona l'aplicació Android esmentada anteriorment, aquesta eina també pren instantànies de cada pàgina i les desa en format JPG.
Convertio.co

Convertio és una eina en línia que funciona una mica més lent però crea fitxers JPG de molt alta qualitat. Sense un compte, només podeu afegir un fitxer DOC alhora.
Feu clic al botó Carrega fitxer i seleccioneu el fitxer o utilitzeu la funció d'arrossegar i deixar anar. A continuació, premeu el botó Converteix i espereu que el programa funcioni amb la seva màgia. Un cop finalitzat el procés, podeu descarregar un arxiu ZIP amb fotos per a cada pàgina.
Tingueu en compte que l'aplicació no conté els fitxers durant més de 24 hores. Si registreu un compte, fins i tot podeu suprimir els fitxers carregats i convertits manualment.
Online-Convert.com

Aquest convertidor en línia és una de les eines web més populars per a tot tipus de conversions de fitxers. Sense un compte premium, encara podeu convertir documents bastant llargs amb una qualitat impecable.
Un dels principals avantatges d’aquesta aplicació és la personalització. Podeu jugar amb configuracions de maneig com ara compressió, color, DPI, etc.
També és possible carregar un fitxer DOC i convertir-lo directament en format JPG. Una vegada més, cada pàgina obté el seu propi fitxer. Podeu descarregar les fotos individualment o en forma arxiva després de la conversió.
Aquesta aplicació funciona molt bé tant per als usuaris de Windows com de Mac. Però la seva oferta freemium té algunes limitacions.
Preguntes freqüents addicionals
Per què no puc desar un fitxer de Word com a JPG?
La majoria dels processadors de text no tenen opcions integrades per desar un document com a fitxer d’imatge. Per fer-ho, sovint necessiteu una eina de captura de pantalla. Tot i això, atès que no sempre es pot fer una captura de pantalla, us recomanem que utilitzeu un convertidor adequat per crear una foto amb la millor resolució.
Com fer una captura de pantalla d’un fitxer Word i desar-la com a JPG?
Si teniu un PC amb Windows, fer una captura de pantalla és molt fàcil. Podeu utilitzar l'ordre Alt + PrintSCR per fer una captura de pantalla de la pantalla. Assegureu-vos que el document de Word estigui en primer pla mentre feu això.
Després de fer això, el sistema operatiu desa la imatge al porta-retalls.
Obriu Paint, Snipping Tool o qualsevol altre programari d'edició de fotos. Enganxeu la captura de pantalla a l'editor i treballeu-hi fins que estigueu satisfet del resultat. Retalleu la imatge i deseu-la en el format desitjat.
Pensaments finals
Algunes aplicacions permeten convertir els fitxers DOC directament en fitxers JPG. Altres requereixen que primer els converteixis en fitxers PDF. Independentment, el resultat final sol ser el mateix en termes de qualitat. L’elecció de l’eina importa més que la quantitat de conversions que feu.
La tecnologia gairebé sempre funciona igual, ja que pren instantànies dels documents de pàgina individual i els desa com a fitxers JPG separats.
Quines són les vostres eines de conversió preferides que utilitzeu per a conversions de fitxers individuals o per lots? Quins problemes us trobeu sovint quan intenteu convertir els fitxers Word en JPG o altres fitxers d'imatge? Comparteix amb nosaltres els teus pensaments i experiències a la secció de comentaris de sota.