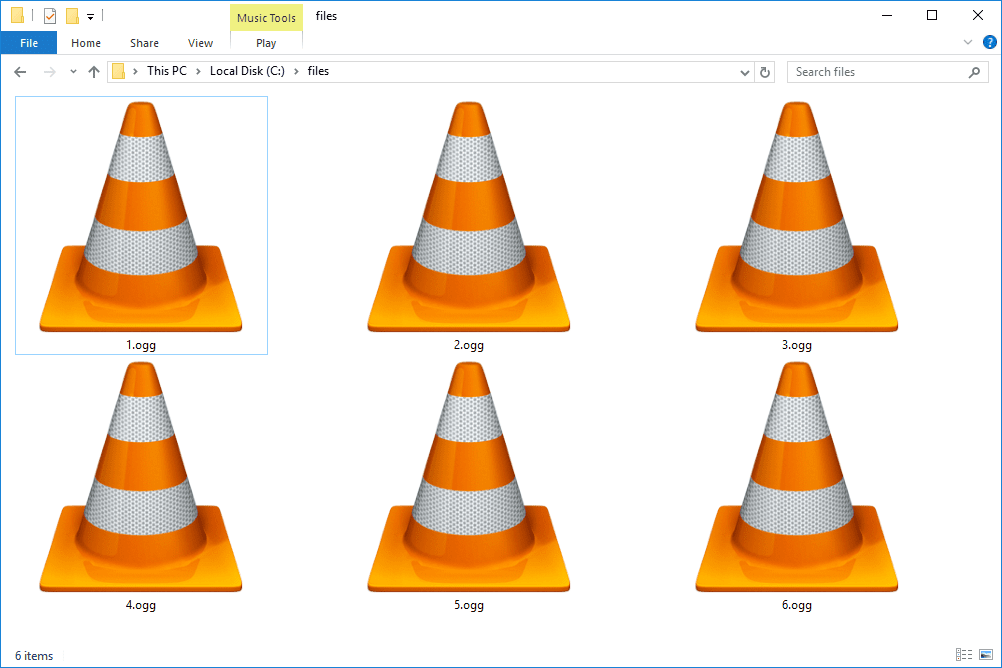Hi ha un parell de maneres en què pot ser útil accedir a l’historial de visualitzacions. Podeu reprendre fàcilment tot allò que observàveu abans que algú no us pogués interrompre bruscament. També podeu comprovar què miren els vostres fills i si es dediquen a la piscina de programes de televisió i pel·lícules amb classificació R.

Però, comprovar l'historial de visualitzacions en un dispositiu Roku no és tan fàcil com comprovar l'historial del navegador al telèfon o a l'ordinador portàtil. A causa de la forma en què funciona el sistema operatiu Roku i de com s'han dissenyat els dispositius, veureu que l'historial de visualitzacions és una història diferent a Roku.
Descripció de la memòria cau de dades del sistema operatiu Roku
Per entendre per què hi ha opcions d’història de visualització limitades als dispositius Roku, primer heu d’entendre com difereix la memòria cau de dades del sistema operatiu Roku de la de la majoria de dispositius basats en Android.
Roku OS, a diferència d’altres sistemes, emmagatzema molt poques dades localment. Notareu que no hi ha cap opció per suprimir dades i memòria cau d’aplicacions en qualsevol dispositiu Roku, televisor o reproductors de reproducció en temps real. Això es deu al fet que l’única informació que emmagatzemarà un dispositiu Roku és la informació personal d’inici de sessió.
com compartir una llista de reproducció de Spotify
Perquè el vostre reproductor de Roku us permeti reprendre les visualitzacions després d’iniciar la sessió, Roku només emmagatzemarà un punt de dades localment perquè el dispositiu sàpiga on buscar en línia després de tornar a iniciar la sessió. Això vol dir que un dispositiu Roku no corre cap risc quedant aclaparat per dades innecessàries.

Què passa amb l’historial de visualitzacions de Roku?
Hi ha dos motius pels quals no podeu experimentar un historial de visualització tradicional al vostre dispositiu Roku. En primer lloc, tal com s’ha comentat anteriorment, els dispositius Roku no emmagatzemen una gran quantitat d’informació localment. A la majoria d’aplicacions, l’historial de visualitzacions s’emmagatzema com a dades emmagatzemades a la memòria cau, cosa que Roku clarament no té.
En segon lloc, cal recordar que Roku és un intermediari. Els televisors intel·ligents Roku i els reproductors de transmissió Roku, les memòries USB que podeu connectar a un televisor, actuen com a intermediaris entre el vostre televisor i una àmplia gamma de serveis i canals de transmissió en línia.
Això vol dir que no podeu veure quins programes heu vist i en quin canal des de la pantalla inicial de Roku OS. Aquestes dades no les desa el dispositiu, sinó alguns canals i plataformes de transmissió individuals.
Per això, encara podeu veure el vostre historial de visualitzacions de YouTube si heu utilitzat YouTube mitjançant el vostre dispositiu Roku. El mateix passa amb Hulu, Netflix, HBO Go i altres plataformes de transmissió. Però l’extensió o el detall del vostre historial de visualitzacions no tindrà res a veure amb el tipus de dispositiu Roku que utilitzeu.
Netflix us notifica quan algú inicia la sessió
Canals amb opcions d'historial de visualització integrades
Hulu és una d’aquestes plataformes de transmissió que és molt fàcil d’utilitzar. També té una interfície d’història recent ben dissenyada que també us permet eliminar els programes que heu vist recentment de la llista.

No cal dir fins a quin punt pot ser útil si no voleu que ningú més pugui espiar les vostres tendències de visualització. A continuació s’explica com podeu utilitzar l’historial de visualitzacions de Hulu.
- Inicieu la sessió al vostre compte Hulu des d’un ordinador portàtil o un ordinador.
- Passeu el cursor per sobre del vostre nom per mostrar el menú desplegable.
- Trieu l'opció Historial.
- Seleccioneu tots els títols que vulgueu eliminar.
- Feu clic a l'opció Elimina tots els vídeos per eliminar diversos títols simultàniament.
Tingueu en compte que es tracta d'una funció per a tot el compte. Això significa que, tot i que no podeu suprimir l'historial directament a través del vostre dispositiu Roku, podeu suprimir-lo del lloc web d'escriptori Hulu i els canvis s'actualitzaran per mostrar-los al vostre canal Hulu al dispositiu Roku.
Netflix també us mostrarà una llista d'episodis i pel·lícules vistos recentment. Tanmateix, a part de reprendre des del mateix punt que vau deixar de veure la darrera vegada, no hi ha molt més que pugueu fer amb aquest historial. No el podeu suprimir, ja que se sincronitza automàticament entre tots els dispositius.
La manca d’un historial de visualització ben definit us molesta?
Què tan frustrant és que no pugueu consultar l'historial de visualitzacions de tots els canals des del vostre dispositiu Roku? Per descomptat, molts canals us ofereixen l’opció de reprendre l’últim títol des del punt en què es va posar en pausa i, sí, Roku us mostra una llista de canals vistos anteriorment.
Però, al final, haurà de passar per tots els canals per obtenir detalls, si n’hi ha disponibles. Creieu que aquesta és una característica imprescindible i que els desenvolupadors haurien de millorar en un futur pròxim o és una cosa sense la qual podeu viure? Deixeu-nos la vostra opinió a la secció de comentaris a continuació.