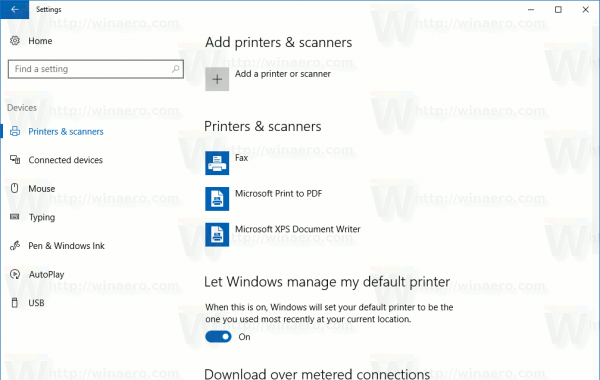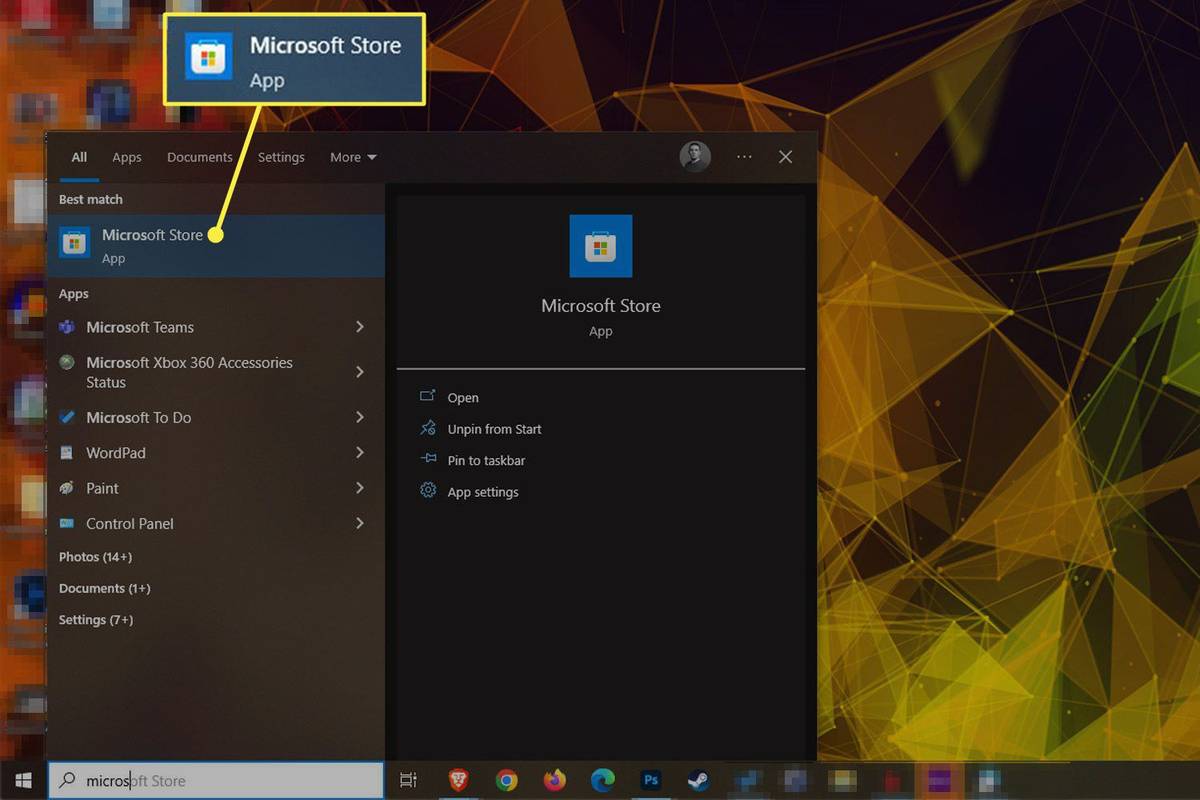Els Chromebook no estan realment dissenyats per jugar; són per aprendre i treballar. I els jocs com Minecraft normalment no es poden executar a Chromebooks. De fet, tot i que el joc ha estat desenvolupat per a ordinadors Windows, Mac i Linux, els desenvolupadors de Minecraft afirmen que el seu joc mai serà completament compatible amb Chrome OS. Això podria presentar problemes als usuaris de Chromebook que vulguin jugar a un dels jocs més populars del món.
Si voleu aprendre a jugar a Minecraft a Chromebook, continueu llegint per obtenir una solució que utilitzi Linux.
Començant
Abans d’instal·lar Minecraft a Chromebook, analitzem la instal·lació de Linux. La majoria de les guies en línia explicaran breument com executar Minecraft a Chromebook amb Linux, però ometran totes les parts més difícils.
Si voleu aprendre tot el procés, esteu al lloc adequat. Instal·lar Linux en un Chromebook no és massa difícil. Cal habilitar el mode de desenvolupador i, a continuació, instal·lar Linux Distro mitjançant Crouton.
Felicitacions a vosaltres si ja ho sabeu. Si no, seguiu les instruccions detallades.

Activeu el mode per a desenvolupadors en un Chromebook
Primer, heu d’entrar al mode de desenvolupador al Chromebook per poder instal·lar Linux Distro. Això no és difícil com sembla, sobretot si seguiu aquests passos:
- Mantingueu premuts els botons Esc i Actualitzar del Chromebook simultàniament i, a continuació, toqueu el botó d’engegada per accedir al mode de recuperació. Se us demanarà un signe d'exclamació groc (!).
- En mode de recuperació, mantingueu CTRL i D junts, seguit d'entrar quan se us demani que inicieu el mode de desenvolupador.
- Després d'un reinici, heu d'esperar una estona fins que el Chromebook entri en mode de desenvolupador. Tingueu paciència, perquè això pot trigar fins a 20 minuts.
- Manteniu premudes les tecles CTRL i D quan observeu un signe d'exclamació vermell a l'ordinador.
- Després, el PC s’hauria d’arrencar en mode desenvolupador després d’haver iniciat la sessió.
Instal·leu Linux al Chromebook
Ara podeu instal·lar la distribució de Linux amb Crouton. Seguiu els passos següents:
- descarregar Crouton al vostre Chromebook.
- Mantingueu premudes les tecles CTRL, ALT i T al vostre PC per iniciar el terminal.
- Escriviu el shell i premeu Retorn.
- A continuació, escriviu shell i premeu Enter després: sudo sh -e ~ / Downloads / crouton -t xfce
- Espereu fins que la distribució Linux estigui instal·lada a la vostra màquina. Passarà una estona, així que tingueu paciència. Quan ho hàgiu fet, haureu d'utilitzar la interfície de Linux per reproduir Minecraft en lloc de la vostra interfície d'usuari normal de Chrome OS.
- Quan la configuració s'hagi completat, escriviu-ho i premeu Intro: sudo startxfce4.
- Veureu la interfície de Linux, però sempre podeu tornar a Chrome OS mantenint premudes les tecles CTRL, Alt, Maj i Enrere. Utilitzeu el mateix amb la tecla Reenvia per tornar a Linux.
Finalment, podeu jugar a Minecraft a Chromebook
No us preocupeu, ja heu acabat oficialment amb la part dura del procés. Ara només queda instal·lar Minecraft i ja podeu començar a reproduir-lo al vostre Chromebook. Aquests són els passos següents:
- Inicieu el terminal Linux amb CTRL, Alt i T (manteniu premuts simultàniament).
- Necessitareu Java, així que escriviu-ho a la línia d’ordres per obtenir-lo: sudo apt-get install openjdk-8-jre.
- Canvieu la interfície a Chrome (tal com es mostra a la secció anterior) i visiteu la descàrrega de Minecraft pàgina . Feu clic a l'enllaç situat al costat de Debian / Ubuntu per descarregar Minecraft per a aquest sistema operatiu.
- Torneu a prémer el combinat de tecles per tornar a Linux al Chromebook. Obriu el gestor de fitxers, seleccioneu Descàrregues i seleccioneu les propietats, seguides de permisos. Feu clic a Permet executar fitxer com a programa.
- Cerqueu el fitxer d’instal·lació de Minecraft i inicieu la configuració. Seguiu les instruccions que apareixen a la pantalla per instal·lar Minecraft al dispositiu.
- Espereu fins que es completi la configuració. Quan hàgiu acabat, feu clic al calaix d’aplicacions de la carpeta Linux i feu clic al Minecraft Launcher.
- Inicieu la sessió amb les vostres credencials de Minecraft. El joc baixarà totes les actualitzacions disponibles i podreu jugar. Mentrestant, si l’aplicació es tanca, obriu-la de nou per començar a jugar.
Si no teniu cap compte de Mojang, seguiu el següent enllaç per crear-ne un de nou perquè pugueu jugar a Minecraft. Tot el que heu d’introduir és la vostra adreça de correu electrònic, contrasenya i la vostra edat. Després, heu de verificar l'adreça electrònica i comprar el joc si encara no ho heu fet.

Diverteix-te jugant!
Minecraft no és un joc molt complex. En canvi, la seva instal·lació a Chromebook no és ni molt menys senzilla. Si sou jove o no teniu experiència i trobeu difícils de seguir les nostres instruccions, no dubteu a demanar ajuda.
Encara teniu problemes per executar Minecraft al Chromebook? O el nostre consell va fer el truc? Feu-nos-ho saber a la secció de comentaris a continuació.
Facebook cerca per correu electrònic sense iniciar sessió