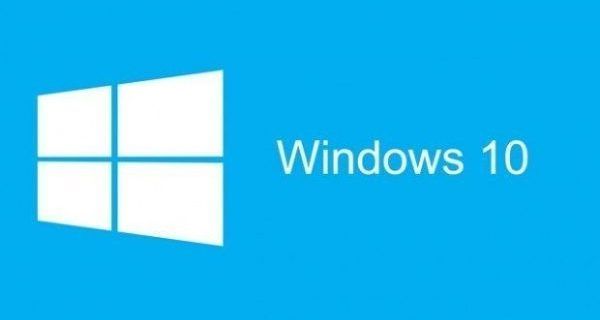Chrome i altres navegadors us permeten descarregar fitxers amb uns quants clics i només cal que espereu que el fitxer es transfereixi al vostre ordinador. Tanmateix, descarregar diversos fitxers alhora pot crear problemes d’amplada de banda. Si us passa això, aquest article us explicarà com limitar la velocitat de baixada de Chrome i mantenir el control de totes les vostres baixades.

Limiteu la velocitat de descàrrega
Google Chrome inclou totes les funcions que necessiteu per limitar la velocitat de descàrrega al vostre dispositiu. El mètode que descriurem no requereix que instal·leu ni descarregueu cap programa addicional.
Final Fantasy 15 coses per saber
Aquí teniu tot el que heu de fer per limitar la velocitat de descàrrega de Chrome:
- Obriu Chrome i seleccioneu els tres punts. Cerqueu més eines i feu clic a Eines per a desenvolupadors. També podeu accedir a les eines prement Ctrl + Maj + I.

- Feu clic als punts verticals de l'arbre a l'extrem superior dret del tauler DevTools i seleccioneu Configuració al menú desplegable.

- Seleccioneu la pestanya Limitació per accedir a la pantalla Perfils de limitació de xarxa. Seleccioneu Afegeix un perfil personalitzat ... per crear el vostre nou perfil personalitzat.

- Durant la creació del perfil, haureu d'introduir el límit de velocitat de descàrrega en kb / s. També podeu limitar la velocitat de càrrega si cal. Aneu amb compte de no superar l’amplada de banda màxima. Si no esteu segur de quina velocitat de connexió a Internet utilitzeu Speedtest per esbrinar-ho primer.
- Establiu les tarifes al vostre gust i introduïu-hi un nom de perfil. Per exemple, podeu anomenar un perfil lent, per quan vulgueu limitar seriosament la velocitat de descàrrega, i crear-ne un anomenat Ràpid per obtenir la velocitat màxima de descàrrega.


- Per completar el procés, feu clic a Afegeix.

Això és tot el que heu de fer per limitar la velocitat de baixada a Chrome. Podeu tornar a la pestanya DevTools en qualsevol moment per crear perfils nous o editar-ne els existents.
Coses importants a tenir en compte
Es necessita una mica de pràctica per dominar DevTools. La funció pot resultar confusa, per la qual cosa és essencial que sàpiga com funcionen les coses abans de començar a fer canvis. Per exemple, heu de seleccionar un perfil de descàrrega abans de començar a descarregar un fitxer. Llegiu la llista següent per obtenir informació sobre com utilitzar aquesta funció correctament.
Pestanyes aïllades
Això vol dir que el perfil de baixada que heu seleccionat només funciona a la pestanya per a la qual es fa servir. El límit de baixades no es transferirà a les altres pestanyes que hàgiu obert. Cada pestanya està aïllada, cosa que significa que haureu d’establir manualment la velocitat de baixada de totes les pestanyes abans d’iniciar les baixades.
No deixeu els DevTools
Recordeu que heu d’esperar a que finalitzi la baixada abans de sortir del panell DevTools Si ho feu a la meitat del procés, Chrome tornarà a la seva configuració original.
com fer una imatge poc borrosa
A més, heu d’activar el perfil de descàrrega personalitzat abans d’iniciar una descàrrega. Si ja heu iniciat la baixada, no podreu canviar el perfil de baixada.
No utilitzeu el perfil predeterminat
Si ja heu creat dos o més perfils de descàrrega, no torneu a la configuració predeterminada del perfil de Chrome. Canvieu entre els perfils que heu creat per assegurar-vos que la velocitat de baixada sempre sigui la que vulgueu. Si canvieu a la configuració de perfil predeterminada, les velocitats de descàrrega tornaran a la normalitat i no podreu fer res fins que no finalitzeu el procés.
Descàrrega de diversos llocs
Com que cada perfil de baixada està lligat a una sola pestanya oberta, és fàcil baixar-lo des de llocs diferents a velocitats diferents. Els DevTools han de romandre oberts a cada pestanya durant cada descàrrega i podeu obrir tantes pestanyes com vulgueu. Tingueu en compte que la velocitat de baixada combinada de tots els perfils no pot superar l’amplada de banda màxima disponible de la vostra connexió a Internet.
Transmissió de vídeos
Si voleu reproduir vídeos amb un límit de descàrrega, assegureu-vos que hàgiu definit el perfil correcte abans de començar a transmetre. Els vídeos que no canviaran la mida automàticament no funcionaran amb velocitats de baixada lentes.

Controleu la velocitat de baixada del navegador
Molts usuaris tenen problemes amb la velocitat de l’amplada de banda, de manera que saber limitar la velocitat de descàrrega a Google Chrome pot ser molt útil. Tot el que heu de fer és crear perfils de descàrrega i recordar d’activar-los abans d’iniciar una descàrrega. Al principi, el procés pot semblar una mica complicat, però després d’unes quantes vegades el copsareu.
Heu provat mai aquest mètode? Comparteix les teves experiències amb nosaltres a la secció de comentaris a continuació.