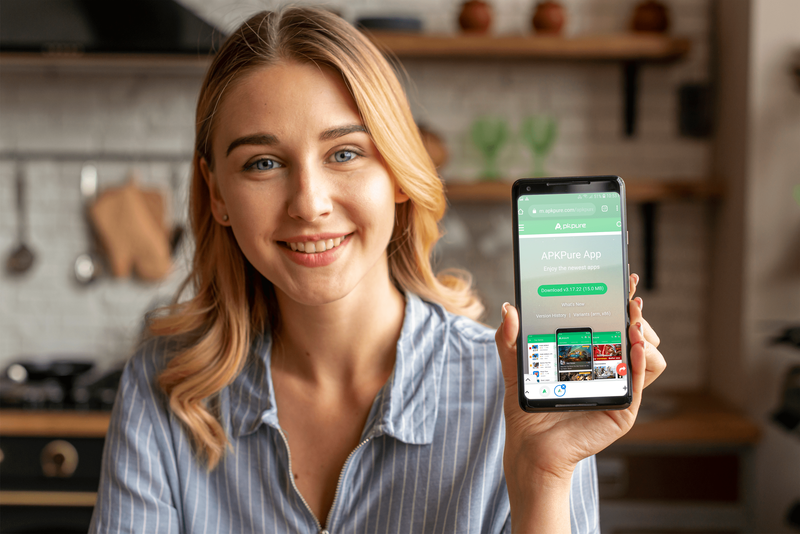Quan vulgueu capturar alguna cosa al vostre dispositiu Mac i amb una captura de pantalla no n'hi ha prou, us plau saber que hi ha diverses maneres d'enregistrar la vostra pantalla. Tant si voleu capturar tota la pantalla o només una part d'ella o gravar la vostra veu o altres sons simultàniament, el Mac té totes les eines que necessiteu.

Si voleu obtenir més informació sobre com gravar la pantalla en un Mac, heu arribat al lloc adequat. Aquest article proporcionarà una guia pas a pas sobre com fer-ho mitjançant aplicacions de macOS integrades i programari gratuït de tercers.
Com gravar la pantalla en un Mac
Hi ha dos programes integrats que podeu utilitzar per gravar la pantalla al vostre dispositiu Mac: la barra d'eines de captura de pantalla i QuickTime. En aquesta secció, us explicarem els passos de la gravació amb la barra d'eines de captura de pantalla. Aquesta aplicació està disponible si utilitzeu macOS Mojave o més recent i ofereix nombroses opcions de gravació.
Com gravar tota la pantalla en un Mac mitjançant la barra d'eines de captura de pantalla
Amb la barra d'eines de captura de pantalla, podeu triar si voleu gravar tota la pantalla, una part d'ella o capturar una imatge fixa.
la ratxa de Snapchat més llarga a partir d’avui
Per capturar tota la pantalla, seguiu els passos següents:
- Premeu Maj + Comandament + 5 per iniciar la barra d'eines de captura de pantalla. Els controls de gravació apareixeran a la pantalla.

- Feu clic a la segona icona de la dreta per començar a gravar.

- Feu clic a qualsevol part de la pantalla per començar a gravar o premeu Enregistra a la barra d'eines.

- Un cop hàgiu acabat, premeu la icona d'aturar la gravació (la icona del rectangle) a la barra de menús. O bé, utilitzeu la drecera Ordre + Control + Esc per aturar la gravació.

Com gravar una part de la pantalla en un Mac mitjançant la barra d'eines de captura de pantalla
Si només voleu gravar una secció específica de la vostra pantalla, seguiu aquestes instruccions:
- Premeu Maj + Comandament + 5 per obrir la barra d'eines de captura de pantalla. Els controls apareixeran a la part inferior de la pantalla.

- Seleccioneu la primera icona de la dreta. És el que té les línies de punts.

- Seleccioneu l'àrea de la pantalla que voleu gravar arrossegant les línies.

- Premeu Enregistrar.

- Seleccioneu la icona d'aturar la gravació a la barra de menús un cop hàgiu acabat.

Opcions de la barra d'eines de captura de pantalla
Aquesta útil eina té nombroses opcions per facilitar l'enregistrament de la pantalla. Comproveu-los abans de començar a gravar prement Opcions als controls. Aquestes són les opcions disponibles:
- Desa a: aquí podeu personalitzar on voleu desar les vostres gravacions.
- Temporitzador: trieu si voleu començar a gravar immediatament o després d'un temps específic.
- Micròfon: podeu gravar la vostra veu o altres sons mentre enregistreu la pantalla.
- Mostra la miniatura flotant: trieu si voleu que la miniatura aparegui a la pantalla.
- Recorda l'última selecció: trieu si voleu aplicar l'última selecció a les gravacions futures.
- Mostra els clics del ratolí: personalitzeu com apareix el vostre cursor a la gravació.
Com gravar la pantalla al vostre Mac amb àudio de l'ordinador
Els dos programes de macOS integrats són excel·lents quan voleu gravar la vostra pantalla, però no poden capturar l'àudio de l'ordinador. Si voleu gravar la vostra pantalla i el so intern, haureu d'instal·lar un controlador d'àudio virtual, ajustar la vostra configuració de so i, a continuació, utilitzar la barra d'eines de captura de pantalla o QuickTime.
Recomanem utilitzar Black Hole, ja que transmet el so sense latència addicional. Per facilitar la navegació, hem dividit els passos en quatre seccions.
Seguiu aquestes instruccions per configurar el forat negre:
- Obriu el vostre navegador i visiteu-lo lloc web per instal·lar Black Hole.
- Introduïu la vostra adreça de correu electrònic, nom i cognoms i premeu Subscriu-vos per descarregar gratuïtament el Mac. Al cap d'uns minuts, rebràs un correu electrònic amb la informació de baixada.

- Obriu el correu electrònic i premeu l'enllaç de descàrrega.

- Premeu BlackHole 16ch per descarregar-lo.

- Introduïu la vostra contrasenya i completeu el procés d'instal·lació.

Ara que heu instal·lat Black Hole, ajustem la configuració a la configuració d'àudio MIDI:
- Obriu la configuració d'àudio MIDI.

- Premeu el signe més a la cantonada inferior esquerra i seleccioneu Crea un dispositiu agregat.

- Canvieu el nom del dispositiu. Us recomanem que utilitzeu Input perquè el pugueu trobar fàcilment més endavant.

- Seleccioneu BlackHole 16ch.

- Torneu a seleccionar el botó més i premeu Crea un dispositiu de sortida múltiple.

- Canvieu-lo com a Enregistrament de pantalla amb àudio i seleccioneu Sortida integrada i BlackHole 16ch. Assegureu-vos que la sortida integrada estigui per sobre de BlackHole 16ch. Comproveu si la sortida integrada està seleccionada com a dispositiu mestre a la part superior. Consell: Si no veieu Sortida integrada, seleccioneu Altaveus del MacBook.

La tercera secció és personalitzar la configuració del so al vostre Mac:
- Obriu Preferències del sistema.

- Premeu So.

- Obriu la pestanya Sortida i seleccioneu Enregistrament de pantalla amb àudio.

La secció final és per gravar la pantalla amb àudio. Els passos varien segons l'eina que utilitzeu.
Si utilitzeu la barra d'eines de captura de pantalla, seguiu aquests passos:
- Premeu Maj + Comandament + 5 per iniciar la barra d'eines de captura de pantalla.

- Premeu Opcions i seleccioneu Entrada a Micròfon.

- Seleccioneu Enregistra o feu clic a qualsevol part de la pantalla per començar a gravar.

Si utilitzeu QuickTime, seguiu aquests passos:
- Obriu la carpeta Aplicacions i seleccioneu QuickTime.

- Seleccioneu Fitxer i, a continuació, seleccioneu Enregistrament de pantalla nova.

- Premeu la fletxa al costat de la icona de gravació i seleccioneu Entrada a Micròfon.

- Seleccioneu la icona de gravació vermella per començar a gravar la pantalla amb àudio intern.

Com gravar la pantalla en un Mac juntament amb la gravació de veu
Si voleu gravar tutorials, vídeos instructius, jocs, etc., aprendre a gravar la pantalla juntament amb la vostra veu és essencial. Per a això, podeu utilitzar tant la barra d'eines de captura de pantalla com QuickTime. Com s'ha esmentat, la barra d'eines de captures de pantalla només està disponible per a aquells que tinguin macOS Mojave o més recent.
Com gravar la pantalla al vostre Mac juntament amb la gravació de veu mitjançant la barra d'eines de captura de pantalla
- Premeu Maj + Comandament + 5 per obrir la barra d'eines de captura de pantalla. Els controls de gravació apareixeran a la part inferior.

- Premeu Opcions.

- Trieu un micròfon a la pestanya Micròfon.

- Seleccioneu si voleu gravar tota la pantalla o una part específica i premeu Enregistra o feu clic a la pantalla.

- Un cop hàgiu acabat, premeu la icona d'aturar la gravació (la icona del rectangle) a la barra de menús. O bé, utilitzeu la drecera Ordre + Control + Esc per aturar la gravació.

Consell: Ajusta el volum per controlar com sona la teva veu.
Com gravar la pantalla al vostre Mac juntament amb la gravació de veu amb QuickTime
Si no teniu la barra d'eines de captura de pantalla, podeu utilitzar QuickTime per gravar la pantalla i la vostra veu:
- Aneu a la carpeta Aplicacions i obriu QuickTime.

- Premeu Fitxer i seleccioneu Enregistrament de pantalla nova al menú desplegable.

- Premeu la fletxa que hi ha al costat de la icona de gravació per personalitzar la configuració.

- Seleccioneu el vostre micròfon.

- Premeu la icona d'enregistrament o feu clic a la pantalla per començar a gravar. Ajusta el volum un cop comencis a gravar per tenir una millor sensació de com sones.

- Premeu la icona d'aturar la gravació un cop hàgiu acabat. QuickTime obrirà automàticament la vostra gravació perquè pugueu desar-la o editar-la.

Com gravar la pantalla en un Mac amb QuickTime
QuickTime Player és una aplicació integrada que permet a tots els usuaris de Mac gravar les seves pantalles, independentment del sistema operatiu que utilitzin.
Seguiu les instruccions següents per utilitzar QuickTime per gravar la vostra pantalla:
- Obriu la carpeta Aplicacions i inicieu QuickTime.

- Premeu Fitxer a la part superior esquerra i després premeu Enregistrament de pantalla nova.

- Premeu la icona de gravació vermella per començar a gravar la pantalla. Opcional: premeu la fletxa que hi ha al costat de la icona d'enregistrament per personalitzar paràmetres com ara el micròfon, l'aspecte del cursor, etc.

- Premeu la icona quadrada de la barra de menú o utilitzeu la drecera Ordre + Control + Esc per aturar la gravació.

Quan acabeu de gravar, QuickTime obre automàticament el fitxer. Aquí podeu desar-lo, compartir-lo o editar-lo.
Creeu enregistraments de pantalla en uns pocs clics
Independentment de la versió de macOS que tingueu, podeu utilitzar programes integrats per gravar la pantalla. La barra d'eines de captura de pantalla i QuickTime són eines gratuïtes i fàcils d'utilitzar que fan que l'enregistrament de la pantalla sigui molt fàcil. Tot i que tenen moltes opcions útils, aquests programes no admeten la gravació d'àudio de l'ordinador. Per això, haureu d'instal·lar un controlador d'àudio virtual.
Esperem que aquest article us hagi ajudat a aprendre a gravar la pantalla en un Mac mitjançant diversos mètodes. A més, esperem que hàgiu après més sobre quines opcions heu d'utilitzar per treure el màxim profit de les vostres gravacions.
Alguna vegada has gravat la teva pantalla en un Mac? Heu utilitzat les eines integrades o una aplicació de tercers? Explica'ns a la secció de comentaris a continuació.