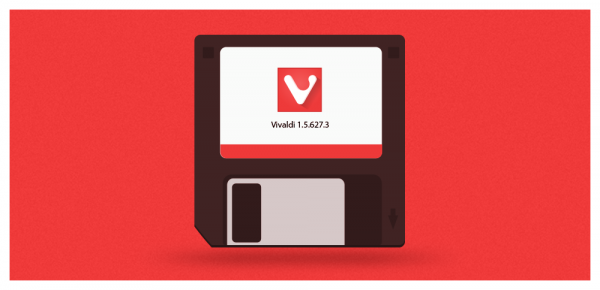Els discs durs extraïbles, normalment el tipus USB, són força intuïtius i útils per a l’ús quotidià de l’ordinador. Però, de vegades, el vostre PC no en reconeix un quan el connecteu.
En aquest sentit, us explicarem tot aquest problema i com solucionar-lo.
Per què no apareix una unitat de disc dur externa al Windows?
Hi ha moltes raons per les quals un disc dur pot no aparèixer:
- El port USB del vostre PC està mort o s’està morint.
- Falten controladors al dispositiu.
- Hi ha problemes de partició al disc dur.
- El disc dur utilitza un sistema de fitxers incorrecte.
- El PC no subministra energia.
- La carcassa ha perdut la connexió.
- El disc dur en si mateix està mort.
Esbrinem com diagnosticar i solucionar totes aquestes causes possibles perquè la unitat no aparegui al vostre PC.
Com es diagnostica i es corregeix quan el disc dur no apareix al Windows
Per cadascun dels motius esmentats anteriorment, hi ha maneres de saber si aquest és exactament el tema.
Abans de qualsevol altra cosa, comproveu si el disc dur està encès de manera adequada. Si té un adaptador d’alimentació de CA, com passa amb algunes unitats més grans, assegureu-vos que estigui endollat i funcionant. En cas contrari, no apareixerà.
Port USB mort o moribund
Si creieu que el vostre port USB està mort o està morint, tingueu en compte una d’aquestes opcions:
- Connecteu el disc dur a un port USB diferent.
- Connecteu el disc dur extern a un altre PC.
Si el disc dur apareix en un altre port, és molt probable que el port USB inicial s’esgota o no accepti la unitat per qualsevol motiu. De vegades, això pot ser causat per versions USB que no coincideixen (per exemple, mitjançant un port USB 2.0).
Si proveu d’utilitzar un altre dispositiu per comprovar-ho, penseu en fer-ne un amb un altre sistema operatiu. Un Mac (si en teniu) pot reconèixer el disc dur si està format per a ell, mentre que Windows no.
Controladors que falten
Per comprovar si el vostre PC no té controladors, seguiu aquests passos:
- Obriu el menú Inici / barra de cerca.

- Escriviu el Gestor de dispositius.

- Obriu l'aplicació que apareix com a resultat.

- Cerqueu el disc dur que esteu intentant connectar.

- Si apareix a la llista, feu-hi clic amb el botó dret i seleccioneu Actualitza controladors.

- Seguiu els passos de la instal·lació del controlador.

- Quan se us demani, seleccioneu l'opció Cerca automàticament i descarregueu els controladors en línia. Si el vostre disc dur inclou un CD del controlador, poseu-lo al lector i seleccioneu l'opció Examinar el meu ordinador.
Normalment, els discs durs externs utilitzen els controladors preinstal·lats del vostre ordinador per defecte; aquests passos sovint no tenen sentit. Tanmateix, de vegades us pot estalviar el primer intent de fer els passos més complicats.
Particionament
Es produeix un problema més complicat quan el disc dur no està particionat o configurat correctament. Per diagnosticar-ho, seguiu aquests passos:
com afegir cançons a Snapchat
- Obriu el menú Inici / Barra de cerca.

- Escriviu Gestió de discs i obriu l'aplicació que apareixerà com a resultat.

- Heu de veure el disc dur connectat al menú, sovint a sota de les unitats primàries. Tingueu en compte que utilitzarà el menú visual que hi ha a sota de la llista de discs.

- Si la unitat està fora de línia, feu-hi clic amb el botó dret i seleccioneu En línia.
- Si la unitat diu No assignat quan la seleccioneu (sota una barra negra), haureu de formatar-la.

- Feu clic amb el botó dret a la unitat i seleccioneu Nou volum senzill.

- El vostre PC particionarà i formatarà la unitat per al vostre sistema operatiu actual. Tingueu en compte que s'eliminaran les dades del disc dur.

- Finalment, si la unitat està formatada però no mostra cap lletra per al seu camí (com ara F :, G: o M: per exemple), feu clic amb el botó dret a la unitat i seleccioneu Canvia les lletres i els camins de la unitat.

Això hauria de fer que el vostre nou disc dur estigui preparat i es pugui utilitzar en una pissarra neta.
Format
Si la unitat apareix particionada però encara no hi podeu accedir, és probable que utilitzeu un sistema de fitxers diferent. Per solucionar-ho, seguiu aquests passos:
- Obriu Gestió de discs.

- Seleccioneu la unitat i feu clic amb el botó dret del ratolí i seleccioneu Format.

- Per a l’opció de format, trieu FAT32.

- Podeu configurar l’etiqueta de la unitat que vulgueu i podeu deixar marcada l’opció Realitza un format ràpid si voleu.

Si torneu a formatar el disc dur, esborreu totes les dades emmagatzemades, de manera que, si ja l’heu utilitzat prèviament en un Mac o Linux, utilitzeu aquest dispositiu per fer una còpia de seguretat dels fitxers abans de tornar a formatar-lo.
Quin format s'ha d'utilitzar
Teniu algunes opcions. FAT32 és el format més comú per a discs durs externs. Sovint s’utilitza de manera predeterminada en qualsevol disc que compreu.
Tot i això, té algunes limitacions. FAT32 no pot contenir fitxers de més de 4 GB i està limitat a 8 TB d’espai en disc. La segona limitació sovint no té sentit, ja que els discs durs externs més no arriben a aquesta mida de totes maneres. Tot i això, si utilitzeu fitxers enormes, us recomanem que tingueu en compte un format diferent.
NTFS és el format predeterminat per a discs durs interns de Windows. No té limitacions realistes de mida de fitxer i disc. Tanmateix, tingueu en compte que NTFS és específic de Windows i que els dispositius macOS i Linux no escriuran en aquest tipus de discs de format. Normalment tindran els permisos de només lectura de la unitat, que sovint no són suficients per a un disc dur extern.
Si voleu que el vostre disc sigui compatible amb altres sistemes operatius i mantingui la mida de fitxers augmentada de NTFS, exFAT és el vostre sistema de format. La majoria dels dispositius més nous seran compatibles amb exFAT, però pot ser que alguns més antics no.
En general, per a l'usuari mitjà, FAT32 és la millor opció, ja que poques vegades tindreu fitxers superiors a les seves limitacions. Si feu servir diversos dispositius Windows per transferir fitxers molt grans, NTFS és la millor opció. I si voleu compatibilitat creuada (fins a cert punt), trieu exFAT.
Comproveu les opcions d’energia
Si utilitzeu un ordinador portàtil o un altre dispositiu portàtil, podeu desactivar la configuració selectiva de suspensió USB. Seguiu aquests passos:
- Obriu el tauler de control.

- Seleccioneu Opcions d’alimentació.

- Feu clic a Configuració d'alimentació addicional.

- Al vostre pla d’alimentació actual, seleccioneu Canvia la configuració del pla.

- Al menú, feu clic a Canvia la configuració d’alimentació avançada.

- Cerqueu l'opció Configuració USB i, a continuació, la configuració de suspensió selectiva USB.

- Assegureu-vos que la configuració estigui desactivada.

Aquesta opció també està disponible al vostre PC d’escriptori, però és poc probable que en sigui el culpable, ja que el vostre PC en tindrà força. Tot i això, és una opció viable abans de passar al pitjor dels casos.
La gestió del disc no reconeix la unitat
Si el disc dur no apareix a la gestió de discs, és possible que la carcassa hagi perdut la connexió a la unitat que hi ha a l’interior.
Podeu treure el disc dur real de la carcassa i utilitzar-lo així per comprovar si hi ha problemes. Podeu comprar una base SATA diferent a la base USB o connectar el disc dur directament a la placa base del vostre PC.
Si això funciona, el problema és amb la carcassa de la unitat i en podeu obtenir una de nova o continuar utilitzant el disc dur extern com a intern.
Tot i això, si això no funciona, és probable que tingueu un disc dur mort. No hi ha molt que puguis fer al respecte. Si està en garantia, podeu posar-vos en contacte amb el fabricant per fer-lo substituir (tot i que, en retirar-lo de la carcassa, normalment s’anul·laria la garantia).
Ennuvolat amb possibilitat de pèrdua de dades
Si utilitzeu molts discs durs externs, pot ser que arribi el moment de passar a utilitzar el núvol per emmagatzemar algunes d’aquestes dades que porteu.
Només cal uns quants clics per iniciar la sessió en un dels molts serveis al núvol d’Internet. L’ús del núvol no serà una solució més ràpida, ja que la vostra velocitat d’ADSL probablement sigui menor que la velocitat de lectura / escriptura del vostre disc dur, però pot ser més segura. El disc dur es pot degradar amb el pas del temps i la pèrdua de dades sovint pot ser inevitable.
Desar les vostres dades en línia no és completament segur, però sempre que utilitzeu una contrasenya segura (i la recordeu) no us hauríeu de preocupar.
Serveis com Google Drive i Dropbox pot ser inestimable si voleu emmagatzemar i compartir els fitxers necessaris per a projectes col·laboratius. Els discs durs externs no poden coincidir amb la seva accessibilitat, de manera que hauríeu de comprovar-los definitivament.
El vostre disc dur, fàcil d'utilitzar
Si heu seguit els passos i les instruccions anteriors, hauríeu d’haver corregit el disc dur i fer-lo aparèixer al vostre PC. Els discs durs externs són vitals i fàcils d’utilitzar si heu de moure grans quantitats de dades entre diferents dispositius, ja que heu de tenir els millors discs durs disponibles.
Quina d'aquestes solucions us va funcionar? Quin disc dur extern és el vostre preferit? Feu-nos-ho saber al comentari següent i tingueu un bon dia.