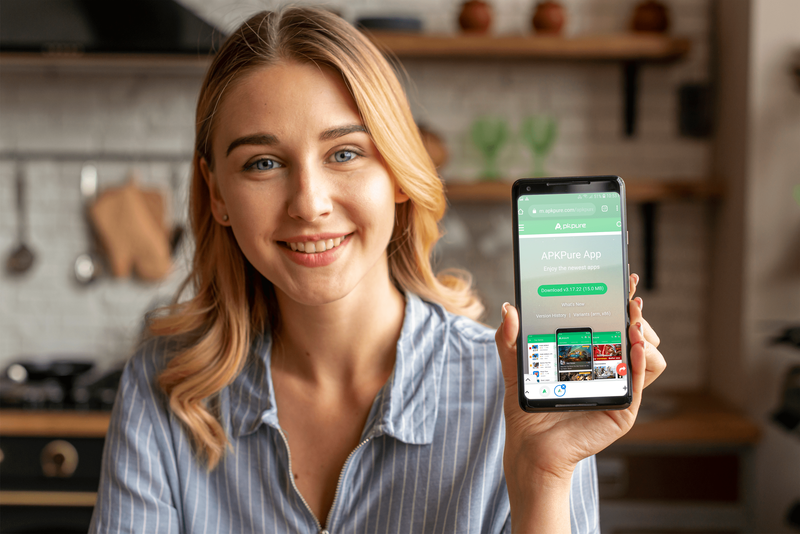Els usuaris de Chrome que intenten obrir documents PDF poden notar que l'aplicació actua com a visualitzador de fitxers PDF predeterminat. Per molt convenient que això pugui ser per a alguns usuaris, la característica limitada de l'experiència del navegador pot ser un desactivament per a altres. Si pertanys a la segona categoria, has vingut al lloc correcte.

En aquest article, us proporcionarem instruccions detallades sobre com obrir PDF des de Chrome a Adobe Reader. Com a avantatge, us mostrarem com gaudir de l'experiència d'Adobe Reader sense sortir del navegador. Tot el procediment és relativament senzill i implica ajustar un parell de paràmetres.
Com obrir PDF des de Chrome a Adobe Reader
Hi ha molts avantatges de tenir Adobe Reader com a obridor de fitxers PDF predeterminat. Aquest programari és especialment beneficiós per als usuaris que treballen amb fitxers PDF més sovint. A part d'obrir-los, Adobe Acrobat Reader permet als usuaris convertir aquests fitxers en diferents formats, afegir signatures digitals, eliminar contingut ocult i molt més.
Si preferiu obrir PDF a Adobe Reader en lloc de Chrome, només heu de seguir els passos següents.
Configuració de Chrome
Comencem per canviar la configuració de Google Chrome. L'objectiu principal aquí és canviar l'opció que permet a Chrome obrir automàticament fitxers PDF. Voleu que l'aplicació baixi aquests fitxers al vostre ordinador.
desfer-se del ressò en l'audàcia
- Inicieu Chrome al vostre ordinador.

- Feu clic als tres punts verticals a la cantonada superior dreta de la pantalla i aneu a Configuració .

- Sota Privacitat i seguretat , tria Configuració del lloc .

- Desplaceu-vos cap avall i feu clic a Documents PDF .

- Enceneu el Baixeu fitxers PDF en lloc d'obrir-los automàticament a Chrome opció.

Ara Chrome baixarà els PDF igual que altres fitxers. A continuació s'explica com obrir el fitxer amb Adobe Reader:
- Un cop descarregat, feu clic al fitxer PDF des de la part inferior de la finestra de Google Chrome.

- Seleccioneu Obert , el fitxer ara s'obrirà en una finestra del lector, trieu Sempre obert a Adobe Reader .

Configuració d'Adobe Reader
Si el vostre fitxer PDF s'obre en una altra aplicació, és possible que hàgiu de modificar la configuració d'Adobe Reader:
- Inicieu Adobe Reader al vostre ordinador.

- Fer clic a Edita , doncs Preferències .

- Ara, aneu al General secció del panell lateral esquerre.

- Feu clic a Seleccioneu com a gestor de PDF predeterminat botó.

- Feu clic Continua i seguiu les instruccions.

- Espereu que Windows acabi de fer els canvis i reinicieu l'ordinador.
Configuració de Windows
Una altra manera de canviar la manera com l'ordinador obre els fitxers PDF és ajustant les propietats i la configuració dels fitxers de Windows 10:
Mètode 1: mitjançant el menú contextual
- Inicieu l'Explorador de fitxers al vostre ordinador.

- Cerqueu la carpeta que conté el fitxer PDF, feu clic amb el botó dret al fitxer .pdf i trieu Obert amb .

- Si veieu Adobe Reader, feu-hi clic. Si no, seleccioneu Trieu una altra aplicació .

- Seleccioneu Adobe Reader del menú.
- Marqueu la casella al costat de Feu servir sempre aquesta aplicació per obrir fitxers .pdf opció.

Mètode 2: mitjançant les propietats del fitxer
- Obriu l'Explorador de fitxers al vostre ordinador.

- Cerqueu el fitxer PDF i feu-hi clic amb el botó dret.

- Aleshores, aneu a Propietats .

- Sota la General pestanya, feu clic a Canvia botó al costat S'obre amb .

- Trieu Adobe Reader a la pantalla següent i premeu D'acord .

- Hit D'acord de nou a la finestra Propietats.

Mètode 3: mitjançant la configuració de la finestra
- Inicieu el menú Inici i obriu Configuració a l'ordinador.

- Ara, feu clic a Aplicacions .

- A la barra lateral esquerra, seleccioneu Aplicacions predeterminades .

- Desplaceu-vos cap avall i seleccioneu Trieu les aplicacions predeterminades per tipus de fitxer des del costat dret de la finestra.

- Espereu que es carreguin els diferents tipus de fitxers.

- Desplaceu-vos cap avall fins que vegeu .pdf i l'aplicació s'hi connecta.

- Feu clic a aquesta aplicació i seleccioneu Adobe Reader de la llista.

Preguntes freqüents addicionals
Com puc aconseguir que Adobe Reader obri PDF en lloc de Microsoft Edge?
Si sou un usuari de Windows 10, probablement notareu que la versió Chromium Microsoft Edge actua com a navegador web i lector de PDF predeterminat. Per aconseguir que Adobe Reader obri PDF en lloc de Microsoft Edge, caldrà ajustar la configuració predeterminada del vostre ordinador:
1. Inicieu el Configuració aplicació al vostre Windows 10.

2. Feu clic a Aplicacions .

3. Navegueu a Aplicacions predeterminades .

4. Obriu el Trieu l'aplicació predeterminada pel tipus de fitxer opció.

5. Troba el .pdf tipus de fitxer a la part esquerra de la pantalla i feu clic a l'aplicació predeterminada actual al costat.

6. Seleccioneu Adobe Reader de la llista.

Els documents PDF ara s'obriran a Adobe Reader en lloc de Microsoft Edge.
Una altra manera de canviar la configuració predeterminada és mitjançant el menú contextual:
1. Obriu l'Explorador de fitxers al vostre Windows 10.

2. Cerqueu un document PDF al vostre ordinador.

3. Feu-hi clic amb el botó dret.

4. Feu clic a Obert amb submenú i seleccioneu Trieu una altra aplicació opció.

5. Trieu el Adobe Reader aplicació des del menú. Si no veieu l'aplicació, feu clic a Més aplicacions .

quan vaig crear el meu compte de Google
6. Marqueu la casella al costat de Feu servir sempre aquesta aplicació per obrir fitxers .pdf .

Nota: Per fer d'Adobe Reader el vostre visualitzador de documents PDF predeterminat, primer heu de descarregar el programa al vostre ordinador.
Com obrir PDF amb l'extensió Chrome d'Acrobat Reader?
Potser voleu obrir fitxers PDF amb Adobe Reader sense sortir de Chrome. Afortunadament, podeu fer-ho amb l'extensió Acrobat Chrome. No només podeu gaudir fàcilment dels PDF al vostre programari preferit mentre navegueu per Internet, sinó que també podeu obrir PDF a l'aplicació d'escriptori i accedir a funcions com ara comentaris, formularis i signatures PDF.
L'extensió de Chrome Acrobat Reader no ve amb l'aplicació d'escriptori Acrobat Reader. Tanmateix, és fàcil instal·lar l'extensió si ja utilitzeu el programari original al vostre ordinador:
1. Inicieu Acrobat Reader. Se us demanarà que instal·leu l'extensió de Chrome si Reader està configurat com a visualitzador de PDF predeterminat. Si no, seguiu els passos anteriors per configurar Adobe com a lector de fitxers PDF predeterminat i continueu amb els passos següents.
2. Feu clic a Continua o Pròxim per instal·lar l'extensió.
3. Espereu que s'instal·li l'extensió. El programa l'afegirà a Chrome automàticament.
4. Inicieu Google Chrome. Hi haurà un missatge que us informarà que hi ha una nova extensió. Fer clic a Activa l'extensió per començar a utilitzar-lo.
Ara s'ha afegit l'extensió i podeu utilitzar-la per obrir fitxers PDF amb Acrobat Reader a Chrome. Quan feu clic a un fitxer PDF a Chrome, hi haurà un missatge d'Adobe Acrobat a l'extrem superior dret de la pantalla. Només has de seleccionar Obre a Acrobat Reader , i ja estàs a punt.
Per desactivar l'extensió Acrobat Google Chrome, seguiu els passos següents:
1. Feu clic amb el botó dret a l'extensió d'Adobe Acrobat i seleccioneu Gestiona les extensions .
2. Desmarqueu la casella al costat de Habilitat .
Explicació del canvi de PDF de Chrome a Adobe Reader
Si els vostres fitxers PDF s'obren a Chrome, l'aplicació s'estableix com a lector de PDF predeterminat. Tanmateix, això no ha d'impedir que visualitzeu PDF en altres programes, inclòs Adobe Reader. Canviar la configuració predeterminada de la manera com el vostre dispositiu obre els fitxers PDF és un procés relativament senzill.
A la guia d'avui, us hem equipat amb un munt de mètodes per fer-ho. Si heu seguit les instruccions amb cura, ara teniu un control total sobre com podeu visualitzar fitxers PDF al vostre ordinador.
Quin mètode heu utilitzat per obrir PDF des de Chrome a Adobe Reader? Per què prefereixes el Reader després de tot? Comparteix les teves opinions a la secció de comentaris a continuació.