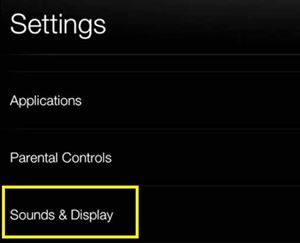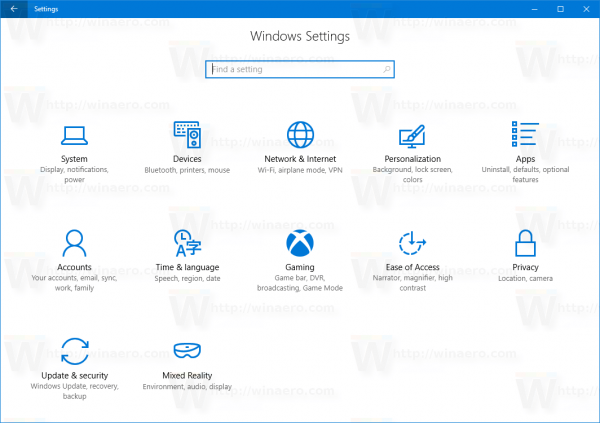La tauleta Kindle Fire HD és una actualització del lector Kindle simple i eficaç d’Amazon. Com que funciona amb el bon sistema operatiu Fire, podeu utilitzar-lo tant com a dispositiu intel·ligent com a lector de llibres electrònics.

Tot i això, alguns usuaris han informat que la font del dispositiu és massa petita tant al menú del sistema com a l’aplicació Kindle. Fins i tot si creieu que la mida de la lletra és petita, no hi ha motius per preocupar-vos. Hi ha una manera de solucionar aquests dos problemes.
En aquest article s’explicarà com es pot ajustar la mida del tipus de lletra al Kindle Fire.
Quant a la mida del tipus de lletra de Kindle Fire
La majoria de les tauletes Kindle Fire tenen una mida de lletra de visualització de 1. Si creieu que les lletres de les icones de l'aplicació o dels menús del sistema semblen massa petites, podeu augmentar-les. El mateix passa amb la mida de la lletra a l’aplicació Kindle.
És possible que alguns usuaris considerin que la mida del tipus de lletra del llibre Kindle sigui massa petita. Si canvieu la mida del tipus de lletra del menú, no canviarà la mida del llibre Kindle. Per això, cal ajustar els dos per separat.
Heu de tenir en compte algunes coses sobre la mida de la lletra. En alguns dispositius Kindle Fire, les mides de tipus de lletra de menú i de text estan bloquejades i no podeu fer res per canviar-les. A més, si el vostre llibre Kindle està en format PDF, no hi ha manera de canviar el tipus de lletra. Per tant, si els mètodes descrits a continuació no funcionen per al vostre Kindle Fire, aquest és el motiu pel qual.
Canvia la mida del tipus de lletra del menú
Si no esteu satisfet amb la mida del tipus de lletra al menú Kindle, podeu augmentar-lo una mica. Això és el que heu de fer:
- Feu lliscar el dit cap avall des de la part superior de la pantalla inicial de Kindle Fire. Ha d'aparèixer una barra d'accés ràpid.
- Toqueu la icona Configuració a la part dreta de la barra.

- Seleccioneu Sons i pantalla al menú.
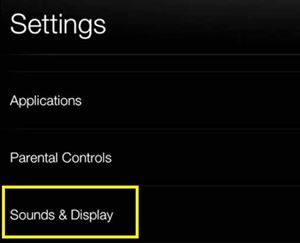
- Localitzeu l'opció Mida del tipus de lletra. Si està configurat per defecte, en veureu 1 a la barra al costat.

- Toqueu el signe + a la barra que hi ha al costat per augmentar la mida de la lletra. Podeu augmentar la mida de la lletra fins a 3.
Nota: haureu de tocar l'opció Mida del tipus de lletra en alguns dispositius Kindle Fire. A continuació, podeu triar entre Normal (mida 1), Gran (mida 2) i Enorme (mida 3).
Torneu a la pantalla d'inici i heu de notar que la mida de la font a les icones de l'aplicació s'ha augmentat. Tot i això, la majoria de les vostres aplicacions tenen una mida de lletra fixa. Per tant, quan els llanceu és possible que no noteu cap diferència. D’altra banda, els tipus de lletra en llocs com la barra d’adreces del navegador Silk apareixeran més grans.
Canvieu la mida del tipus de lletra per un llibre Kindle
És possible que estigueu satisfet amb la mida total de la lletra del vostre Kindle Fire i, tot i així, vulgueu fer més grans les lletres del llibre Kindle. Afortunadament, hi ha una manera senzilla de formatar i personalitzar la configuració de l’aplicació Kindle segons les vostres preferències.
com fer que les publicacions de Facebook es puguin compartir
- Obriu el llibre que voleu llegir a l'aplicació Kindle.
- Toqueu qualsevol punt de la pantalla per mostrar la barra d'eines.
- Toqueu el botó Aa (Configuració). Apareixerà un nou menú.
En aquest menú, podreu canviar tres coses: mida de la lletra, tipus de lletra i tipus de lletra de l'editor (si està disponible). L’augment de la mida de la font farà que el text sembli més gran i més llegible. A més, si no us agrada el tipus de lletra predeterminat, podeu canviar-lo prement el botó de tipus de lletra. L'opció de tipus de lletra de l'editor pot aparèixer si l'editor del llibre recomana un tipus de lletra específic.
Opcions de personalització addicionals
També podeu personalitzar el vostre llibre Kindle d’altres maneres. El menú Configuració ofereix tres ajustos més: interlineat, mode de color i marges.
L'interlineat ajustarà l'espai entre cada línia (per sobre i per sota). Amb l’opció Mode de color podeu canviar el color de fons del vostre llibre Kindle. El valor predeterminat és el blanc, però podeu canviar a sèpia o negre si ho preferiu. L'opció Marges permet determinar la mida de l'espai en blanc a les vores de la pantalla. Podeu triar entre marges normals, amplis i estrets.
Lupa de pantalla
Una lupa de pantalla és una forma alternativa d’obtenir lletres més grans al vostre Kindle Fire. Tot i que no és una solució permanent, pot ser que us ajudi quan el tipus de lletra de la pàgina web és petit o si voleu ampliar elements més petits al vostre llibre de Kindle (per exemple, notes a peu de pàgina). Per activar-lo, seguiu aquests passos:
- Feu lliscar el dit cap avall des de la part superior per accedir a la barra d'eines.
- Toqueu la icona Configuració.
- Aneu a Accessibilitat.
- Commuta la lupa de pantalla.

Després de canviar la lupa, podeu tocar qualsevol zona de la pantalla tres vegades i es farà més gran. També podreu pessigar la pantalla cap a dins o cap a fora per ajustar la mida de la pantalla.
La mida de la pantalla també importa
Si heu provat tot l’anterior i encara no esteu satisfet amb la mida de la lletra, no podeu fer molt.
L'única manera de solucionar el problema és aconseguir un Kindle Fire (o una altra tauleta) amb una pantalla més gran. Naturalment, la imatge serà més gran i la mida de la lletra hauria de ser més gran.
Heu aconseguit augmentar el tipus de lletra Kindle Fire amb els mètodes esmentats anteriorment? Tens alguna altra idea? Deixeu les vostres idees i suggeriments a la secció de comentaris a continuació.