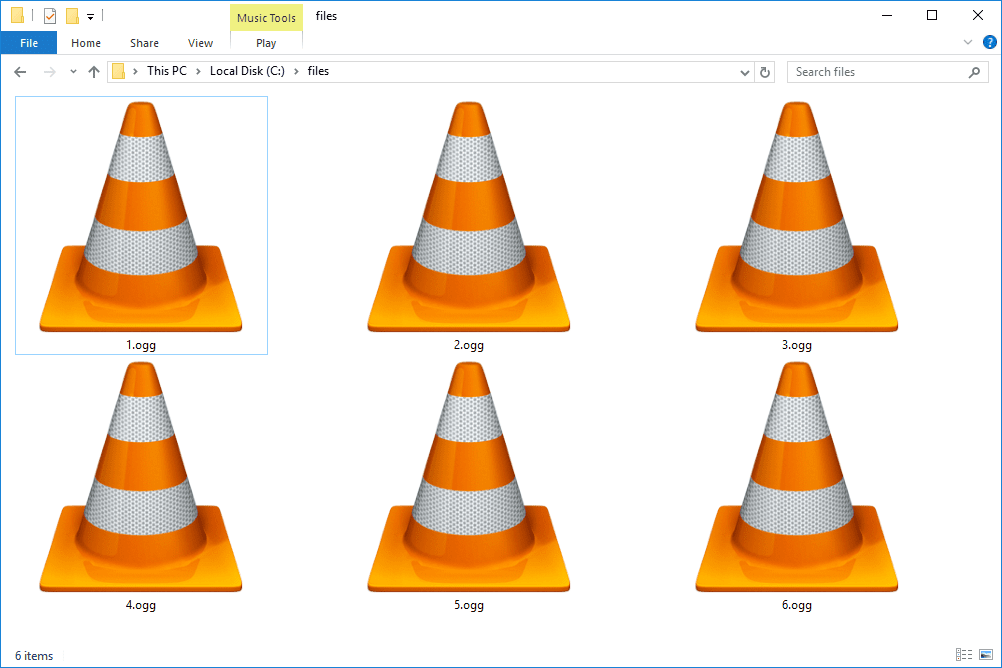La participació dels espectadors és una part clau per crear una audiència en temps real i el xat és una manera fantàstica d'interactuar amb els vostres fans. Si us pregunteu com aconseguir un xat en temps real al vostre estudi OBS, heu vingut al lloc correcte.

Una vegada que la vostra finestra OSB tingui un xat en temps real, serà més fàcil que altres streamers vegin el contingut i el xat alhora. El millor d'aquest mètode és que es pot aplicar a qualsevol servei de streaming que tingui una funció de xat emergent.
En aquesta guia, us mostrarem les diferents maneres en què podeu obtenir un xat en directe a la pantalla a OBS, així com respondrem algunes preguntes habituals sobre la funció de xat a OBS.
OBS és un dels millors programes per a la gravació de vídeo i la transmissió en directe. S'utilitza per a una gran varietat de creació de contingut en línia, com ara jocs, música, transmissió multilingüe i molt més. A més, podeu instal·lar-lo a Windows, Mac i Linux. Aquest programari també és gratuït, de manera que no us haureu de preocupar per les subscripcions mensuals i les tarifes addicionals.
OBS s'explica millor com el lloc on es troben totes les vostres sortides i entrades. En altres paraules, el micròfon, la càmera, la captura del joc i la reproducció es configuraran a OBS. Hi ha un munt d'altres funcions integrades útils que portaran els vostres fluxos a un nivell completament nou.
Una d'aquestes funcions és la possibilitat d'acoblar un xat en temps real a la finestra OBS. Podeu utilitzar aquesta funció amb qualsevol altre servei de reproducció en temps real, com Twitch, YouTube, Trovo, DLive, Mixer, Smashcast i molts més. Tanmateix, actualment és incompatible amb YouTube Live i Facebook Live, però en parlarem més endavant.
Si afegiu un xat al vostre flux d'OBS, serà més fàcil que altres espectadors es mantinguin al dia de tota l'acció, sense perdre res del que pugui passar al xat. A més, cadascun d'aquests mètodes només us prendrà uns breus moments del vostre temps.
Com afegir Stream Chat
Com s'ha esmentat abans, hi ha molts serveis de transmissió que podeu utilitzar per a aquest propòsit. Com que Twitch és el més popular, l'utilitzarem com a exemple en aquesta guia. Per afegir un xat de flux Twitch a OBS, seguiu els passos següents:
- Obriu Twitch i aneu a la pàgina de perfil del vostre compte.

- Aneu a la secció de xat i després a la configuració del xat.

- Trieu Xat emergent de la llista d'opcions.

Nota : En alguns serveis de reproducció en temps real, cerqueu el xat emergent. - Feu clic amb el botó dret a l'URL de la finestra emergent i copieu-lo.

- Inicieu OBS.
- Feu clic a Visualitza a la cantonada superior esquerra de la pantalla.

- Trieu Docks al menú desplegable.

- Seleccioneu Documents de navegador personalitzats... de la nova llista desplegable d'opcions. Això obrirà una nova finestra.

- Anomena el teu xat a sota de la secció Nom del Dock. Assegureu-vos de posar-li un nom senzill però memorable.

- Al costat del nom del xat, introduïu l'URL que heu copiat de Twitch.

- Seleccioneu Aplica.

Això és tot el que hi ha. El xat de flux minimitzat apareixerà a la cantonada de la finestra OBS. El millor d'aquesta funció és la possibilitat de moure el xat en temps real o fins i tot canviar-ne la mida. A més, l'espai on podeu col·locar el xat en flux estarà ressaltat en blau, de manera que sabràs on el pots moure.
En cas que ja no necessiteu el xat en temps real, podeu eliminar-lo en qüestió de moments. Tot el que heu de fer és repetir els mateixos passos de dalt per obrir Documents de navegador personalitzats, i des d'aquí podeu desactivar aquesta funció de xat amb relativa rapidesa.
Com obtenir el xat de jocs de Facebook
Com s'ha esmentat abans, Facebook Live no és compatible amb OBS. Per tant, Facebook Gaming no té una funció de xat emergent com altres serveis de streaming. L'única manera d'acoblar un xat a Facebook Gaming a OBS és amb un connector. La millor opció per a això és Connector OBS.Live de StreamElements .
Aquest connector no costa res i també és compatible amb YouTube i Twitch. També inclou algunes funcions útils addicionals, com ara un feed on podeu fer un seguiment de l'activitat i els controls de música. També és bastant senzill d'utilitzar. Això és el que heu de fer:
- descarregar el connector.
- Continueu amb la instal·lació del connector mitjançant les instruccions.

- Activa el connector.
- Obriu-lo al vostre ordinador.
- Inicieu sessió amb el vostre compte de Facebook.

Això és. El connector activarà automàticament els vostres xats, de manera que no us haureu de preocupar de necessitar habilitats tècniques especials. Podeu començar a transmetre a Facebook Gaming i acoblar el xat en directe a la vostra finestra OBS.
Preguntes freqüents addicionals
Com puc afegir una superposició de xat a un flux amb OBS?
Pots utilitzar OBS per afegir una superposició de xat al teu flux. Un cop més, utilitzarem Twitch com a exemple per al servei de streaming. Tingueu en compte que heu de tenir la versió OBS més recent per afegir una superposició de xat a un flux.
Així és com:
1. Executeu OBS.
2. Utilitza el teu navegador per anar al teu canal.

3. Aneu a la secció de xat i feu clic a la icona de configuració a la part inferior.

4. Seleccioneu Xat emergent a la llista d'opcions. Això obrirà una nova finestra.

5. Copieu l'URL de la finestra nova.

6. Torneu a OBS i feu clic al + a l'extrem inferior esquerre del programari.

7. Seleccioneu Navegador.

8. Escriviu el nom de la superposició de xat i trieu D'acord.

9. Enganxeu l'URL que heu copiat abans.

10. Personalitza la mida del xat si vols.

11. Torneu a seleccionar D'acord.

Un cop hàgiu acabat, apareixerà un nou xat de Twitch a la vostra superposició. Quan ja no el necessiteu, el podeu treure amb la mateixa rapidesa.
Com puc afegir un quadre de xat de Twitch al meu flux d'OBS?
També podeu utilitzar StreamLabs per afegir un xat de Twitch al vostre flux OBS. A més, aquest mètode només trigarà un parell de minuts. Seguiu els passos següents per saber com es fa:
1. Obriu StreamLabs al vostre navegador.
2. Inicieu sessió amb el vostre compte de Twitch.

Nota : No us oblideu de permetre l'autorització, o no podreu fer-ho d'una altra manera.
3. Trieu Tots els widgets de la llista d'opcions.

4. Passeu al quadre de xat. Això us portarà a una pàgina nova.

5. Personalitza l'aparença del xat.

Nota : En aquest punt, podeu triar el tema del xat, el color, la mida de la lletra, la longitud dels missatges, els emojis, el fons, etc. Si voleu que el vostre fons sigui transparent, deixeu-lo tal qual.
6. Feu clic al botó Desa la configuració a la part inferior de la pàgina.

7. Copieu l'URL del widget.

8. Executeu OBS.
9. Feu clic a la icona + a l'extrem inferior esquerre de la finestra.

10. Seleccioneu Navegador al menú emergent.

11. Enganxeu l'URL a la finestra nova.

12. Escriviu les dimensions del xat.
com desactivar la pantalla tàctil al Chromebook

13. Personalitzeu qualsevol altra funció si cal.
14. Aneu a D'acord a l'extrem inferior dret de la pantalla.

Heu afegit correctament un xat de Twitch al vostre flux d'OBS mitjançant StreamLabs.
Que comenci el streaming
Ara ja sabeu com afegir un xat en temps real a la pantalla de la vostra finestra OBS. També sabeu com obtenir un xat de Facebook Gaming, afegir una superposició de xat i utilitzar StreamLabs per afegir un xat de Twitch al vostre flux OBS. Un cop tingueu el vostre xat i el vostre flux al mateix lloc, podeu centrar-vos en el streaming sense haver d'anar i tornar entre les dues finestres.
Alguna vegada has afegit un xat en temps real a la finestra OBS? Heu utilitzat algun dels mètodes que expliquem en aquesta guia? Feu-nos-ho saber a la secció de comentaris a continuació.