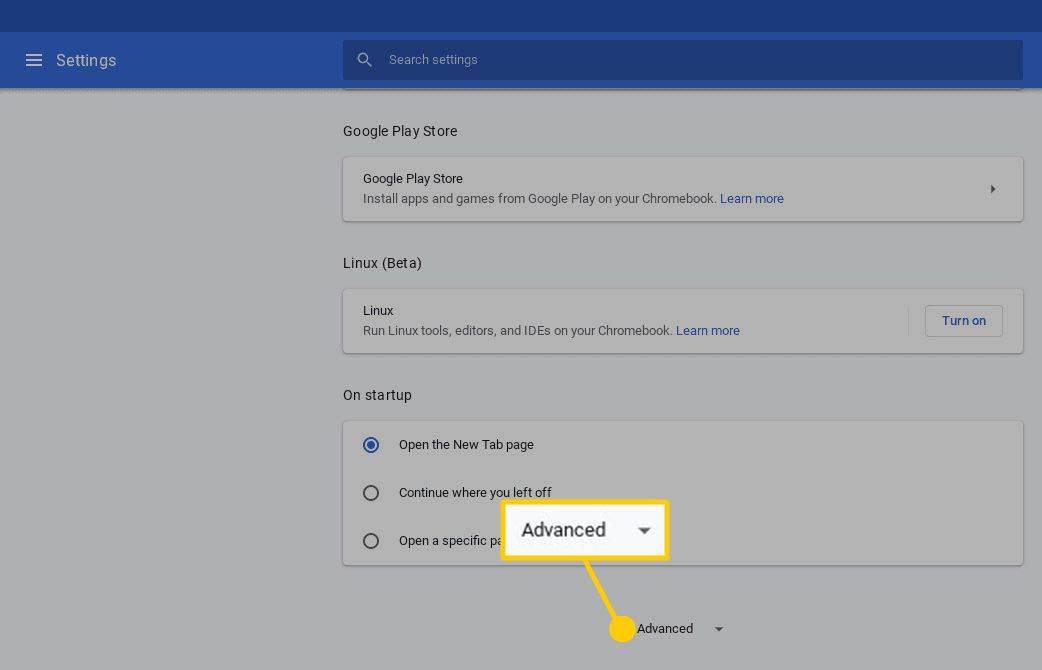Google Slides és una fantàstica alternativa a Microsoft PowerPoint que us permet crear presentacions d’alta qualitat i col·laborar amb altres persones. És fàcil d’utilitzar, gratuït i ofereix als usuaris una solució basada en el núvol per a les seves necessitats de presentació.
Tot i que les diapositives tenen alguns desavantatges. Per exemple, a PowerPoint els usuaris poden importar fàcilment Arxius PDF per formar part de la seva presentació. Tanmateix, quan els usuaris de Presentacions volen incloure un PDF, toquen una paret de maó. Diapositives té un Insereix menú, però no pot gestionar tipus de fitxers externs comuns com PDF.
Afortunadament, hi ha una solució alternativa que us permetrà obtenir la informació que necessiteu a la presentació de Presentacions.
Vegem com podeu inserir de manera ràpida i senzilla un PDF a la presentació de Presentacions de Google.
Com inserir un PDF a Presentacions de Google
No podeu inserir directament un PDF directament a Presentacions de Google, però podeu inserir fitxers d'imatge i enllaçar aquests fitxers amb recursos en línia. No és la solució més elegant, però fa la feina.

Dit això, donem una ullada als mètodes que podeu utilitzar per inserir un PDF a la presentació de Presentacions de Google.
Convertiu el PDF en JPG
Hi ha molts programes i serveis web que us permeten convertir PDF a JPG, inclosos els nostres Eina de conversió de PDF a JPG . Tot el que necessiteu és el fitxer PDF que voleu afegir a la presentació.
Seguiu aquests senzills passos per començar:
- Visiteu el nostre eina de conversió gratuïta .

- Feu clic a Pujar i seleccioneu el fitxer PDF que voleu convertir.

- Feu clic a Descarrega l'arxiu.

- El JPG apareixerà al vostre navegador. Feu-hi clic amb el botó dret i seleccioneu Desa la imatge com a ... per desar-lo a la vostra unitat local.

Ara que heu convertit el vostre PDF en JPG, vegem com inserir aquestes imatges a la vostra presentació.
Inseriu PDF a Presentacions de Google com a captures de pantalla
El primer mètode consisteix a fer una captura de pantalla de cada pàgina del PDF. Seguiu aquests passos per utilitzar aquest mètode:
- Si utilitzeu Windows, obriu el fitxer Eina de retallada . Si és a Mac, obriu Agafa.

- Utilitzeu l'eina de retallada o Agafa a fer captures de pantalla de cada pàgina i deseu-los com a imatges JPG.

- Obriu una presentació a Presentacions de Google i seleccioneu on voleu afegir el PDF.

- Seleccioneu Insereix -> Imatge.

- Seleccioneu el JPG que vulgueu carregar i arrossegueu-lo a la finestra nova.

- Repetiu els passos 4 i 5 per a cada fitxer d'imatge que vulgueu utilitzar.
Aquest mètode pot trigar molt de temps, però és la forma més senzilla d’afegir un PDF a la presentació de Google Slides.
Inseriu un PDF a Presentacions de Google com una sola imatge amb un enllaç
A continuació, només podeu afegir la primera pàgina del vostre PDF amb un enllaç a la versió en línia.
Seguiu aquests passos per fer-ho:
- Si utilitzeu Windows, obriu el fitxer Eina de retallada . Si és a Mac, obriu Agafa.

- Utilitzeu l'eina de retall o Grab per agafar un captura de pantalla de la primera pàgina del PDF , o d'una imatge representativa, i deseu-lo com a imatge JPG.

- Obriu una presentació a Presentacions de Google i seleccioneu on voleu afegir el PDF.

- Seleccioneu Insereix -> Imatge.

- Seleccioneu la imatge al document de diapositives.

- Seleccioneu Insereix i llavors Enllaç.

- Afegiu l'URL on es pot accedir al PDF.

Mentre el fitxer PDF sigui accessible per a aquells a qui esteu presentant, estarà disponible tant en el moment de la presentació com posteriorment si envieu la presentació de diapositives.
Aquest és definitivament el mètode més fàcil disponible, però pot afectar el flux de la vostra presentació, ja que haureu de canviar a un navegador web per veure-la.

Inseriu un PDF en una presentació de PowerPoint
Si decidiu que aquest mètode és massa cru o massa complicat, sempre podeu utilitzar PowerPoint. Tot i que costa diners, la majoria d’ordinadors Windows nous inclouen una còpia d’Office encara que només sigui una prova. Tot i que Google Slides és una gran alternativa gratuïta, PowerPoint continua sent l’estàndard d’or per crear presentacions d’alta qualitat.
el foc encès no s'encén fins i tot quan està endollat
A continuació s’explica com inserir un PDF en una presentació de PowerPoint:
- Obriu el document PDF i deixeu-lo obert a l'escriptori.

- Obriu la presentació de PowerPoint i seleccioneu l'àrea que voleu inserir el PDF.

- Seleccioneu Insereix -> Imatges .

- Seleccioneu Captura de pantalla i la icona del vostre PDF a la llista Windows disponible.

- Seleccioneu Retall de pantalla i arrossegueu i deixeu anar el cursor per seleccionar una secció del fitxer que apareixerà a la diapositiva. Premeu Escape en acabar.

Funciona de manera similar a Fulls de càlcul de Google, però insereix tot el fitxer PDF darrere de la imatge. És un mètode més viable ja que no cal que el fitxer PDF estigui disponible per separat. En lloc d’això, s’integra al vostre document de PowerPoint.
També podeu inserir un PDF en una presentació de PowerPoint com a objecte. Aquesta vegada, heu de garantir que el fitxer PDF no estigui obert al vostre ordinador:
- Obriu la presentació de PowerPoint i seleccioneu l'àrea que voleu inserir el PDF.

- Seleccioneu Insereix -> Objecte .

- Seleccioneu Crear des de Fitxer i navegueu fins a la ubicació del fitxer.

- Seleccioneu el fitxer PDF i D'acord .

El PDF ara hauria de formar part de la diapositiva i quedarà com a objecte dins de la diapositiva. Feu doble clic a la imatge per obrir el PDF.
Exporta PowerPoint a Presentacions de Google
Si encara voleu obrir la presentació a Presentacions de Google per qualsevol motiu, podeu crear la presentació a PowerPoint i exportar-la a Presentacions de Google.
Sembla una forma molt complicada de fer les coses, però en realitat és bastant eficaç i senzill d’aconseguir. Si teniu accés a PowerPoint però heu d’utilitzar Google Slides per a la feina o l’escola, aquesta és la millor solució.
El primer pas és agafar el PDF i convertir-lo en una presentació de PowerPoint. Hi ha diverses maneres d’aconseguir-ho.
Si teniu una llicència per a Adobe Acrobat, podeu convertir directament el document seguint aquests passos:
- Obriu el PDF a Acrobat.

- Fer clic a Exporta PDF al tauler dret.

- Trieu PowerPoint com a format d'exportació.

- Feu clic a Converteix .

- Anomeneu el PowerPoint arxiveu-lo i deseu-lo on vulgueu.

Si no teniu Adobe Acrobat, podeu utilitzar-lo SmallPDF.com , un convertidor en línia senzill i fiable.
Podeu subscriure-us a la versió professional de SmallPDF si teniu previst fer moltes conversions, però per a un projecte únic podeu utilitzar el servei gratuït.
Per utilitzar aquesta eina, seguiu aquests tres passos ràpids:
- Arrossegueu el fitxer PDF a la icona SmallPDF, o feu clic Trieu l'arxiu i carregueu-lo a través del sistema de fitxers.

- descarregar el fitxer PPT convertit.

Un cop tingueu el fitxer PPT convertit, heu de penjar el PowerPoint a Google Drive.

A continuació, feu clic amb el botó dret del ratolí al fitxer de Google Drive i seleccioneu Obert amb i seleccioneu Diapositives . Això és tot el que hi ha. El fitxer PDF és ara un fitxer de diapositives i el podeu utilitzar com vulgueu a diapositives.
Tingueu en compte que és possible que perdeu un format elaborat, de manera que aquest és el procés més adequat per a fitxers PDF senzills.
Pensaments finals
Tot i que no és tan senzill com voldríem a la majoria de nosaltres, és possible inserir un PDF en una presentació de Google Slides mitjançant algunes solucions creatives. I si falla la resta, PowerPoint sempre és una opció si heu d’utilitzar un PDF a la presentació.
Coneixeu altres mètodes per afegir un PDF a una presentació de Presentacions de Google? Feu-nos-ho saber en els comentaris següents.