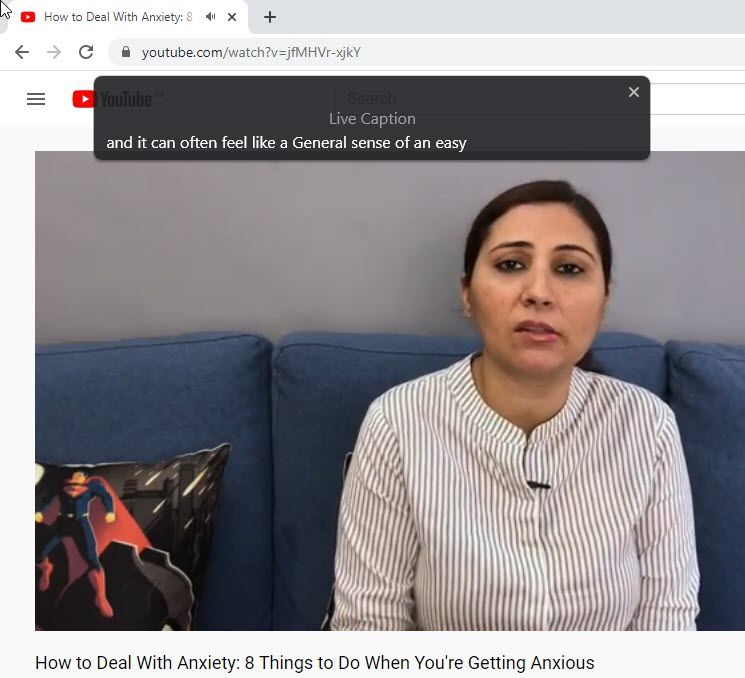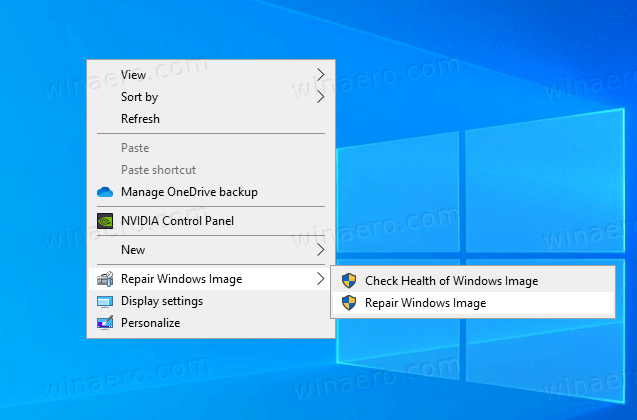La seguretat és una de les principals prioritats del vostre Mac o de qualsevol altre equip. Seguir les recomanacions de seguretat a la T significa que heu d’utilitzar una contrasenya diferent per a cada compte. El vostre Mac fins i tot us ofereix suggeriments de contrasenya, però, com els recordeu tots?

A menys que tingueu un record eidètic, memoritzar llargues cadenes de personatges és gairebé impossible. Per sort, l’aplicació Keychain Access hi és per ajudar-vos. Continueu llegint per esbrinar com veure les contrasenyes desades.
com canviar la font del televisor Samsung sense control remot
Accés al clauer
L’aplicació Keychain Access és com una finestreta única per a totes les contrasenyes del vostre Mac. Emmagatzema les contrasenyes de les aplicacions, les que utilitzeu per a xarxes Wi-Fi. A més, també hi podeu trobar contrasenyes de Safari. Aquest és també el lloc on podeu trobar diferents claus i certificats digitals que utilitza MacOS per al xifratge i la verificació, però més endavant.
Com s'utilitza l'accés al clauer
Hi ha dues maneres d’iniciar Keychain Access. Podeu fer clic a Launchpad, seleccionar Utilitats i triar l’aplicació. La ruta més fàcil és prémer Cmd + Espai, escriure Tecla i prémer Retorn (l'aplicació hauria d'aparèixer com a primer suggeriment).

Un cop accediu a l'aplicació, la interfície i tots els enllaços i informació pot semblar una mica aclaparador. Però hauríeu de trobar fàcilment la contrasenya que cerqueu i l’aplicació té una cerca intuïtiva. Això és el que heu de fer.
Pas 1
En primer lloc, assegureu-vos de triar el menú adequat. Per previsualitzar les contrasenyes registrades, seleccioneu Contrasenyes a Categoria a la part inferior esquerra de la finestra de l'aplicació. La finestra principal llista tots els comptes, el tipus de contrasenya i la data de modificació.
Pas 2
Feu doble toc o feu clic a un compte per mostrar una finestra emergent amb més accions. Com s’indica, no cal que navegueu per la llista sencera, feu servir la barra de cerca. Per exemple, podeu escriure Facebook i l'aplicació llista tots els comptes associats a aquesta xarxa social.

Pas 3
Feu clic al quadre petit que hi ha davant de Mostra la contrasenya i apareixerà una altra finestra emergent que us demanarà que proporcioneu la contrasenya per al vostre Mac. (És el que utilitzeu per desbloquejar l'ordinador.) Això no funciona, i podreu veure la contrasenya d'aquest compte.
Notes importants
Hi ha una icona @ petita davant dels comptes d'aplicacions i serveis basats en web. Altres comptes tenen una icona de llapis. Aquí és on podeu trobar les contrasenyes de Wi-Fi, determinades aplicacions i funcions de macOS.
Si no heu pogut desar la contrasenya d’un compte concret, hi ha un missatge de contrasenya no desada entre claudàtors al costat del nom del compte. En cas contrari, podreu veure el correu electrònic o la ubicació digital associada a aquest compte en concret.
Altres categories de clauer
Com es va dir, macOS emmagatzema algunes categories més relacionades amb la seguretat; aquí teniu un resum ràpid de cadascuna.
- Claus - Aquest és per al xifratge de programes i normalment conté un munt de claus per a iCloud i Messenger.
- Certificats / Els meus certificats - Safari i algunes altres aplicacions basades en web utilitzen aquests certificats per verificar l'autenticitat d'un lloc web. Això també s'aplica a qualsevol servei o aplicació en línia que sol·liciti accedir a la vostra informació.
- Notes segures - Els usuaris d'Avid Notes trobaran totes les seves notes segures aquí. Curiositats divertides: aquesta és probablement la característica més infrautilitzada de macOS.
Com veure les contrasenyes desades a Safari
La manera més senzilla de veure algunes de les vostres contrasenyes és utilitzar Safari. Per descomptat, aquest mètode funciona si deseu primer les contrasenyes amb Safari. De totes maneres, aquests són els passos a seguir.
Pas 1
Inicieu Safari i seleccioneu Preferències: la manera més ràpida de fer-ho és prémer CMD + al teclat.

Seleccioneu la pestanya Contrasenyes i feu clic a la casella situada davant de Mostra les contrasenyes dels llocs web seleccionats. Apareix una finestra que us demana que proporcioneu la contrasenya del Mac per obtenir privilegis administratius.
Pas 2
Un cop a dins, podreu veure tots els comptes i les contrasenyes desades. Tanmateix, la combinació exacta de personatges s’amaga darrere dels punts. Feu clic sobre aquests punts per mostrar la combinació.
Una cosa interessant: El menú Contrasenya de Safari està programat i hi ha un límit de nombre de clics. Això significa que si aneu a una altra finestra del Mac, el menú es bloqueja automàticament. El mateix passa quan feu clic a més de tres o quatre contrasenyes.
Es pot fer a l'iPhone?
La resposta ràpida és que sí, podeu veure les contrasenyes desades en un iPhone. I si utilitzeu iCloud, totes les contrasenyes desades se sincronitzaran als vostres dispositius.
Per acabar, inicieu l'aplicació Configuració, llisqueu cap avall i seleccioneu Contrasenyes i comptes. Trieu llocs web i contrasenyes d'aplicacions i proporcioneu el vostre Touch ID o Face ID per accedir-hi.
Els comptes es presenten per ordre alfabètic i també podeu utilitzar la barra de cerca per navegar. La contrasenya apareix a la finestra següent quan toqueu un compte.
La clau de tot
Al final, no és tan complicat veure les contrasenyes desades i el millor és que no cal utilitzar aplicacions de tercers. Fins i tot si la interfície de gestor de contrasenyes nativa podria ser més fàcil d’utilitzar, és un inconvenient menor.
Quina contrasenya has oblidat? Heu utilitzat un gestor de contrasenyes de tercers? Doneu-nos els vostres dos cèntims a la secció de comentaris següent.
pot canviar Nintendo reproduir vídeos des de la targeta SD