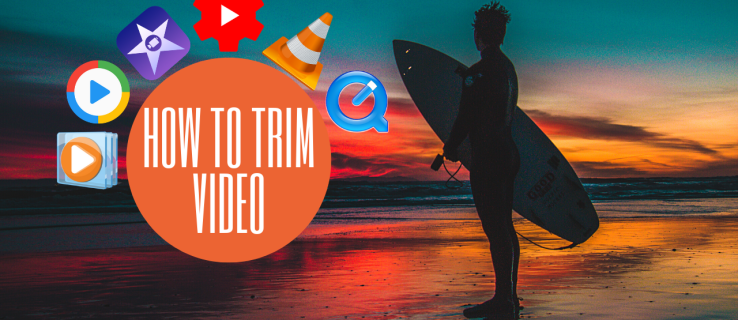Voleu saber com trobar la clau de producte de Windows 10? Necessiteu la clau de producte de Microsoft Office per tornar-la a instal·lar o moure a un equip nou? Aquest tutorial us mostrarà com trobar aquestes dues claus esquives. En realitat, ja no hauríeu de necessitar cap clau de producte de Windows 10, així que també us mostraré com reactivar Windows 10 després d’un canvi o actualització de maquinari.

Des de Windows 3.1, Microsoft ha intentat frenar la pirateria mitjançant l'ús de claus de llicència per identificar còpies individuals de Windows. Com que això mai no va funcionar realment, Microsoft va introduir un sistema completament nou a Windows 10, la llicència digital. El nou sistema va relacionar Windows 10 amb el vostre compte de Microsoft en lloc d’una clau de producte individual.
Aquest nou sistema significa que podeu afegir o moure Windows 10 de manera relativament lliure sempre que no supereu el nombre permès d’instal·lacions per al vostre tipus de llicència. Sempre que inicieu la sessió al vostre nou equip o torneu a instal·lar-lo amb el compte de Microsoft correcte, no heu de tornar a tocar mai una clau de producte. A no ser que alguna cosa vagi malament.
És possible que necessiteu una clau de producte de Windows 10 si actualitzeu la placa base i Windows no pot identificar el vostre compte. Necessitareu una clau de producte de Microsoft Office si torneu a instal·lar la plataforma en un equip nou o heu de tornar a instal·lar Windows.
com recuperar pestanyes tancades

Cerqueu la clau de producte de Windows 10
Si heu comprat un ordinador portàtil o un escriptori nou amb Windows 10 instal·lat, hi hauria d’haver un adhesiu a la part inferior amb la clau de llicència. Alguns fabricants han deixat d'afegir-los, però sé que ho ha fet Hewlett Packard. Hi ha un script PowerShell que pot identificar la clau en alguns casos.
- Obriu PowerShell com a administrador.
- Escriviu o enganxeu '(Get-WmiObject -query' select * from SoftwareLicensingService '). OA3xOriginalProductKey' i premeu Retorn.
- PowerShell hauria de recuperar la clau i mostrar-la.
Si això no funciona, hi ha una eina de tercers que us pot recuperar la clau. Es diu ProduKey . He provat el programa i sembla que funciona bé. Malwarebytes ho va marcar com a PuP, però el producte està net.
com executar la banda de garatge a Windows
Cerqueu la clau de producte de Microsoft Office
Si heu de tornar a instal·lar Microsoft Office, la situació és una mica més complicada. Office 20113 o 2016 només emmagatzema una clau parcial a l'ordinador, de manera que cap eina podrà recuperar la clau completa. Per tornar a instal·lar aquestes versions, necessitareu el correu electrònic original amb la clau, la caixa original o el certificat d’autenticitat al vostre ordinador.
Si utilitzeu una versió anterior d’Office, ProduKey anterior hauria de poder-la trobar.

Torneu a activar Windows 10 després d'una actualització de maquinari
Si sou un jugador o un violí violí com jo, canvieu periòdicament el maquinari de l'ordinador per estar al dia amb els últims equips o experimentar els tutorials de TI. Sigui com sigui, implicarà diverses instal·lacions de Windows 10. A mesura que la clau del producte ha evolucionat cap a una llicència digital, l'activació de la vostra còpia de vegades suposa més problemes del que val la pena.
En la majoria dels casos, afegir maquinari nou no afectarà les llicències de Windows. Si canvieu la unitat d’arrencada o la placa base, ho farà. La llicència digital s'emmagatzema a UEFI en sistemes més nous, de manera que un canvi de placa base eliminarà la clau. Les primeres versions de Windows 10 obligaven a trucar a un número gratuït i tornar a registrar la llicència, però afortunadament les coses han continuat.
Per reactivar Windows 10 després d'una actualització de maquinari, ara podeu utilitzar l'eina de resolució de problemes d'activació. Probablement és l’únic instrument de resolució de problemes integrat a Windows que realment funciona.
- Seleccioneu Inici i Configuració.
- Seleccioneu Actualització i seguretat i activació.
- Seleccioneu Solució de problemes per activació.
- Seleccioneu He canviat el maquinari d'aquest dispositiu recentment i seleccioneu Següent.
- Introduïu els detalls del vostre compte de Microsoft quan se us demani i inicieu la sessió.
- Seleccioneu el dispositiu que utilitzeu a la llista que apareix.
- Marqueu la casella que hi ha al costat de Aquest és el dispositiu que faig servir ara i seleccioneu Activa.
- Deixeu completar el procés. Pot trigar uns minuts.
El que hauria de passar després és que rebeu una sol·licitud que us indiqui que Windows 10 està activat. Quan torneu a la pantalla d'activació, heu de veure 'Windows s'activa mitjançant una llicència digital enllaçada al vostre compte de Microsoft'.
Si aquest procés no funciona, heu de verificar que l’edició de Windows 10 que heu instal·lat és la mateixa que teníeu abans. Si anteriorment heu utilitzat Windows 10 Home, no podreu activar una còpia de Windows 10 Pro. Si intenteu activar Windows en un equip completament diferent en lloc d’un parcialment actualitzat, és possible que no funcioni.
el que fa augmentar la vostra puntuació instantània