Windows 10 és fàcilment la versió de Windows més estètica fins ara. En cap lloc, aquesta afirmació es mostra més clarament que en el suport del sistema operatiu per a fons de pantalla, temes i imatges de fons preciosos.
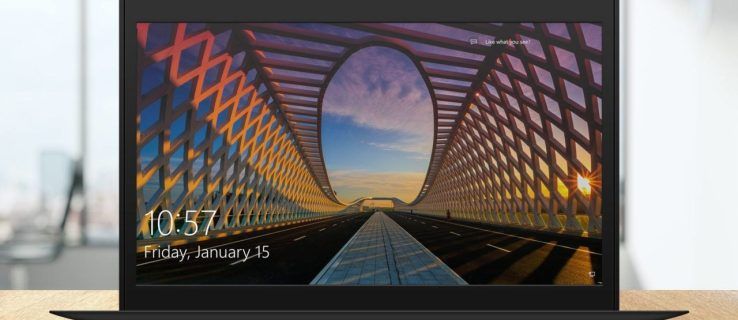
La majoria de temes i imatges de fons de pantalla són fàcils de trobar i reutilitzar per a altres usos (vegeu el nostre article sobre com localitzar imatges de fons de pantalla a Windows 10 ).
Tot i això, hi ha una font d’imatges més difícil de rastrejar, coneguda com a imatges de Windows Spotlight. Aquestes imatges de fons de pantalla són un conjunt d’impressionants fotos, curades per Bing, que es descarreguen automàticament al vostre perfil de Windows 10 i apareixen a la pantalla quan el vostre perfil està bloquejat.
com aconseguir pols ràpidament a la llar de foc
Aquí és on podeu trobar imatges de pantalla de bloqueig de Windows Spotlight a Windows 10.
Com s'activa Windows Spotlight
Per trobar i obtenir aquestes belles imatges de fons de pantalla de Bing, heu de tenir habilitat Windows Spotlight. L'opció està activa per defecte, però és possible que hagi canviat en algun moment a causa d'ajustos del sistema.
Si no el teniu activat, us expliquem com fer-ho:
Feu clic al quadre de cerca de la barra de tasques de Windows 10 i escriviu la pantalla de bloqueig, després premeu Intro i iniciarà l'aplicació de configuració de la pantalla de bloqueig.

Al menú desplegable Fons, teniu diverses opcions. Si el vostre fons està configurat en alguna cosa diferent de Windows Spotlight, canvieu-lo. També hi ha diverses altres opcions, incloses les opcions per a les aplicacions que poden mostrar estats ràpids o detallats i l’oportunitat d’amagar o mostrar el fons de l’escriptori de Windows a la pantalla d’inici de sessió.

Un punt d’aclariment: hi ha una diferència entre el Windows 'inici de sessiópantalla ’i el Windows'Pany de bloqueig és n. ' La funció de Windows Spotlight que es discuteix aquí s'aplica a pantalla de bloqueig .
Podeu provar la funció Spotlight ràpidament bloquejant el vostre PC (drecera de teclat: Tecla de Windows + L ). En funció de la velocitat de la vostra connexió a Internet, pot passar uns quants moments fins que es carregui una nova imatge de Windows Spotlight, ja que Windows ha d’agafar la còpia dels servidors de Bing. Si ja teniu Spotlight activat, Windows agafarà aquestes imatges en segon pla amb antelació, però pot ser que hi hagi algun retard si acabeu d’activar la funció.

Mentre previsualitzeu les noves imatges de fons de Windows Spotlight a la pantalla de bloqueig, de tant en tant podeu veure un quadre de text que us demani si us agrada el que veieu. Podeu passar el cursor per sobre del quadre o tocar-lo per respondre que sí (m'agrada) o que no (no és un fan). Després de triar la vostra preferència, Windows i Bing utilitzaran aquesta informació per adaptar futures imatges al vostre gust, de la mateixa manera que els usuaris poden valorar les llistes de reproducció de cançons personalitzades en serveis com Pandora o Apple Music.
On es poden trobar imatges de pantalla de bloqueig del focus de Windows
Després d’activar Windows Spotlight, començarà a recopilar diverses imatges. Llavors, on els trobeu al vostre PC?
Microsoft amaga aquestes imatges molt bé, de manera que haureu de fer algunes excavacions per arribar-hi. A continuació s’explica com trobar-los:
- Obert Explorador de fitxers i feu clic a Veure fitxa.

- Cerqueu i feu clic Opcions a l’extrem dret de la barra d’eines de la cinta de File Explorer (és possible que hàgiu d’ajustar la mida de File Explorer per veure-la).

- A la finestra Opcions de carpeta que apareix, seleccioneu Veure fitxa.

- A la Configuració avançada a la llista, feu clic al botó etiquetat Mostra fitxers, carpetes i unitats ocults .

- Feu clic a Aplicar per desar el canvi i feu clic a D'acord per tancar la finestra Opcions de carpeta.

- A Explorador de fitxers, aneu a: Aquest PC> C:> Usuaris> [El vostre nom d’usuari]> AppData> Local> Paquets> Microsoft.Windows.ContentDeliveryManager_cw5n1h2txyewy> LocalState> Assets .

En aquest moment, hauríeu de veure una carpeta Assets amb un munt de fitxers sense cap extensió de fitxer. Aquests fitxers són les vostres imatges de pantalla de bloqueig de Windows Spotlight, que es mostren en diverses mides i formats.
Si teniu previst utilitzar alguna de les imatges de Windows Spotlight al vostre ordinador de sobretaula o portàtil, voldreu les versions d’aquestes imatges per a ordinadors. Normalment són les imatges amb la mida de fitxer més gran. A continuació s’explica com identificar els fitxers de fons de pantalla adequats.
- Canvieu l'Explorador de fitxers a Detalls vista.

- Assegureu-vos que Mida La columna està habilitada per ajudar-vos a identificar les imatges correctes.

Copieu i enganxeu les imatges que vulgueu
Ara només hem de tenir sentit d’aquest embolic de dades que acabeu de trobar. El els fitxers són imatges JPEG amb noms únics. A continuació s’explica com obtenir les fotos.
- Seleccioneu un o dos fitxers amb la mida de fitxer més gran (normalment superior a 400 KB).

- Copia els fitxers seleccionats al vostre escriptori o a una altra carpeta del vostre PC.

- Aneu al directori on heu enganxat els fitxers.
- Ressalteu un fitxer i premeu F2 al teclat per canviar-ne el nom i afegir l'extensió '.jpg' al final.

Després de canviar el nom del fitxer i afegir '.jpg' al final, haureu de poder fer doble clic al fitxer per obrir-lo al Windows Photos o al vostre visualitzador d'imatges preferit.

Baixeu les imatges de Windows Spotlight amb una aplicació
El Windows 10 Store inclou un parell d’aplicacions dissenyades específicament per descarregar i obtenir fons de pantalla Spotlight. Les aplicacions faciliten el procés, sense tots els passos complicats i inquietants.
Algunes bones opcions inclouen:
Qualsevol d'aquestes aplicacions us permetrà descarregar imatges de Spotlight de manera ràpida i senzilla a Windows 10. Tot i això, aquestes aplicacions poden resultar un xic de poca pèrdua, de manera que és millor que seguiu la solució manual descrita anteriorment en aquest article.
Utilitzeu un lloc web per descarregar imatges destacades
El Imatges destacades de Windows 10 el lloc té més de 2.000 imatges de Spotlight arxivades i se n’afegeixen més diàriament, cosa que el converteix en una opció fantàstica per als usuaris que volen descarregar imatges de Spotlight sense haver de fer la feina ells mateixos.

Tens altres suggeriments o consells per accedir a aquestes boniques imatges? Si ho feu, si us plau compartiu les vostres idees amb nosaltres en els comentaris següents.






















